Tabla de contenidos

Windows 11 no es perfecto desde el primer momento, ningún software lo es. Ajustarlo para que sea tuyo puede ser la diferencia entre una experiencia de usuario aceptable y una excelente. Estos son algunos de nuestros trucos de registro favoritos para Windows 11 que debería probar.
Advertencia: Todos estos hacks, por su naturaleza, requieren que modifiques el Registro de Windows. Eliminar o cambiar algo incorrecto puede hacer que su computadora sea desagradable de usar, inestable o incluso completamente inoperable. Proceda con precaución. Antes de realizar cualquier cambio en el registro, debe familiarizarse con los conceptos básicos del Registro de Windows y el Editor del Registro (RegEdit) antes de continuar. (O utilice nuestros trucos de registro descargables, que eliminan las posibilidades de cometer un error al realizar cambios en el registro).
Restaurar el menú contextual original del botón derecho
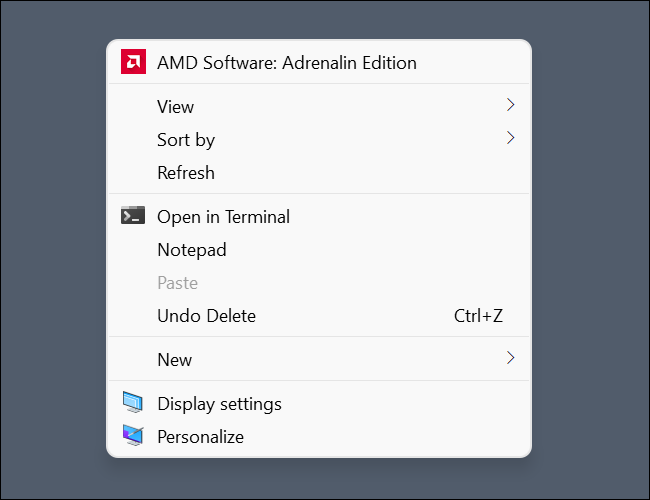
Windows 11 cambió el menú contextual de manera bastante significativa. Incluso podría ser el rediseño más sustancial entre las versiones de Windows desde que se introdujo la característica por primera vez.
No a todo el mundo le encanta: cambiar funciones clásicas como copiar, pegar y renombrar de opciones de texto a pictogramas después de varias décadas ha recibido críticas mixtas .
Sin embargo, un rápido hackeo del registro puede cambiarlo de nuevo al antiguo menú contextual del botón derecho del ratón .
Agregar aplicaciones al menú contextual
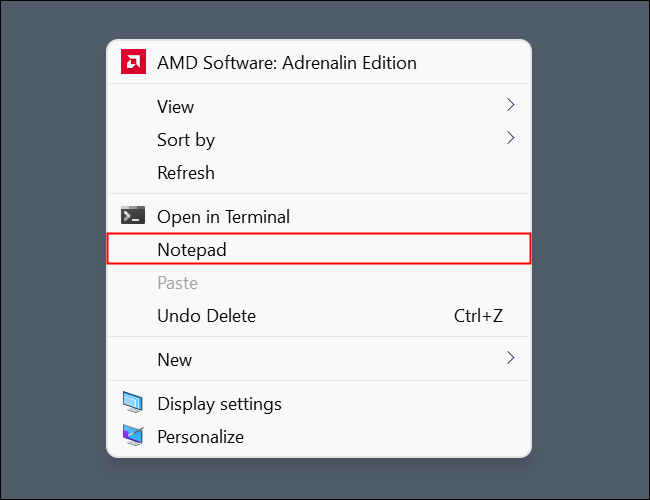
Si tienes una aplicación a la que accedes todo el tiempo, o simplemente la quieres en el menú del botón derecho, también hay un truco de registro para eso . Este ajuste combina muy bien con el anterior, ya que las aplicaciones que agregas con este truco del registro aparecen en el submenú «Mostrar más opciones» en Windows 11.
Nota: Las aplicaciones en la RUTA de su sistema se pueden agregar simplemente escribiendo el nombre del ejecutable.
Cambiar el tamaño de la barra de tareas
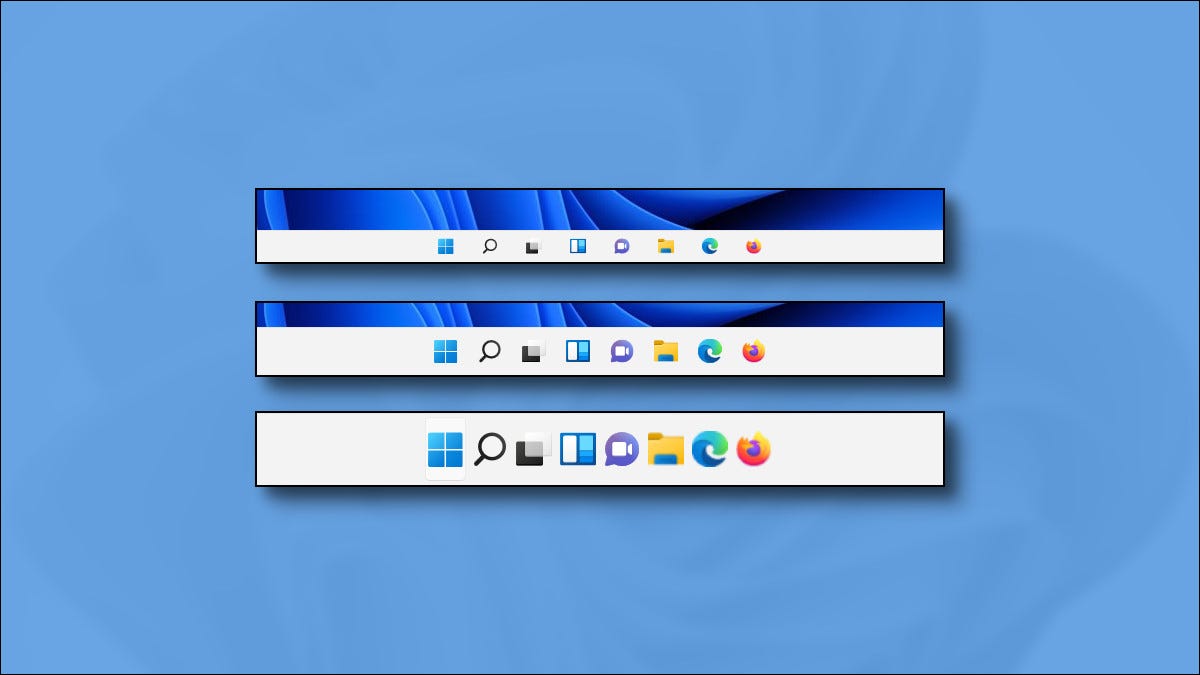
Puede cambiar el tamaño de la barra de tareas cambiando la escala de toda su interfaz de usuario , pero eso también afecta el tamaño de los íconos y el texto. ¿Qué sucede si desea cambiar el tamaño de la barra de tareas sin cambiar todo lo demás en su sistema?
Una vez más, hay un truco de registro para eso. Puede hacer que su barra de tareas sea más grande o más pequeña cambiando un solo valor.
Mover la barra de tareas
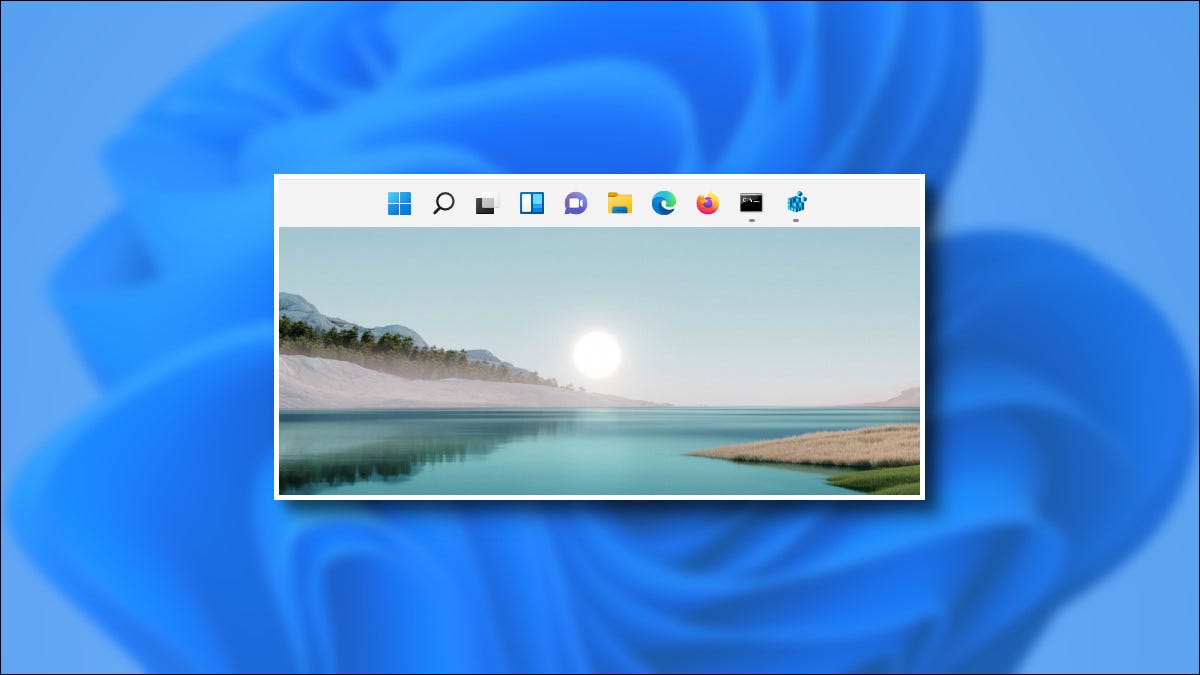
La barra de tareas se encuentra tradicionalmente en la parte inferior de la pantalla, pero desde que ha habido barras de tareas, la gente ha querido reubicarlas.
Windows 11 no admite mover la barra de tareas en absoluto: puede cambiar la ubicación del botón Inicio desde el lado izquierdo de la pantalla hacia el centro, pero ese es el alcance de sus opciones de personalización.
Afortunadamente, aún puede mover la barra de tareas a la parte superior de la pantalla con un truco de registro . Lamentablemente, no puede moverlo hacia el lado izquierdo o derecho de la pantalla sin programas de terceros, a pesar de las razones de peso para permitirlo . El registro de Windows contiene una entrada que debería permitir colocar la barra de tareas en el lado izquierdo o derecho de la pantalla, pero no funciona.
Deshabilitar la pantalla de bloqueo
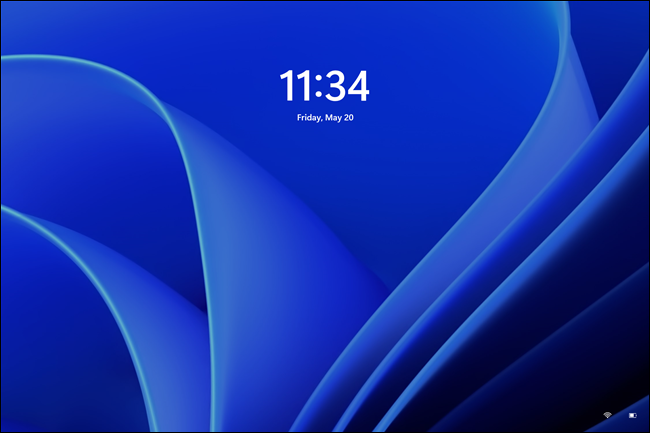
La pantalla de bloqueo puede mostrar imágenes personalizadas o imágenes de Windows Spotlight : es una buena manera de personalizar su PC, pero ¿qué pasa si no la quiere? La pantalla de bloqueo requiere un clic adicional o presionar una tecla antes de que pueda iniciar sesión en su PC.
Tenemos el truco del registro para usted si desea poder escribir inmediatamente su PIN o contraseña . Establecer «NoLockScreen» en 1 desactivará la pantalla de bloqueo por completo. Puede editar el registro usted mismo o usar los archivos REG incluidos .
Eliminar Bing del menú Inicio
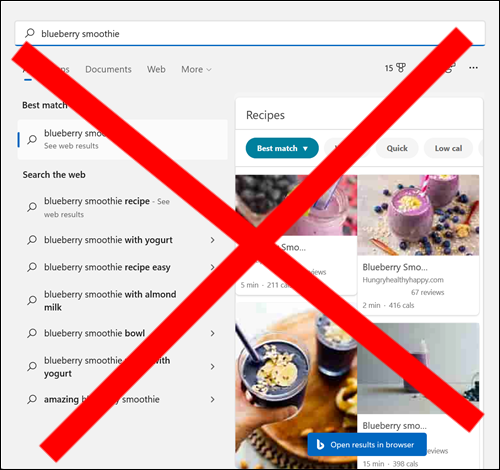
El menú Inicio tiene una función de búsqueda incorporada extremadamente conveniente. Ni siquiera tiene que escribir en la barra de búsqueda, simplemente puede abrir el menú Inicio, comenzar a escribir y ¡zas! Está buscando en su PC con Windows.
Por supuesto, la gran mayoría de las veces que usa la función de búsqueda, busca solo contenido local, entonces, ¿por qué hay tantos resultados de Bing adicionales que abarrotan las cosas?
No se preocupe, puede desalojar permanentemente a Bing de su menú Inicio con un hack de registro . Simplemente establezca «DisableSearchBoxSuggestions» en 1 y ya no obtendrá los resultados en línea.
Eliminar el Centro de acciones y notificaciones
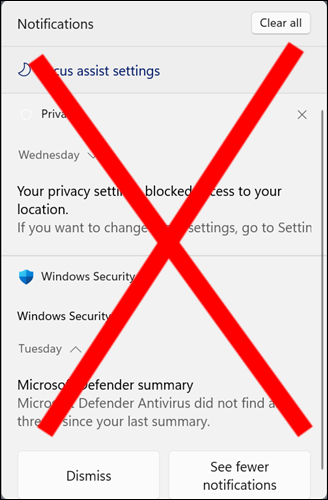
Windows 11 cambió drásticamente algunos de los elementos de la interfaz de usuario más comunes dentro de Windows. El menú del botón derecho, el menú Inicio, la barra de tareas, la aplicación Configuración y los Centros de acción y notificación recibieron modificaciones importantes.
Tal vez no quiera una gran ventana emergente con todas sus notificaciones en el costado de su pantalla, tal vez simplemente no le guste cómo se ve. Cualquiera que sea el motivo, puede deshabilitar el Centro de acción y notificación con un truco de registro .
Nota: Esto eliminará la capacidad de controlar la configuración de Wi-Fi, Bluetooth o sonido en su computadora sin ingresar a la aplicación Configuración.
Oculte el mensaje «Requisitos del sistema no cumplidos» (solo información privilegiada)
Windows 11 tiene requisitos de hardware bastante estrictos: han sido controvertidos desde el momento en que se anunciaron. La situación se ha complicado aún más por el hecho de que Microsoft ha cambiado los requisitos de hardware varias veces desde que se lanzó Windows 11.
En marzo de 2022, apareció un mensaje en Insider Previews de Windows 11 advirtiendo a los usuarios que su computadora no cumple con los requisitos de hardware de Windows 11. No ha llegado a todos los demás (todavía), pero probablemente lo hará en algún momento. A partir de mayo de 2022, el mensaje se puede desactivar fácilmente con un truco de registro rápido .
Windows 11 no contiene tantos trucos de registro divertidos o prácticos como Windows 10 , pero también es mucho más nuevo. A medida que Microsoft continúa cambiando y actualizando Windows 11, existe una gran posibilidad de que aparezcan nuevos hacks de registro.


