Tabla de contenidos
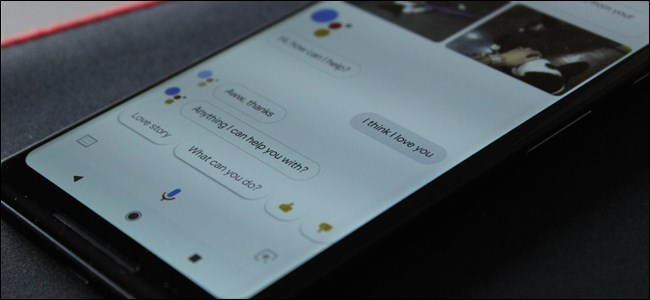
Entonces tienes el Asistente de Google en tu teléfono. ¡Frio! … Pero, ¿ahora qué? Bueno, para aprovechar al máximo su nuevo Asistente, debe usarlo realmente . Y cuanto más lo use, más aprenderá sobre él. Aquí hay algunas ideas para comenzar.
El Asistente de Google comenzó en el Pixel original con Android Nougat y se fue ramificando lentamente desde allí. A partir de esta semana, se está implementando en teléfonos desde Lollipop (y tabletas con Marshmallow). Entonces, si nunca lo ha usado antes, este es un gran lugar para comenzar.
La mayoría de las cosas de las que hablaremos hoy están en el menú Configuración del asistente. Entonces, lo primero que realmente necesita saber es cómo acceder a estas configuraciones.
Primero, abra el Asistente presionando prolongadamente el botón de inicio y toque el pequeño icono de la bandeja en la parte superior derecha.
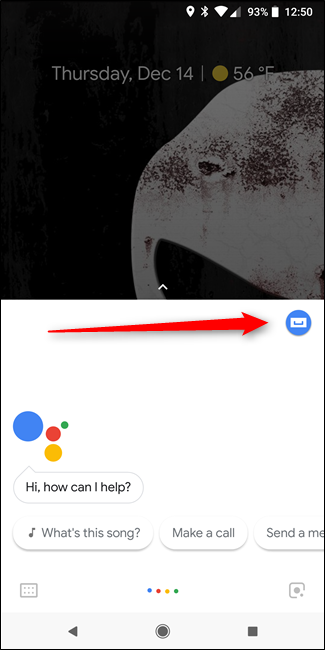
Desde allí, toca los tres puntos en la esquina superior derecha y elige «Configuración».
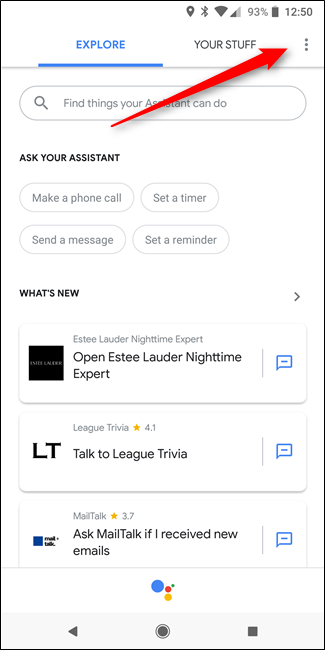
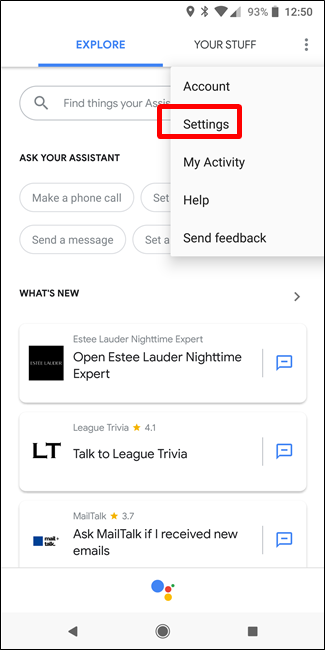
A partir de ahí, puede hacer varias cosas.
Primero: entrene (o reentrene) su modelo de voz
Cuando configure el Asistente por primera vez, deberá entrenarlo con su voz. Google lo guiará a través de esto, pero si alguna vez desea volver a entrenarlo, puede hacerlo desde esta configuración.
¿Por qué volver a entrenar? Porque ahora puedes hacer que tu teléfono responda «OK Google» y «Hey Google». Si configuró su Asistente antes de que Hey Google fuera compatible con los teléfonos (o configuró su nuevo Asistente con una versión anterior de la aplicación de Google), entonces OK Google era la única opción. Hey Google es mucho más natural, así que recomiendo configurar ambos. Es posible que deje de usar OK Google por completo. Yo tengo.
De todos modos, para hacerlo, salte al menú de configuración del Asistente siguiendo las instrucciones anteriores. Debajo de la etiqueta Dispositivos, elija Teléfono. Esta puede ser la única opción disponible para usted.
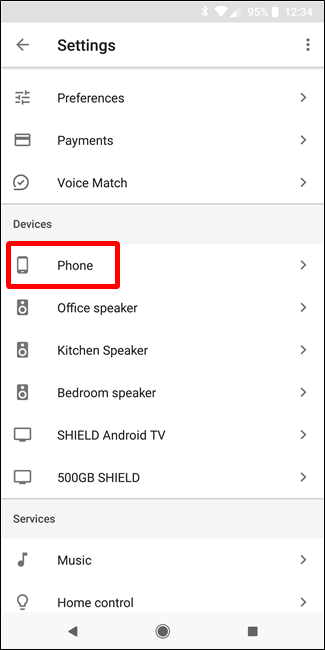
Hay varias opciones aquí, pero está buscando el modelo de voz. Más allá de eso, elija «Volver a entrenar modelo de voz».
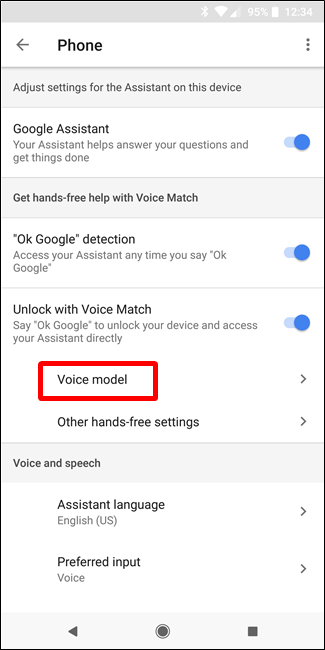

Boom, solo sigue las indicaciones.
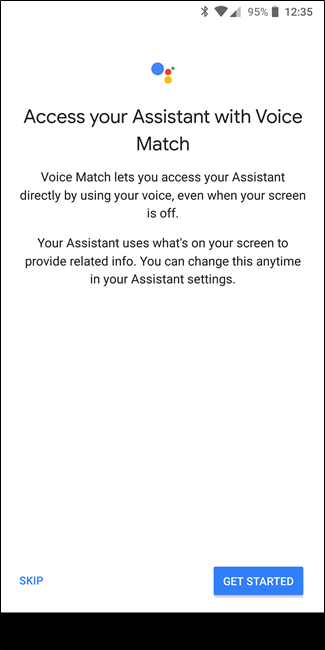
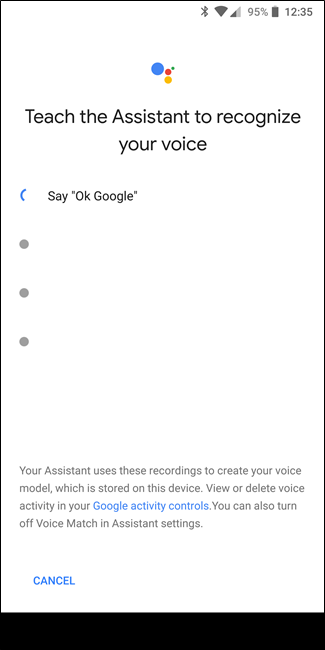
Obtenga un «resumen diario» de noticias, clima y más
¿Quieres saber qué hay en tu calendario para el día? ¿O cómo va a ser el clima? ¿O las últimas novedades? Puedes obtener esta información fácilmente todas las mañanas diciendo «Hola Google, buenos días «. Boom, comenzará a arrojar todo tipo de buena información sobre tu día.
Y la mejor parte es que puedes personalizarlo. Abra su Asistente y navegue hasta Configuración. Desplácese hacia abajo hasta «Mi día».

Hay muchos ajustes aquí, así que siéntete libre de alternarlos cuando quieras. Pero hay una sección a la que quizás desee prestar más atención: Noticias. Toque el icono de engranaje para personalizarlo.


En esta sección, puede agregar fuentes de las que le gustaría obtener los titulares; no hay mucho para elegir, pero algunos de los nombres más importantes del juego están ahí para todas las categorías principales. Elija y elija, solo tenga en cuenta que cuantas más fuentes seleccione, más tiempo hablará su Asistente cuando le pregunte. Has sido advertido.
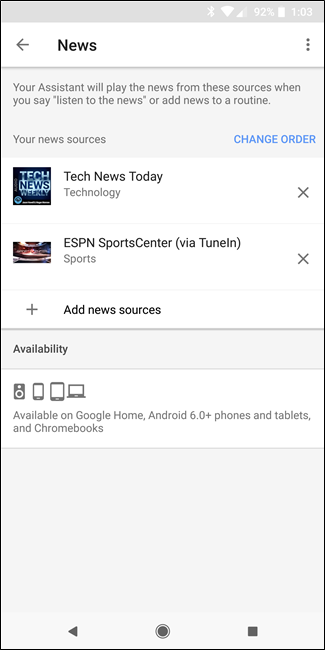

Si no está interesado en las noticias, simplemente desactive esa opción. Mantenga las cosas breves y dulces.
Pregúntele al asistente sobre cualquier cosa
Una de las cosas más agradables del Asistente es que puede preguntarle el mismo tipo de cosas que normalmente buscaría en Google, suponiendo que no sea un tema demasiado complejo, le responderá. Por ejemplo, “ Ok Google, ¿qué altura tiene Jimmy Butler? ”Devolverá la altura de Jimmy.

Pero también es contextual, lo que significa que recordará lo que acaba de preguntar. Entonces, si le preguntas qué tan alto es Jimmy Butler, puedes seguir con “ Hey Google, ¿para quién juega? ”Y le dirá que Butler juega para los Timberwolves de Minnesota.
En serio, pruébalo. Pregúntale todo tipo de cosas:
- ¿Cuál es el clima?
- ¿Cuánto tiempo me tomará llegar a <place>?
- ¿Cómo viaja el tráfico en mi viaje matutino?
- ¿Quién es el presidente de los Estados Unidos?
- ¿Cuántos años tiene él?
Vuélvase loco con él; si no se puede responder, simplemente le dirá que no sabe cómo ayudar. Eventualmente aprenderá sus limitaciones.
Controle su hogar inteligente
Si tiene varios dispositivos compatibles con el Asistente en su casa, como Google Home, SHIELD Android TV, Chromecast, iluminación Philips Hue, productos Nest o cualquiera de las docenas de otros, ¡definitivamente debería configurar su Asistente para controlar esas cosas!
Dirígete a la configuración del Asistente y elige «Control del hogar» en la sección Servicios. La configuración de cada hogar será diferente, así que solo te daré lo básico aquí y te dejaré tomarlo desde allí.
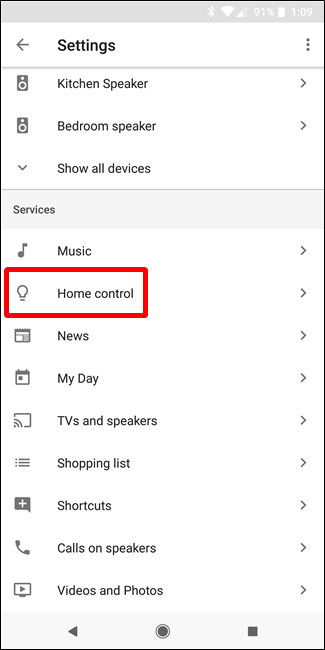
Sugiero configurar primero todas sus habitaciones y luego agregar dispositivos a esas habitaciones. Entonces, por ejemplo, supongamos que tiene Chromecasts en su dormitorio y sala de estar; una vez que esas habitaciones estén configuradas y los Chromecasts agregados a su Asistente, puede decir cosas como » Ok Google, reproduce videos de YouTube de Buckethead en la sala de estar «. Y como por arte de magia, obtendrá algo de acción de Buckethead en el televisor de su sala de estar. Amo esta función. Si su televisor tiene HDMI-CEC , incluso puede decirle al Asistente que también apague su televisor.
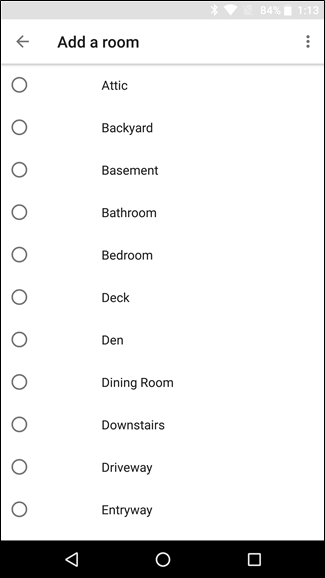
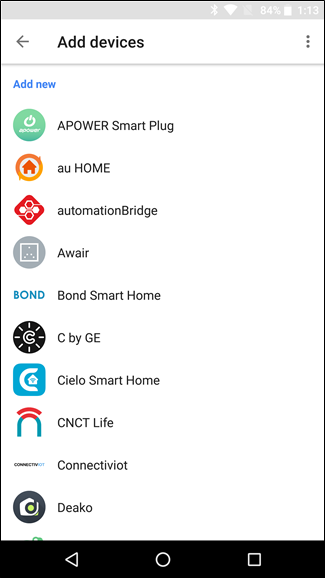
Tener en cuenta que puede especificar la sala es importante aquí, porque así es como puede decirle al Asistente que toque algo en una sala, incluso si está en otra. Por ejemplo, tengo tres Google Homes, pero si estoy terminando un trabajo en mi oficina y sé que me dirigiré a la cocina para preparar la cena, puedo decirle al Asistente que «ponga música en la cocina». De lo contrario, simplemente comenzaría a reproducir música en el dispositivo disponible más cercano, y no se trata de esa vida.
Mantenga una lista de compras
¿Sabías que tu Asistente tiene una lista de compras incorporada? Si. En realidad, es un punto de discusión entre los primeros usuarios del Asistente, porque esta lista solía ser parte de Google Keep, pero ahora no lo es.
Pero estoy divagando, todavía está allí y puedes usarlo. Solo di «Ok Google, agrega <cosa para agregar> a mi lista de compras «. Hecho y hecho.
Luego, puede acceder a su lista de compras saltando al menú Configuración del asistente y desplazándose hacia abajo hasta «Lista de compras».
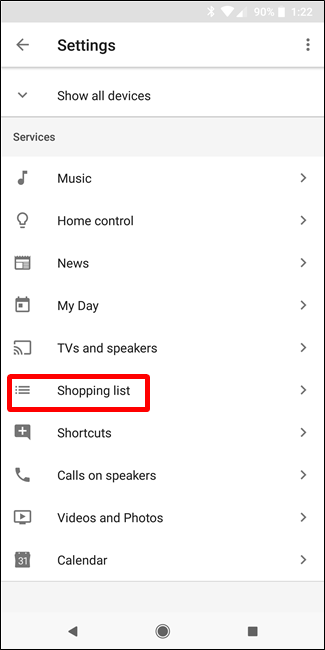

Ahí tienes. No es tan genial como tenerlo en Keep (especialmente si eres un fanático de Keep como yo), pero lo que sea. Sigue siendo conveniente.
Envía mensajes de texto o realiza llamadas con tu voz
A veces, simplemente no es conveniente enviar un mensaje de texto con las manos, como cuando está lavando platos. O cavando en el jardín. O conduciendo. La buena noticia es que puede decirle a su Asistente que lo haga por usted. Solo di » Ok Google, envía un mensaje de texto a <persona> <a lo que quieras enviar. «


Lo mismo ocurre con las llamadas. Hola Google, llama a <persona>. ¡Mira mamá, sin manos!
Buscar imágenes en su biblioteca de Google Fotos
¿Sientes nostalgia por un viaje de hace unos años? ¡Sin preocupaciones! Solo pídele a tu Asistente que te muestre algunas fotos de dicho viaje («Ok Google, muéstrame fotos de mi viaje a <lugar> » o «muéstrame una foto de <hora específica>») y observa cómo sucede la magia.
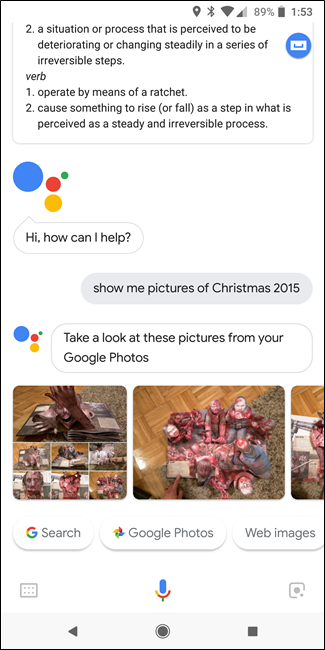
Como beneficio adicional, incluso puede decirle que muestre esas imágenes en un dispositivo como un Chromecast si lo tiene configurado. Solo di » Ok Google, muéstrame fotos <de tiempo / lugar> en la TV de la sala «. Muy guay.
Aparte de uno más, también puede solicitar buscar imágenes de ciertas cosas, como » Ok Google, muéstreme imágenes de Boston Terriers». Y lo hará realidad.
Cambia la voz de tu asistente
Don’t like the default voice for your Assistant? No problem—you can switch it up. At the moment, there are only two to choose from, but I’m patiently waiting for the day when I can have Elmo as my voice assistant.
To change it, jump back into Assistant settings and choose “Preferences” under the Account heading. Here, choose “Assistant Voice.”


You can listen to the options by tapping on the little speaker icon next to each one. Spoiler: Voice I is a woman, Voice II is a man.

Let Assistant Unlock Your Phone
If you use an unlock pattern, password, or PIN—which you should!—Assistant will be pretty useless to you know the display is off, because it’ll ask for the unlock code before it’ll do, well, anything.
The good news is you can actually let Assistant unlock your phone as long as it detects your voice. It’s called Trusted Voice.
To access this, jump into Assistant Settings, then scroll down to “Phone.”

From there, find the “Unlock with Voice Match” feature and toggle it to on. It’ll ask you to input your password (or fingerprint, if applicable), then warn you that this reduces your phone’s security. If you’re willing to risk it, tap that OK button, you brave soul.


But really, it’s kind of a requisite if you plan on using Assistant with your phone’s display off.
All Sorts of Other Stuff
The cool things about Assistant is that it’s constantly growing, and there’s already a huge list of cool things you can do with it even if you don’t have a bunch of fancy smarthome crap to control. For example, just ask it to do any of these:
- Open an app
- Remind me to <do a thing> at <time> or <place>
- Remember that I put <a thing> in <a place>
- Find restaurants near me
- Play <song>
- Set a timer for <number of minutes or whatever>
- Wake me up at <time>
- Turn off/on Wi-Fi/Bluetooth/Do Not Disturb, etc.
- Set ringer volume to <XX%>
- LUMOS
…and so much more.
Make Assistant Shut Up Already
Finally, sometimes the Assistant can be long-winded—like when you say “good morning” and then it starts to spout off all the news in the world. When you’re sick of hearing it, just let it know—“Hey Google, be quiet.” Shut up also works, but c’mon now, there’s no reason to be rude.
I’m not even going to remotely pretend this is even close to a definitive list of things you can do with Assistant—far from it, in fact. This is just something to get you started! With Google Assistant available on more phones than ever before, it’s a great time to get rolling with your own digital helper.


