Tabla de contenidos
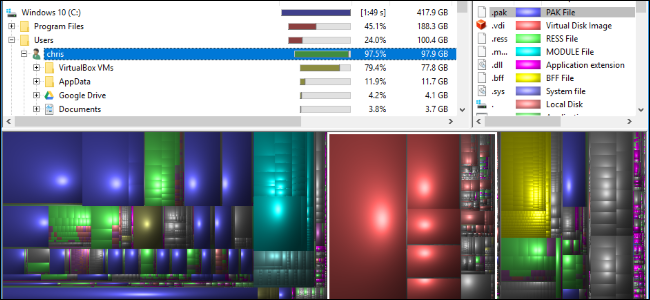
Cuando su disco duro comienza a llenarse, no tiene que buscar en el Explorador de archivos para ver qué está usando espacio. Puede usar un analizador de espacio en disco para escanear su unidad (o solo una carpeta) y ver exactamente qué carpetas y archivos están usando espacio. A continuación, puede tomar una decisión informada sobre qué eliminar y liberar espacio rápidamente.
Estas herramientas son diferentes de las aplicaciones de limpieza de discos, que eliminan automáticamente los archivos temporales y de caché. Un analizador simplemente escaneará su disco y le dará una mejor vista de lo que está usando espacio, para que pueda eliminar las cosas que no necesita .
WinDirStat es la mejor herramienta integral
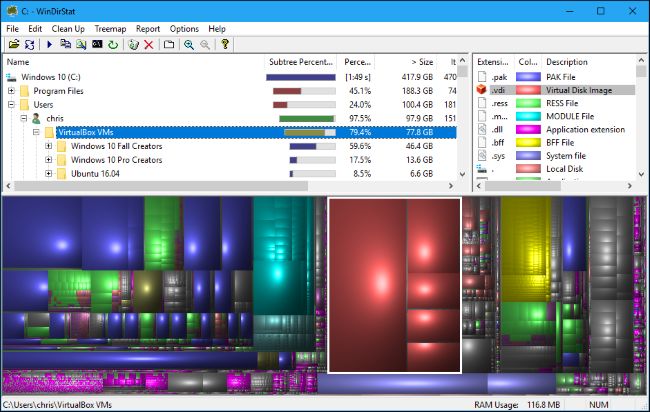
WinDirStat es nuestra herramienta preferida y probablemente sea todo lo que necesitará. Su interfaz le permite ver exactamente qué está usando el espacio en su disco duro de un vistazo. Cuando inicia WinDirStat, puede decirle que escanee todas las unidades locales, una sola unidad como su unidad C: o una carpeta específica en su computadora.
Una vez que termine de escanear, verá tres paneles. En la parte superior, hay una lista de directorios que muestra las carpetas que utilizan más espacio en orden descendente. En la parte inferior, hay una
vista de » mapa de árbol» que muestra una vista codificada por colores de lo que está usando el espacio. A la derecha, hay una lista de extensiones de archivo que muestra estadísticas sobre qué tipos de archivos utilizan más espacio. También sirve como leyenda, explicando los colores que aparecen en la parte inferior de la ventana.
Por ejemplo, cuando hace clic en un directorio en la lista de directorios, verá el contenido de ese directorio resaltado en el mapa de árbol. Puede colocar el mouse sobre un cuadrado en el mapa de árbol para ver qué archivo representa. También puede hacer clic en una extensión de archivo en la lista para ver exactamente dónde se encuentran los archivos de ese tipo en la vista de mapa de árbol. Haga clic con el botón derecho en una carpeta en la lista de directorios y verá opciones para eliminar rápidamente esa carpeta o abrirla en el Explorador.
WinDirStat no ofrece una aplicación portátil en su sitio web, pero puede descargar una versión portátil de WinDirStat de PortableApps.com si desea llevarla consigo y usarla en varias PC sin instalarla primero.
SpaceSniffer ofrece la mejor vista gráfica
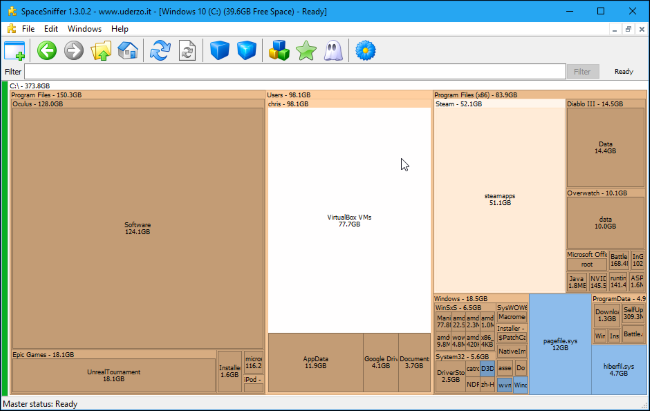
Pruebe SpaceSniffer si está buscando algo diferente. SpaceSniffer no tiene la lista de directorios incluida en WinDirStat. Es solo una vista gráfica que muestra las carpetas y los archivos en ellas por tamaño relativo, como la vista de mapa de árbol inferior en la interfaz de WinDirStat.
Sin embargo, a diferencia del mapa de árbol de WinDirStat, puede hacer doble clic en las carpetas en esta interfaz para desglosar gráficamente. Por lo tanto, si tiene un montón de archivos que ocupan espacio en su directorio C: \ Users \ Name \ Videos, puede hacer doble clic en cada directorio a su vez para profundizar y, finalmente, hacer clic con el botón derecho en un archivo o carpeta para acceder a opciones como Eliminar y abierto.
En WinDirStat, solo puede profundizar en la lista de directorios, no gráficamente a través de la vista de mapa de árbol. Tendría que iniciar un nuevo escaneo de una carpeta específica para obtener una nueva vista gráfica.
WinDirStat parece más práctico, pero SpaceSniffer tiene la mejor vista gráfica. Si no le importa la lista de directorios, SpaceSniffer es la herramienta para usted. También se ejecuta como una aplicación portátil.
TreeSize Free tiene una interfaz elegante
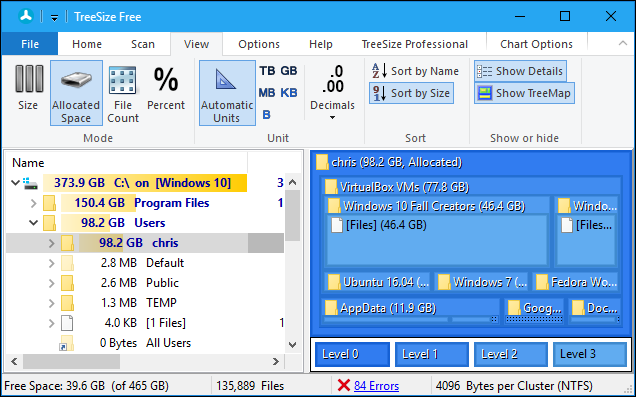
Si desea algo más simple que WinDirStat, TreeSize Free es una buena alternativa. Le proporciona la misma lista de directorios y las mismas interfaces de mapa de árbol que verá en WinDirStat, pero no tiene la lista de extensiones de archivo de WinDirStat, y su interfaz estilo cinta es un poco más cómoda en las versiones modernas de Windows que la barra de herramientas de WinDIrStat. TreeSize Free también agrega una conveniente opción de escaneo al Explorador, por lo que puede hacer clic con el botón derecho en cualquier carpeta en el Explorador de archivos y Windows Explorer y seleccionar «TreeSize Free» para escanear su contenido.
Para ver un mapa de árbol en TreeSize Free, haga clic en Ver> Mostrar mapa de árbol. Como en las otras aplicaciones aquí, puede hacer clic con el botón derecho en los archivos o carpetas de la aplicación para eliminarlos o abrirlos.
Si bien existen aplicaciones de pago TreeSize Personal y TreeSize Professional, estas solo agregan características adicionales como la capacidad de buscar archivos duplicados, que otras herramientas funcionan bien . Puede escanear y visualizar su espacio en disco utilizando la versión gratuita de TreeSize sin problemas.
Esta aplicación también está disponible como una aplicación portátil, por lo que no tiene que instalarla antes de ejecutarla, si lo prefiere.
La herramienta de uso de almacenamiento de Windows 10 está integrada
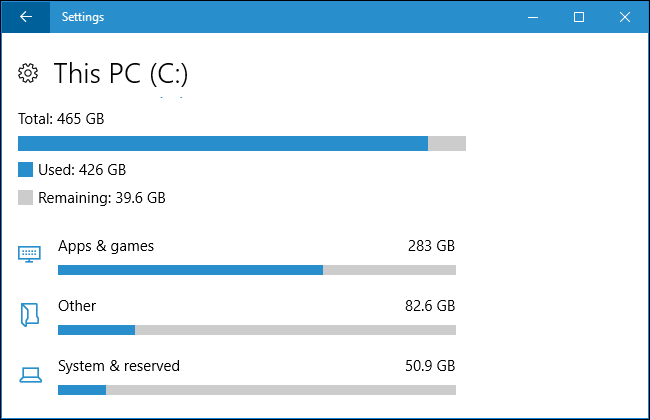
Windows 10 tiene una herramienta de uso de almacenamiento que puede ayudarlo en algunos casos. No es un analizador de espacio en disco clásico como las herramientas anteriores, pero tiene algunas características similares.
Para acceder a él, diríjase a Configuración> Sistema> Almacenamiento y haga clic en una unidad. Verá una lista de cosas que ocupan espacio en esa unidad, desde aplicaciones y juegos hasta archivos del sistema, videos, fotos y música. Haga clic en una categoría y Windows le sugerirá cosas que puede eliminar; por ejemplo, verá una lista de aplicaciones instaladas que puede ordenar por el espacio que ocupan.
Si bien esta herramienta no es tan poderosa como las anteriores, puede ser útil para comprender rápidamente el uso del disco y liberar espacio en caso de apuro. También es muy probable que se vuelva más potente en futuras actualizaciones de Windows 10.


