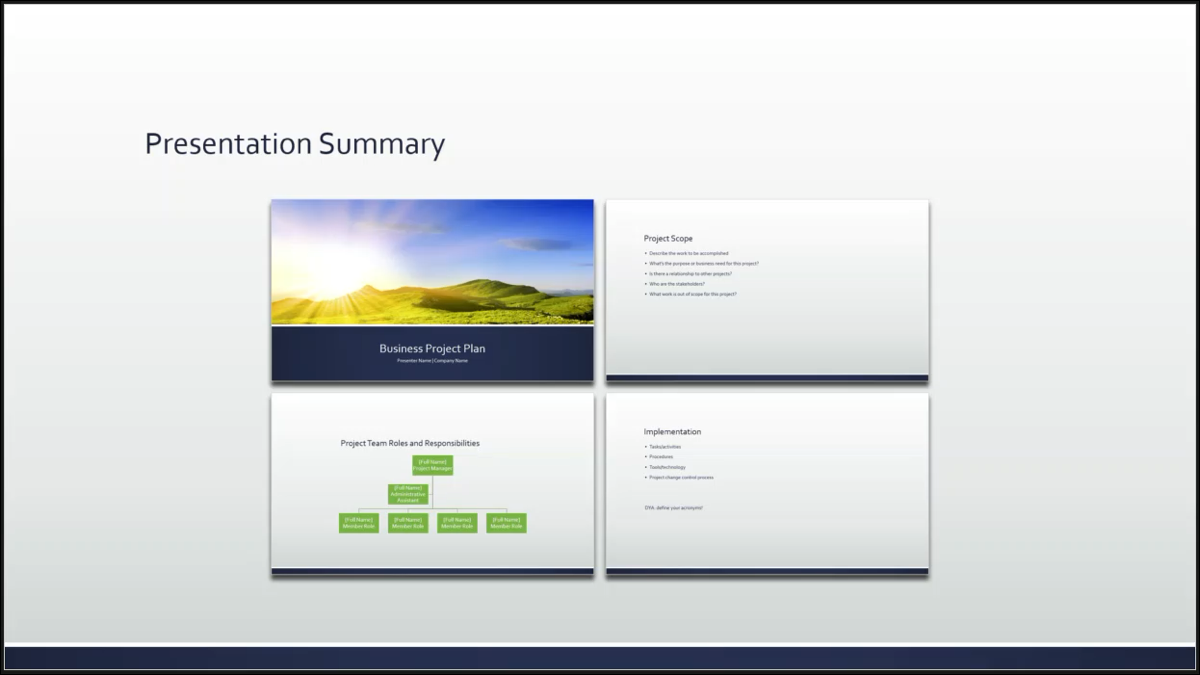
Creating a table of contents in PowerPoint is one way to summarize your slideshow and move to certain slides easily. But another way that makes your presentation more dynamic is using a Summary Zoom slide.
A Summary Zoom in Microsoft PowerPoint is a slide containing thumbnails of slides or sections in your presentation. When you select a thumbnail, the zoom transition appears and then takes you to that slide or section. This is a fabulous way to enhance your presentation, especially a lengthy one or one using sections.
Note: As of March 2022, you can create a Summary Zoom on Windows with Microsoft 365 and in PowerPoint 2019. For Mac and mobile PowerPoint users, you can play a Summary Zoom, but not create one.
Create a Summary Zoom in PowerPoint
If you already have sections in your PowerPoint slideshow, those sections will be used for your Summary Zoom. If you do not have sections, PowerPoint makes them for you when you create the Summary Zoom.
RELATED: How to Organize a Microsoft PowerPoint Slideshow Using Sections
Open PowerPoint to the presentation you want to use and go to the Insert tab. In the Links section of the ribbon, click the Zoom drop-down arrow and pick “Summary Zoom.”
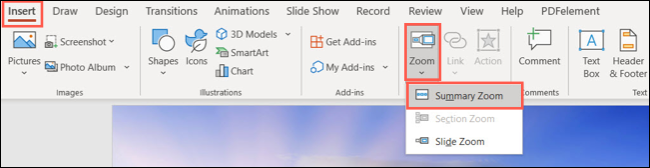
When the Insert Summary Zoom window opens, choose the slides to include and click “Insert.” Each slide you pick creates the beginning of a section. This allows you to select a slide, move through its section, and then return to the summary slide.
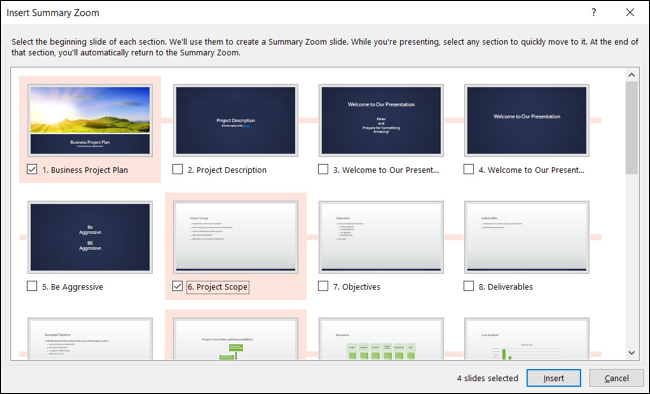
You’ll then see the summary slide with your thumbnails and a spot for a title at the top. Click the title box to insert your text or select it and press Delete to remove the title box.
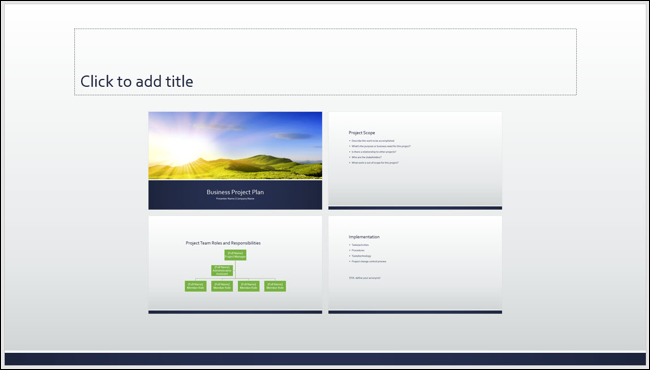
You can also see the sections that are used in Normal or Slide Sorter view. By default, the name of the first slide in a section is the section name. To change this, right-click a section and choose “Rename Section.”
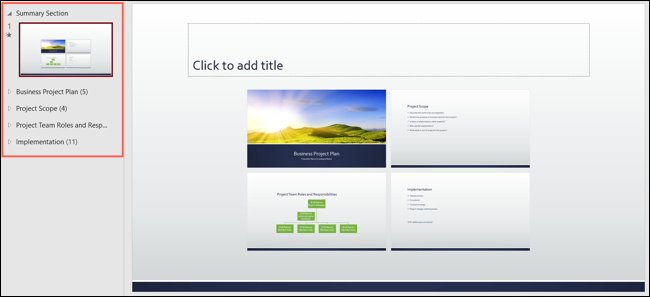
Keep in mind that the Summary Zoom is the first slide in your presentation in its own section labeled Summary Section.
Customize a Summary Zoom Slide
A Summary Zoom slide includes a few default settings that you can change if you like. Select the zoom section on the summary slide. Then, go to the Zoom tab that displays.
RELATED: How to Zoom In and Out on Part of a PowerPoint Presentation
On the left side of the ribbon, you’ll see the following settings that you can adjust. For each one, you can select the entire zoom and change a setting for it as a whole or choose a particular thumbnail within the zoom and change the setting for it individually.

Return to Zoom: With this box checked, you’ll return to the summary slide once you finish moving through each slide in a section. Otherwise, you’ll advance the slides as normal.
Zoom Transition: With this box checked, the Zoom transition is used when you select a slide on the summary. Uncheck it if you prefer not to use the zoom effect.
Duration: If you keep the above Zoom Transition checked, you can adjust the duration for how long the transition appears. Enter a number in seconds or use the arrows to the right to increase or decrease the duration.
In addition to these default settings, you can use the other tools on the ribbon to customize the zoom further. For example, you can select a different Zoom Style, add a border, change the background, or include alt text.

You can also do things like add a shadow or reflection, adjust the line or fill color, and change the size or position. Right-click the zoom and choose “Format Summary Zoom” to open the sidebar for these adjustments.
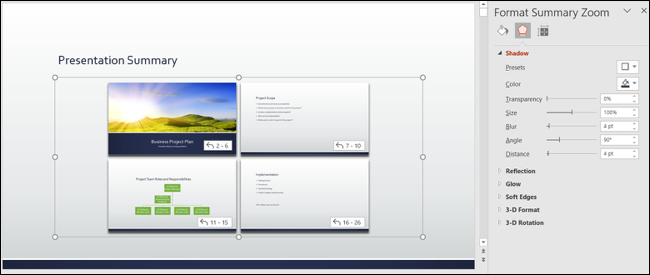
Edit a Summary Zoom Slide
If you want to add or remove slides or sections in your Summary Zoom, either right-click or go to the Zoom tab. Then choose “Edit Summary.”
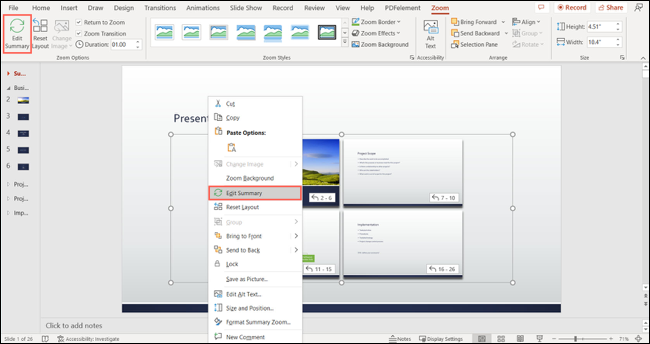
Check the boxes to add slides or sections and uncheck those you want to remove. Click “Update.”
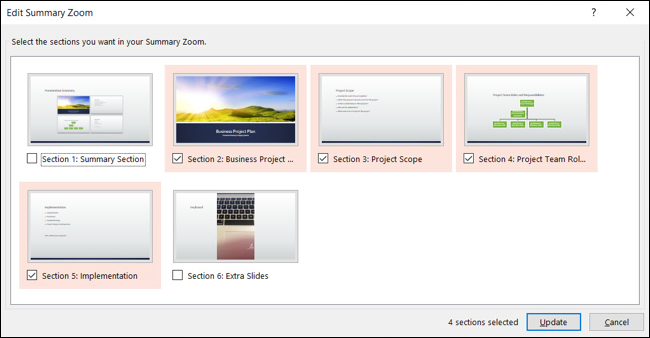
Keep in mind that adding or removing from the Summary Zoom does not affect the sections or slides that exist in your presentation.
For additional ways to enhance your slideshow, learn how to add a video to your presentation or record a voiceover narration in PowerPoint.


