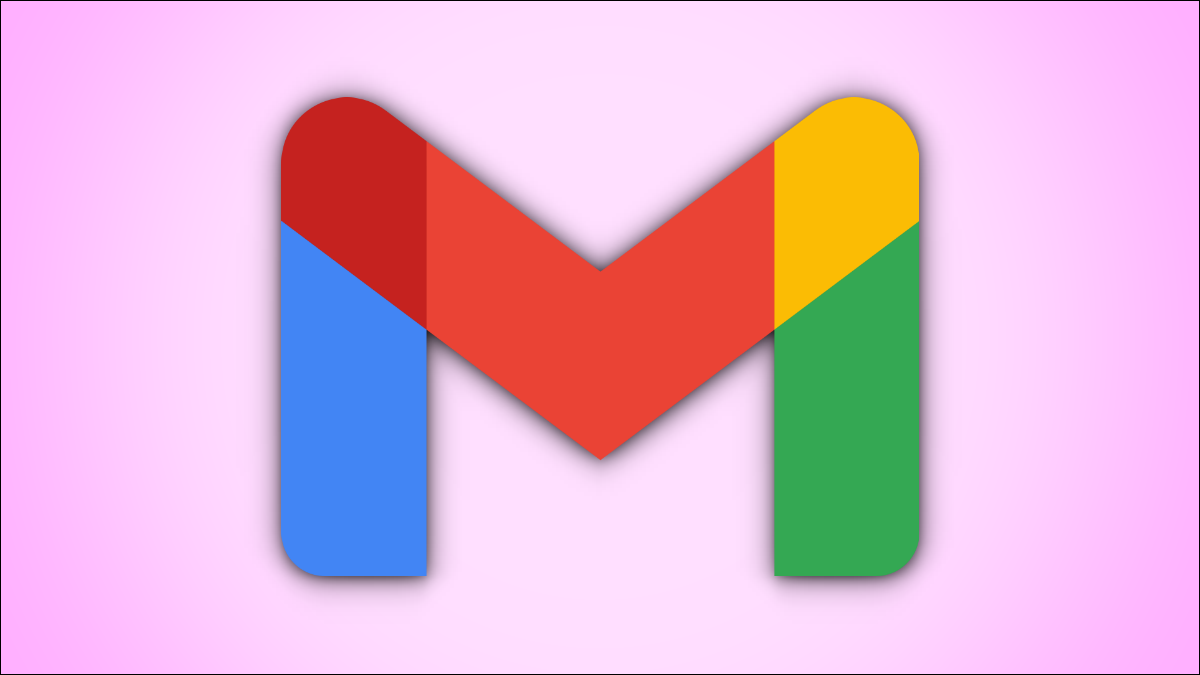
Al igual que todos los demás proveedores de correo electrónico, Gmail admite los campos CC y BCC para que pueda enviar copias adicionales de sus correos electrónicos. Explicaremos qué significan estos términos, cómo se usan y cómo usarlos en Gmail en computadoras de escritorio y dispositivos móviles.
¿Qué es CC y BCC en Gmail?
Tanto CC como BCC lo ayudan a enviar una copia adicional de su correo electrónico a los destinatarios que elija.
CC significa «copia carbónica» y generalmente se usa para informar a una tercera persona sobre un correo electrónico que está enviando al destinatario principal. Por ejemplo, puede copiar a su colega en un correo electrónico que está enviando a su jefe. El correo electrónico está destinado principalmente a su jefe, pero le gustaría mantener a su colega informado.
Su jefe puede ver los destinatarios en el campo CC. Cuando elijan responder a todos los destinatarios de su correo electrónico, su persona con CC también recibirá esa respuesta.
BCC, por otro lado, significa «copia oculta». Esto se usa cuando desea enviar una copia de un correo electrónico a alguien, pero no desea que el destinatario principal sepa que lo está haciendo. Por ejemplo, puede enviar una copia oculta a su jefe en un correo electrónico destinado principalmente a un aprendiz que está capacitando. De esta manera, su jefe conoce su conversación con el aprendiz pero su aprendiz no tiene idea de que su jefe también está viendo la comunicación.
Cuando su alumno responda a su correo electrónico, su jefe no recibirá la respuesta, ya que el programa de correo electrónico del alumno no puede ver a las personas en el campo CCO.
Cómo CC o Blind CC en Gmail en el escritorio
Para usar CC y BCC en la versión de escritorio de Gmail, primero, abra su navegador web favorito e inicie el sitio de Gmail . Inicie sesión en su cuenta si es necesario.
En Gmail, abra su borrador de correo electrónico existente si tiene uno, o redacte un nuevo correo electrónico eligiendo «Redactar» en la esquina superior izquierda. Seleccionaremos este último.
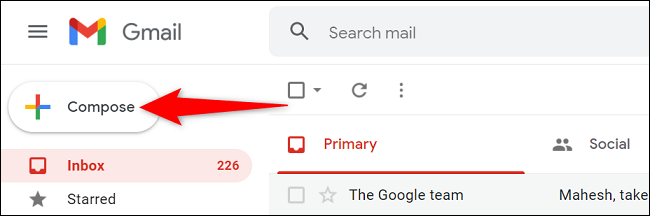
En la ventana «Nuevo mensaje», junto al campo «Para», haga clic en «CC» o «BCC» para agregar los campos a su correo electrónico. No dude en hacer clic en ambos si desea utilizar ambos campos.
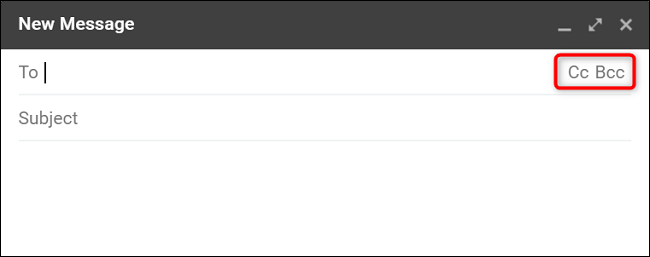
En el campo «Para», ingrese la dirección de correo electrónico del destinatario principal. En el campo «CC», ingrese el destinatario secundario. Recuerda que tu destinatario principal podrá ver a las personas en el campo «CC».
Complete el campo «CCO» con la dirección de correo electrónico de las personas que desea ocultar del destinatario principal . Luego escriba el asunto y el cuerpo de su correo electrónico y haga clic en «Enviar» para enviar su correo electrónico.
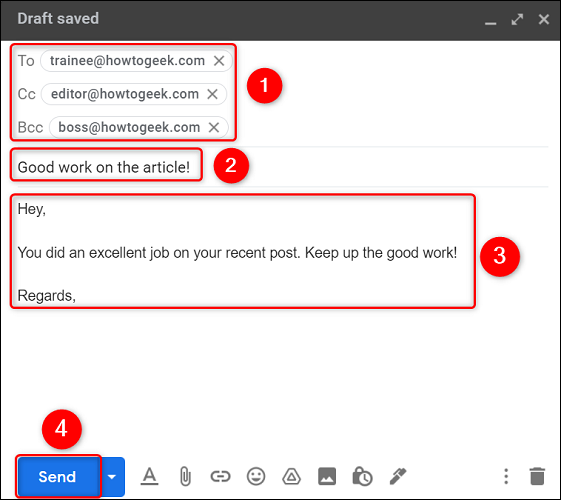
Gmail entregará su mensaje de acuerdo con los destinatarios especificados en los campos «Para», «CC» y «CCO». Estás listo.
Cómo CC o BCC en Gmail en dispositivos móviles
Para CC o BCC alguien desde su teléfono, primero, inicie la aplicación Gmail en su teléfono.
En la esquina inferior derecha de Gmail, toque «Redactar» para crear un nuevo correo electrónico.
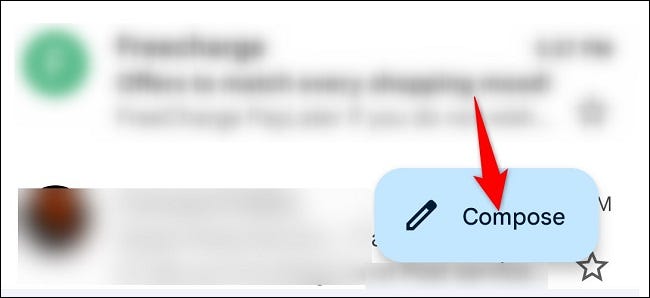
En la pantalla «Redactar», junto al campo «Para», toque el icono de flecha hacia abajo.

Gmail mostrará los campos «CC» y «BCC». Como se explicó anteriormente, use los destinatarios apropiados en los campos «Para», «CC» y «CCO». Luego complete el asunto y el cuerpo de su correo electrónico.
Finalmente, cuando esté listo para enviar su correo electrónico, toque el ícono del avión de papel en la esquina superior derecha.
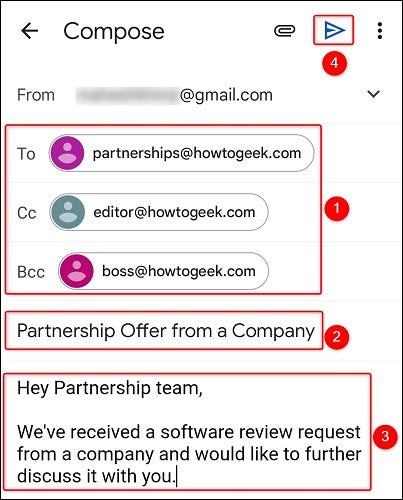
Su correo electrónico será enviado a las personas especificadas. Estás listo.
Si está comenzando con Gmail y desea obtener más sugerencias, tenemos una guía de sugerencias de Gmail para ayudarlo a hacerlo.


