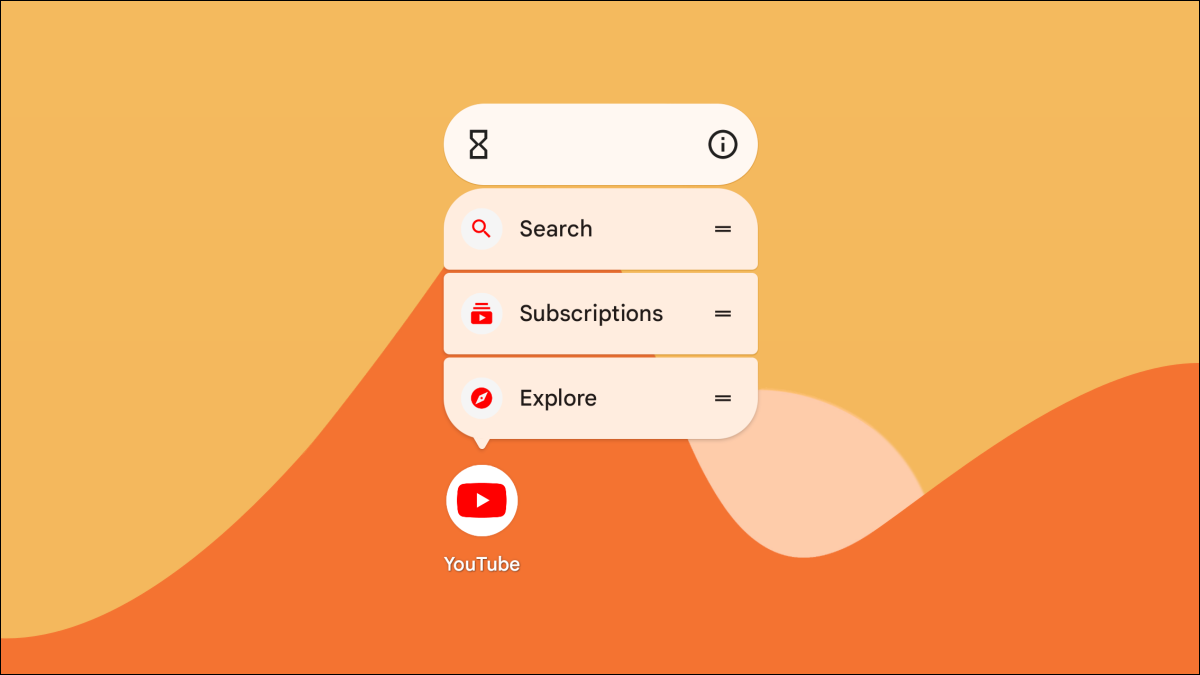
The Android home screen is known for being highly customizable. There are third-party launchers, icon packs, and tons of widgets to choose from. But you may not know about one of the handiest home screen features: Shortcuts.
What Are Home Screen Shortcuts?
There are three things you can add to the Android home screen—app icons, widgets, and shortcuts. App icons simply launch the app, but shortcuts can launch directly to a specific section in the app. They’re super cool.
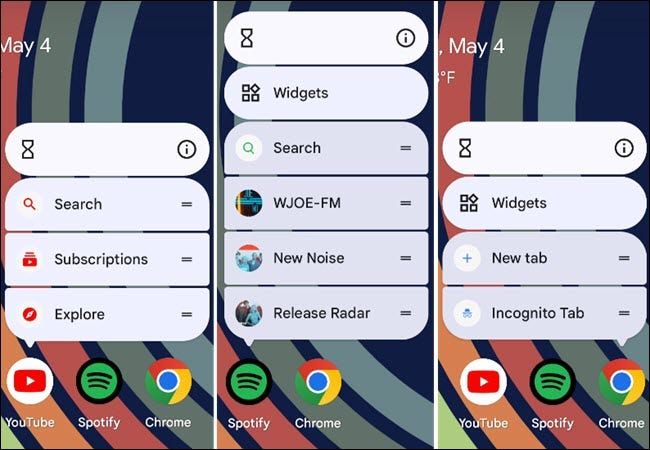
Here are a few examples of some popular apps that have shortcuts. YouTube allows you to jump straight into a search, the “Subscriptions” tab, or the “Explore” tab. Spotify also has a search shortcut and some recently listened to media. Chrome gives you New Tab and Incognito Tab mode shortcuts.
The pop-up menus shown in the screenshots above are accessed by long-pressing the app icons, but that’s only one way to use shortcuts. You can also long-press the shortcut from the pop-up menu and add it directly to the home screen.
Not all Android apps have shortcuts, but you’ll find that many of them do. And shortcuts are supported by the vast majority of Android home screen launchers. There’s a very good chance your favorite app and launcher have shortcuts you could be using.
RELATED: How to Add Google Maps Shortcuts to Your Android Home Screen
How to Add Home Screen Shortcuts on Android
As briefly mentioned above, home screen shortcuts are all about long-pressing. First, place the app on your home screen and touch and hold the icon.
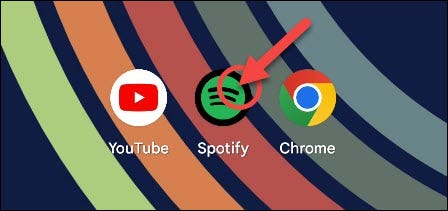
A pop-up menu will appear with the available shortcuts. You can simply tap a shortcut from here to use it.
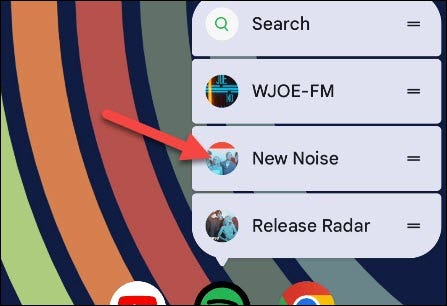
For even quicker access, touch and hold the shortcut and drag it to the home screen. Lift your finger to drop it.
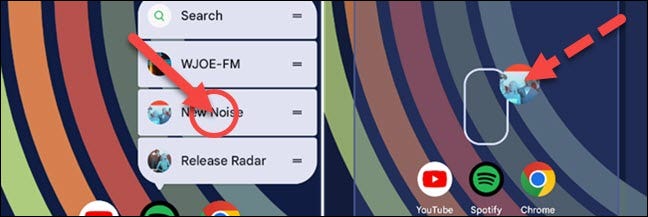
Now you can launch the shortcut without long-pressing the app icon every time! Little features like this can make a big difference. If you’re immediately switching to the “Subscriptions” tab every time you open YouTube, you can save time by using the shortcut. Android has a lot of tricks up its sleeve; make sure you’re getting the best out of it.
RELATED: How to Start Google Assistant Routines From Your Home Screen


