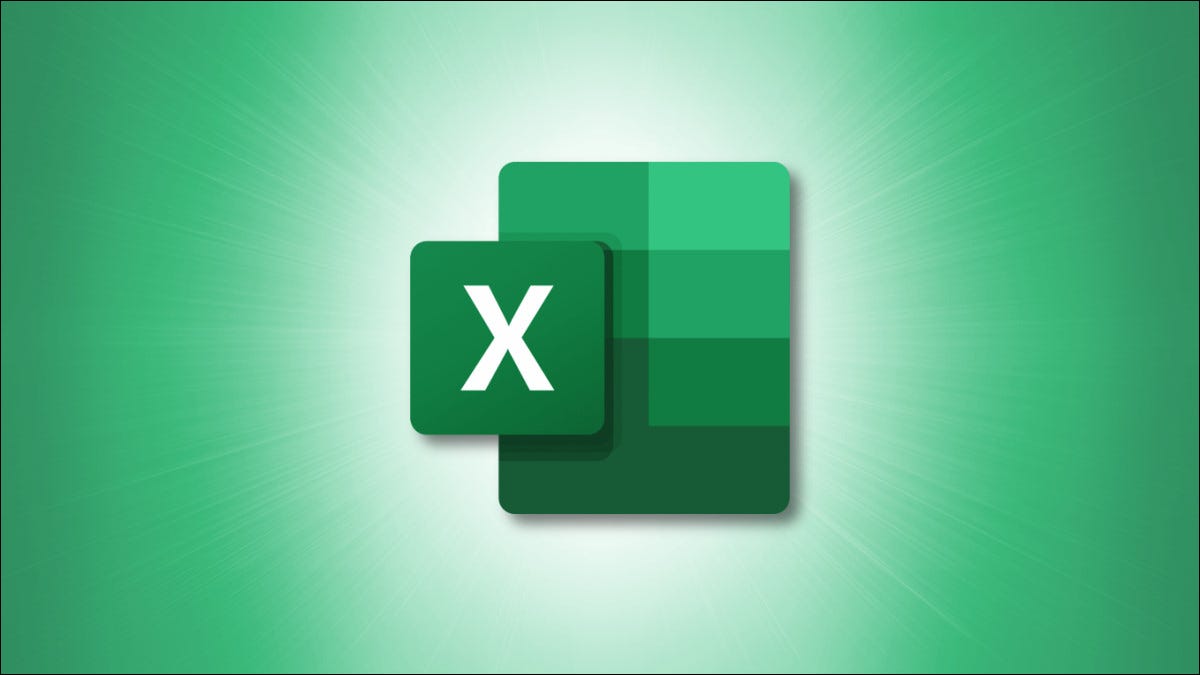
Si bien puede compartir fácilmente un libro de trabajo o una hoja de cálculo de Excel , es posible que desee ponerlos a disposición de un público más amplio. Si tiene un blog o sitio web, puede insertar el archivo copiando y pegando el código de inserción.
Puede tomar el código para incrustar la hoja de cálculo desde OneDrive o Excel en la web. Luego, personalice la apariencia y las formas en que sus visitantes pueden interactuar con el libro de trabajo o la hoja.
Método 1: obtenga el código de inserción de OneDrive
Visite OneDrive en la web e inicie sesión. Busque el archivo de Excel que desea usar y selecciónelo. Cuando aparezca la barra de herramientas en la parte superior, haga clic en «Incrustar».
Si está utilizando la vista Lista o Lista compacta, también puede hacer clic en los tres puntos junto al archivo y seleccionar «Incrustar».
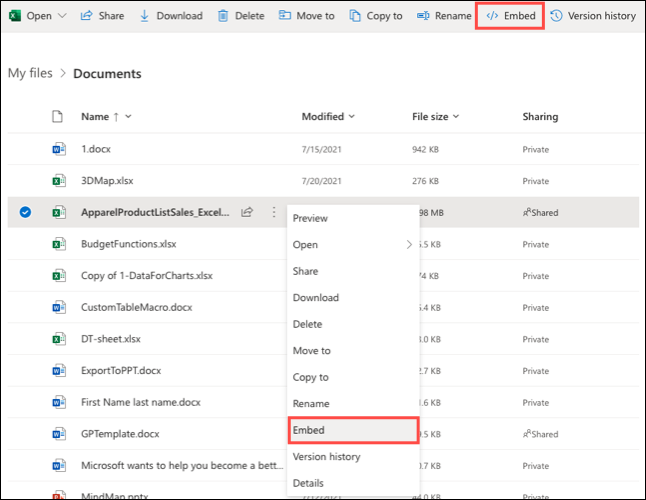
Se abrirá una barra lateral con una vista previa de la hoja y el código de inserción. Puede copiar el código tal cual o modificarlo para que se ajuste a sus necesidades. Seleccione el enlace en la parte inferior de la barra lateral si desea personalizar el código.
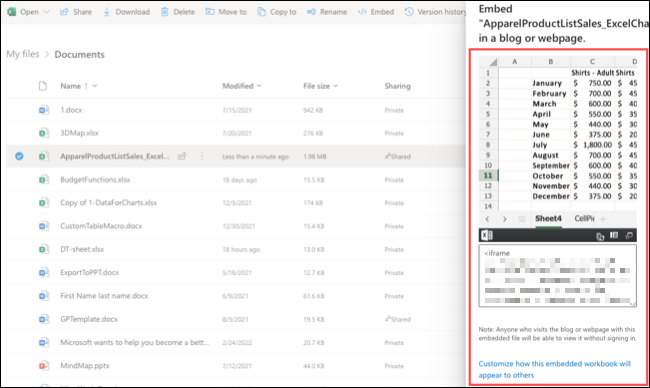
Método 2: obtenga el código de inserción de Excel en la Web
Visite Excel en la web e inicie sesión. Busque el archivo que desea usar y ábralo. Dirígete a la pestaña Archivo y selecciona Compartir > Incrustar.
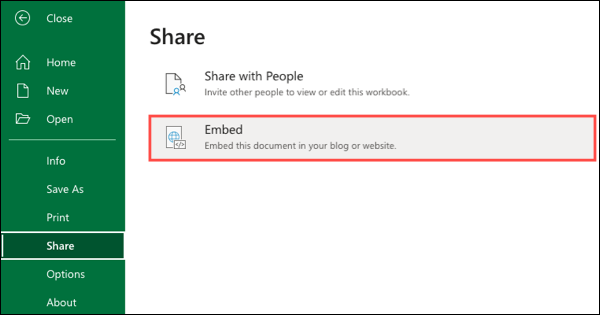
A continuación, puede realizar los ajustes que se describen a continuación para personalizar el código.
Personaliza el código
Independientemente del método que utilice anteriormente, verá las mismas opciones para personalizar el código. Estas opciones aparecen en el lado izquierdo de la pantalla con una vista previa a la derecha para que pueda ver cómo sus cambios afectan la hoja.
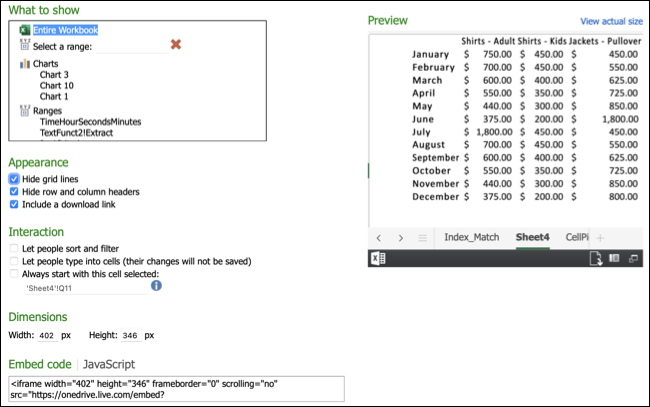
Qué mostrar : puede elegir todo el libro de trabajo, un rango específico, un gráfico, una tabla u otra opción que vea.
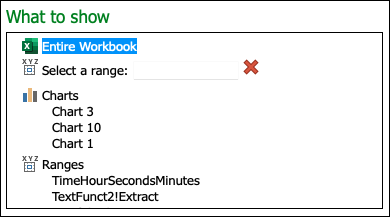
Apariencia : marque las casillas para ocultar las líneas de la cuadrícula o los encabezados y, opcionalmente, para incluir un enlace de descarga.
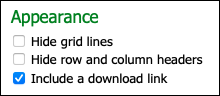
Interacción : marque las casillas para permitir que otros clasifiquen y filtren o ingresen datos en las celdas. Tenga en cuenta que si permite la segunda opción, los cambios que realice no se guardarán. También puede ingresar una celda específica para comenzar o hacer clic en una celda en la Vista previa para establecer la celda activa.
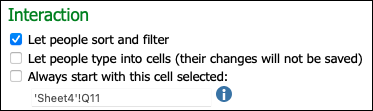
Dimensiones : si desea que la hoja de cálculo tenga un tamaño determinado, ingrese el ancho y la altura en píxeles.
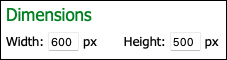
Vista previa : como se mencionó, verá cualquier cambio que aplique en el lado izquierdo de la vista previa en el lado derecho. Si está compartiendo todo el libro de trabajo, puede desplazarse por cada hoja usando las pestañas.
Si ajustó las dimensiones del libro de trabajo, puede usar el enlace Ver tamaño real para abrir el tamaño que se mostrará en una nueva pestaña del navegador.
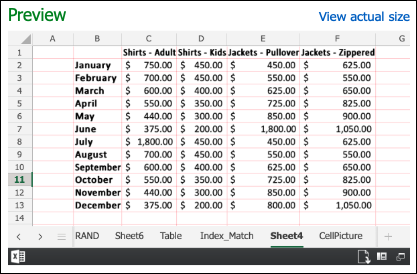
También verá una pequeña barra de herramientas en la parte inferior tanto en Vista previa como en Ver tamaño real. Este contiene botones para abrir Excel en la web, descargar el archivo si marcó esa opción, actualizar las conexiones, obtener información sobre el libro de trabajo y abrir el archivo en tamaño completo.
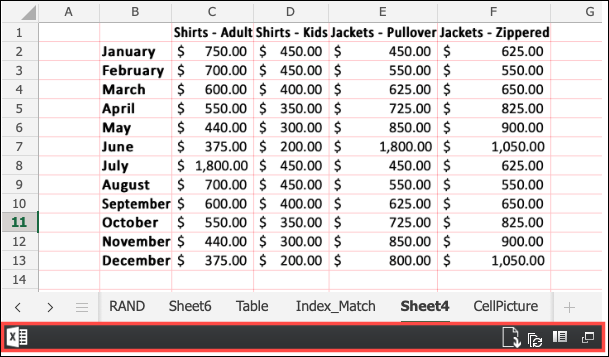
Código incrustado o JavaScript : en la parte inferior izquierda hay un cuadro que contiene el código que copiará después de realizar los ajustes y revisar la vista previa. Puede elegir código incrustado o JavaScript según su preferencia.

Coloque el cursor dentro del cuadro para seleccionar todo el código. Luego haga clic con el botón derecho y elija «Copiar» o use el método abreviado de teclado Ctrl+C en Windows o Comando+C en Mac.
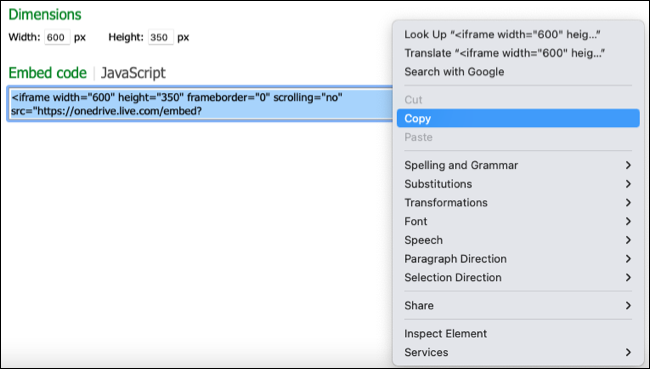
Luego tiene el código en su portapapeles que puede pegar en su blog o sitio web donde sea necesario.
Al compartir el libro de trabajo, la hoja, la tabla o el gráfico de Excel en su sitio, sus visitantes pueden ver una buena instantánea de los datos que desea compartir.
Para obtener más información, vea cómo incrustar Google Calendar en su sitio también.


