Tabla de contenidos

Con macOS Catalina , iTunes se ha ido de una vez por todas. La música, los videos y los podcasts tienen nuevas aplicaciones, y Finder ahora maneja la sincronización y las copias de seguridad del dispositivo. Esto es lo que necesita saber en un mundo posterior a iTunes.
Sin embargo, iTunes no se ha ido por completo; Apple seguirá proporcionando la aplicación clásica de iTunes para PC con Windows .
La música ahora se encuentra en la aplicación de música
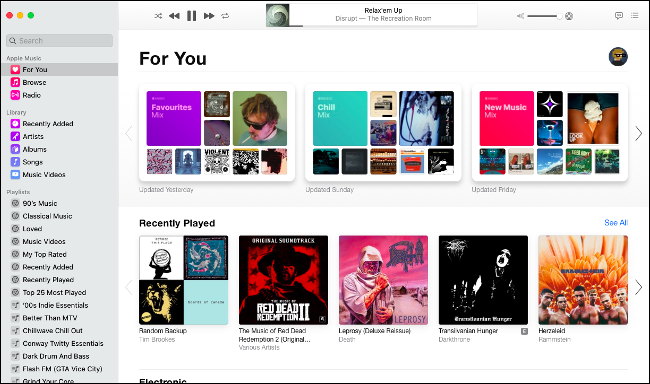
macOS Catalina incluye una nueva aplicación llamada Música, que usa un ícono de aplicación muy similar al que alguna vez usó iTunes. Aquí es donde puede transmitir Apple Music, acceder a música comprada anteriormente, administrar su biblioteca de música local y realizar nuevas compras digitales en la tienda iTunes. Aquí también es donde puede encontrar la biblioteca de videos musicales de Apple.
La aplicación Música se parece mucho a iTunes, aunque optimizada y reducida para centrarse exclusivamente en la música. Si tiene una suscripción a Apple Music, la aplicación debería completarse automáticamente con su biblioteca de música de iCloud, siempre que haya iniciado sesión con su ID de Apple en Preferencias del sistema> ID de Apple.
La aplicación Música no mostrará iTunes Store ni sus calificaciones con estrellas de forma predeterminada. Puede volver a habilitar estas funciones haciendo clic en Música> Preferencias y luego habilitando «iTunes Store» y «Clasificación de estrellas» en la pestaña General. Estas preferencias son muy similares a las que encontraría alguna vez en iTunes, incluida la capacidad de especificar carpetas de medios locales en la pestaña Archivos.
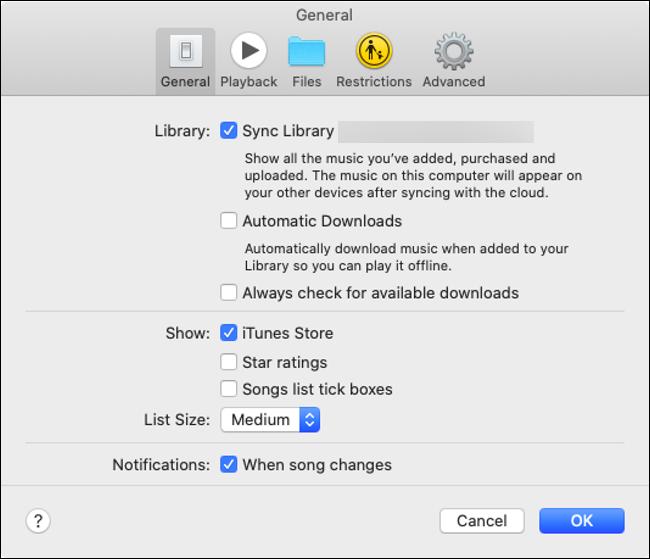
Haga clic en el icono de cita en la esquina superior derecha de la pantalla para ver las letras donde estén disponibles. También puede hacer clic en el icono de lista junto a él para ver qué canciones se están reproduciendo a continuación. Acceda al antiguo mini reproductor de iTunes haciendo clic en la carátula del álbum en el cuadro Ahora suena.
Si otros usuarios han compartido su biblioteca localmente, verá un pequeño cuadro desplegable junto a «Biblioteca» en la barra lateral. Haga clic en él para revelar cualquier otra biblioteca a la que pueda conectarse.
Cómo compartir música en macOS Catalina
Si hubo algo en lo que iTunes hizo bien, fue en compartir bibliotecas, una forma sencilla de compartir su biblioteca de música con el resto de su red local marcando una casilla. Afortunadamente todavía puedes hacer esto; solo tienes que habilitarlo desde las preferencias de uso compartido de tu Mac:
- Dirígete a Preferencias del sistema> Compartir.
- Haga clic en Compartir medios y asigne un nombre a su biblioteca, luego marque la opción «Compartir medios con invitados».
- Haga clic en «Opciones» para establecer una contraseña opcional. También puede especificar si desea compartir listas de reproducción específicas o toda su biblioteca de música.
Aquí también es donde puede habilitar Compartir en casa, lo que le permite compartir sin problemas su biblioteca con otros dispositivos conectados a la misma ID de Apple.
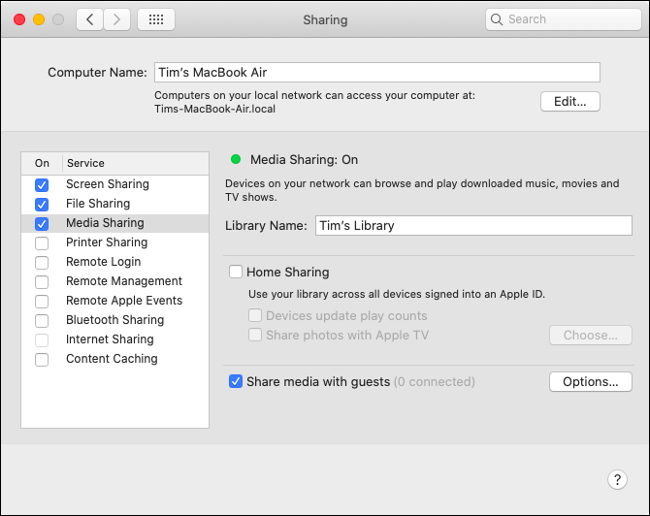
Otras aplicaciones que comparten datos XML de iTunes
iTunes es a menudo el favorito de los DJ y otros profesionales de los medios por su enfoque directo de la organización musical. Muchas aplicaciones de terceros se han diseñado teniendo en cuenta la biblioteca de iTunes, lo que permite a los DJ utilizar su biblioteca de música en aplicaciones de terceros.
La eliminación de iTunes en favor de la música ha causado problemas a muchos. El uso compartido de datos XML es compatible con Música, pero muchas aplicaciones de terceros aún no se han actualizado para tener en cuenta el cambio. Apple recomienda a cualquier persona que confíe en aplicaciones como Traktor y Serato (que pueden usar datos XML de iTunes) que espere hasta que los desarrolladores hayan parcheado sus aplicaciones.
Por ahora, aún puede usar los datos XML de Music en aplicaciones de terceros, pero tendrá que exportar manualmente cada lista de reproducción usando las opciones en Archivo> Biblioteca (recordando cambiar el «Formato» a XML). Los cambios realizados no se sincronizarán con su biblioteca de música, por lo que realmente es una solución temporal.
Finder gestiona la sincronización de dispositivos
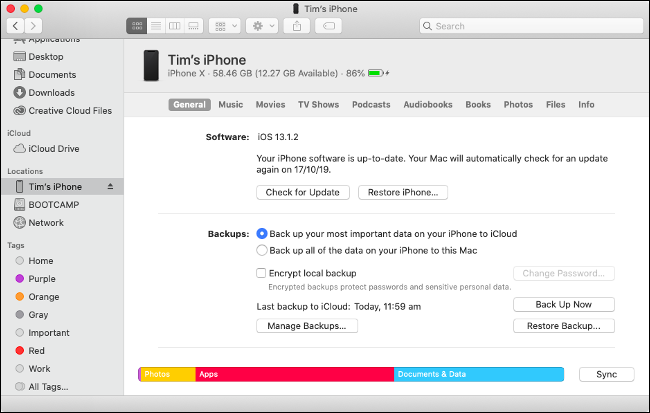
La administración de dispositivos de iPhone, iPad e iPod ahora está completamente a cargo de Finder. Eso incluye la sincronización de medios, la actualización manual de iOS, la restauración a la configuración de fábrica y la creación de copias de seguridad locales. Básicamente, Apple acaba de mover los controles que alguna vez se encontraron en iTunes al Finder.
Para administrar su dispositivo iOS en macOS Catalina:
- Conecte su iPhone o iPad a su Mac mediante un cable Lightning.
- Desbloquee su dispositivo y toque «Confiar», luego ingrese su contraseña cuando se le solicite.
- Abra una ventana del Finder y desplácese hacia abajo en la barra lateral hasta que vea «Tim’s iPhone» (o como se llame su iPhone).
- Haga clic en el iPhone y haga clic en «Confiar», luego espere.
Ahora debería ver su iPhone aparecer en la ventana del Finder y una serie de pestañas para administrar la configuración del dispositivo y los medios. En la pestaña General, puede marcar «Mostrar este iPhone cuando esté conectado a Wi-Fi» para habilitar la sincronización inalámbrica (tenga en cuenta que esto es mucho más lento que usar un cable Lightning).
Estos controles son prácticamente idénticos a los que se encontraban en iTunes antes de que fuera retirado. Puede elegir hacer una copia de seguridad de su iPhone manualmente en su computadora aquí, ideal si está cambiando de un iPhone antiguo a uno nuevo. Si desea administrar las copias de seguridad de su dispositivo iOS manualmente, aún las encontrará en la ~/Library/Application Support/MobileSync/carpeta.
Haga clic en cada una de las pestañas para administrar Música, Películas, Programas de TV y otro contenido que quizás desee sincronizar con su dispositivo iOS. La pestaña Archivos te permite descargar y cargar archivos en directorios de aplicaciones, una función conocida anteriormente como «Compartir archivos de iTunes». Utilice arrastrar y soltar para copiar archivos desde y hacia su dispositivo móvil.
Nota: Apple ha mantenido la compatibilidad con versiones anteriores de iOS, por lo que puede sincronizar dispositivos anteriores a iOS 13 con Catalina y Finder. Sin embargo, si actualizó su dispositivo iOS a iOS 13, deberá usar Catalina para sincronizar y administrar su dispositivo (las versiones anteriores de macOS no funcionarán).
Escuche podcasts en la nueva aplicación de podcasts
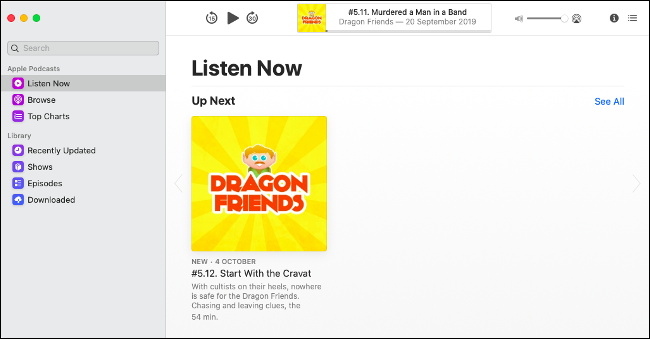
Ahora se utiliza una nueva aplicación llamada Podcasts para la gestión de podcasts. Esto se ve bastante idéntico a la aplicación Música, excepto que en lugar de música, encontrará nuevos episodios de sus podcasts favoritos. Todos los podcasts que desee sincronizar con su iPhone deberán administrarse mediante Finder.
Puede usar la aplicación Podcasts para explorar la biblioteca de Apple Podcasts, suscribirse a nuevos programas y ver lo que es popular haciendo clic en Top Charts. Dirígete a Podcasts> Preferencias para configurar opciones como la frecuencia con la que la aplicación busca contenido nuevo, cuándo descargar nuevos episodios y deshabilitar la eliminación automática de episodios reproducidos.
Los episodios de podcast descargados ya no aparecen en la carpeta de la biblioteca de iTunes y, en su lugar, se pueden encontrar ocultos en ~/Library/Group Containers/243LU875E5.groups.com.apple.podcasts/Library/Cache.
Ver contenido de video en la aplicación de TV
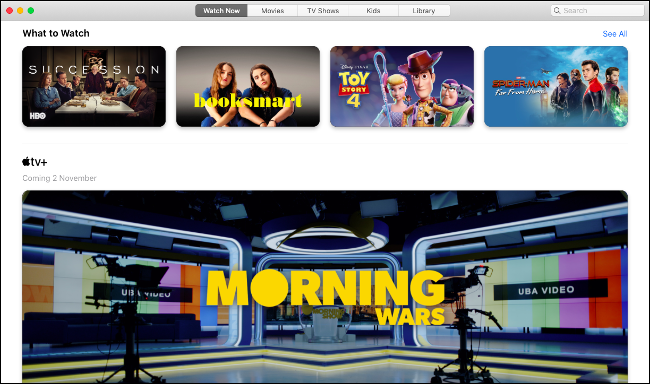
La nueva aplicación final se llama TV y, a pesar del nombre, es un hogar para todo el contenido de video que puede comprar, alquilar o suscribirse. Eso incluye todo lo que haya comprado anteriormente en iTunes, nuevas películas para alquilar y el próximo servicio de suscripción Apple TV +.
Haga clic en la pestaña Biblioteca para acceder rápidamente a los videos que ya posee. Las otras pestañas son para navegar, alquilar y comprar contenido nuevo. Haga clic en una película o programa de televisión para ver avances y obtener más información al respecto. También verá una lista de actores y equipo involucrados en la película, y puede hacer clic en cualquiera de ellos para ver más de su contenido.
Inicie TV> Preferencias y haga clic en Archivos para definir la ubicación de su carpeta multimedia preferida. Puede importar películas y otro contenido arrastrando y soltando. Todo lo que descargue se almacenará en su carpeta de películas normal como una extensión MOVPKG que puede reproducir la aplicación de TV. Las aplicaciones de terceros no podrán ver estos archivos correctamente debido al DRM utilizado.
Adiós iTunes
La eliminación de iTunes es uno de los cambios más radicales en macOS Catalina. El uso de aplicaciones dedicadas para música, podcasts y videos tiene sentido. Eliminar la administración de dispositivos iOS de iTunes es un movimiento que Apple probablemente debería haber hecho hace años. Las cosas tienen mucho más sentido ahora.
Estas no son las únicas características que nos encantan del último sistema operativo de escritorio de Apple. Vea qué más hay de nuevo en macOS Catalina y si debe actualizar ahora o esperar.


