Tabla de contenidos
![]()
Si está familiarizado con la Papelera de reciclaje de Windows 10 para eliminar archivos y acaba de cambiar a Mac, es posible que se pregunte dónde está el equivalente en una Mac. Se llama «Papelera» y se encuentra en el Dock. He aquí cómo usarlo.
La Papelera de reciclaje es «Papelera» o «Papelera» en una Mac
Desde 1984, todas las versiones del sistema operativo de escritorio Mac han incluido un bote de basura (papelera), que se llama formalmente «Papelera» en los Estados Unidos y «Papelera» en algunos territorios . El concepto se originó en Apple Lisa , donde se llamó » Papelera «.
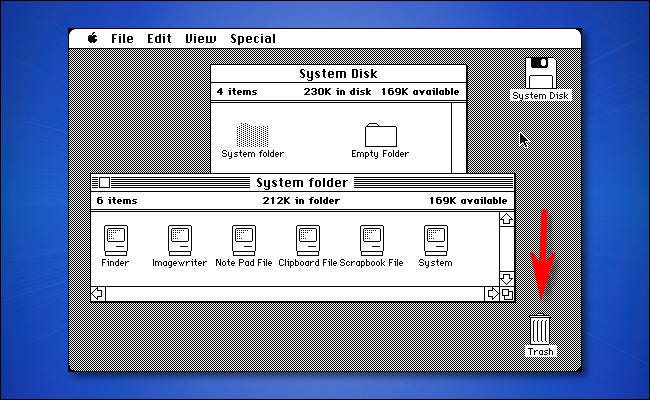
Al igual que la Papelera de reciclaje en Windows, cuando elimina un archivo o lo arrastra a la Papelera, permanece allí a menos que lo «vacíe» mediante el comando «Vaciar papelera» en el Finder. De esa manera, tiene una segunda oportunidad de «recuperar» un archivo arrastrándolo fuera de la Papelera antes de que se pierda para siempre.
Cómo eliminar archivos con la papelera
Para eliminar un archivo o carpeta usando la Papelera, haga clic y arrastre el elemento al icono de la Papelera en el Dock, y luego suelte el botón del mouse o del trackpad.
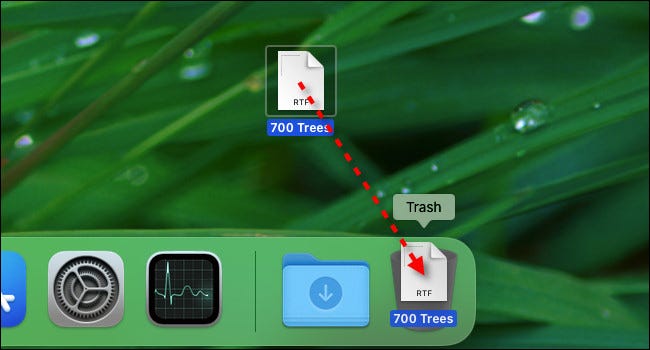
Si la Papelera estaba vacía antes de arrastrar un elemento, el icono de la Papelera cambiará y mostrará papeles arrugados en su interior.
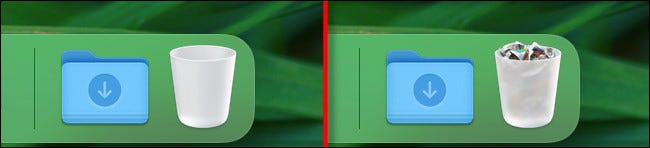
El icono de la Papelera con papeles arrugados le permite saber que hay archivos en la Papelera. De forma predeterminada, los elementos que se colocan en la Papelera permanecerán allí para siempre a menos que los elimine, vacíe la Papelera o programe la Papelera para eliminar elementos automáticamente después de un período de tiempo (ver más abajo).
También puede mover archivos a la Papelera sin usar el icono de la Papelera en el Dock. En el Finder, simplemente seleccione un archivo y elija Archivo> Mover a la Papelera en la barra de menú, o haga clic con el botón derecho en el elemento y seleccione «Mover a la Papelera».
Cómo eliminar elementos de la papelera
La papelera se parece mucho a una carpeta especial. Si movió un archivo a la Papelera por error y desea recuperarlo, haga clic en el icono de la Papelera en su Dock y se abrirá la ventana «Papelera» en el Finder.
Desde allí, puede arrastrar los elementos fuera de la ventana de la Papelera y colocarlos en el escritorio (u otra carpeta), o puede hacer clic con el botón derecho y seleccionar «Volver a colocar» en el menú.
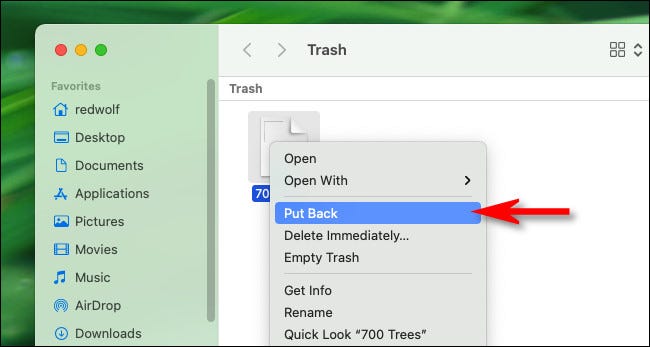
También puede seleccionar elementos en la Papelera y elegir Archivo> Volver a poner en la barra de menú, y volverán a sus ubicaciones originales antes de moverlos a la papelera.
Cómo vaciar la basura
Para vaciar la Papelera, que eliminará permanentemente todos los archivos que colocó en la papelera, haga clic con el botón derecho en el icono de la Papelera y seleccione «Vaciar Papelera» en el menú que aparece.
Advertencia: una vez que vacíe la papelera, no podrá recuperar los archivos eliminados sin depender de una copia de seguridad o utilizar herramientas de terceros (que no se garantiza que funcionen). Asegúrese de tener copias de seguridad completas con Time Machine antes de eliminar cualquier cosa.
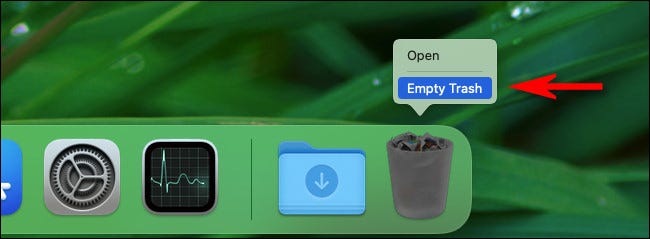
O, con Finder en primer plano, puede elegir Finder> Vaciar papelera en la barra de menú en la parte superior de la pantalla.
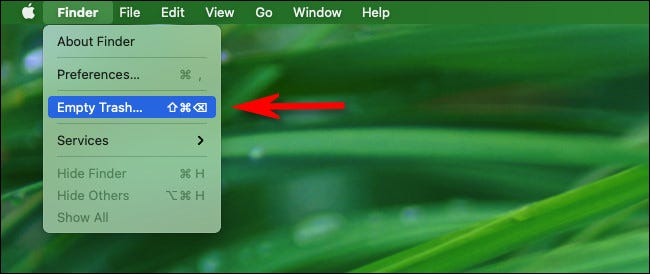
Como ocurre con la mayoría de las cosas en Mac, existe una alternativa de método abreviado de teclado: presione Shift + Command + Delete en su teclado para vaciar la Papelera sin necesidad de hacer clic.
Cómo vaciar la papelera según un horario
Si desea vaciar automáticamente los elementos de su papelera después de 30 días , Finder ofrece una opción para eso. Para activarlo, concéntrese en Finder haciendo clic en él en el Dock.
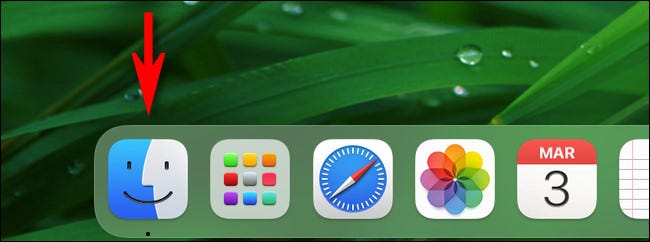
A continuación, seleccione Finder> Preferencias en la barra de menú, o presione Comando + Coma en su teclado. En las Preferencias del Finder, haga clic en la pestaña «Avanzado» y luego coloque una marca de verificación junto a «Eliminar elementos de la Papelera después de 30 días».
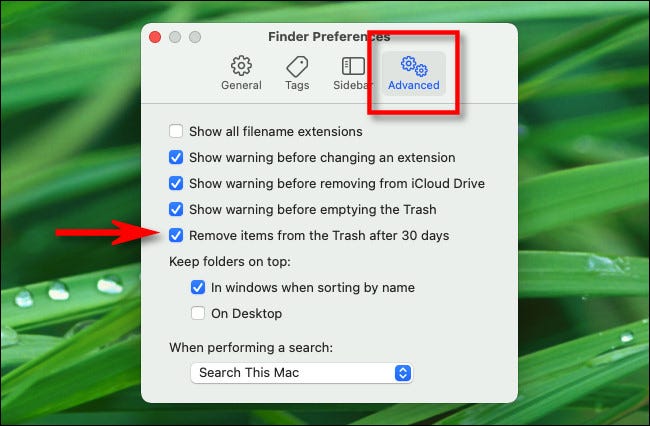
Cierre las preferencias del Finder. Treinta días después de que mueva un elemento a la Papelera, se vaciará permanentemente de la Papelera y se eliminará.
Cómo omitir la papelera (y eliminar un archivo al instante)
Si desea eliminar instantáneamente un archivo o carpeta sin enviarlo a la Papelera, tiene un par de opciones. En Finder (o en el escritorio), seleccione el elemento y luego mantenga presionada la tecla Opción en su teclado y seleccione Archivo> Eliminar inmediatamente en la barra de menú.
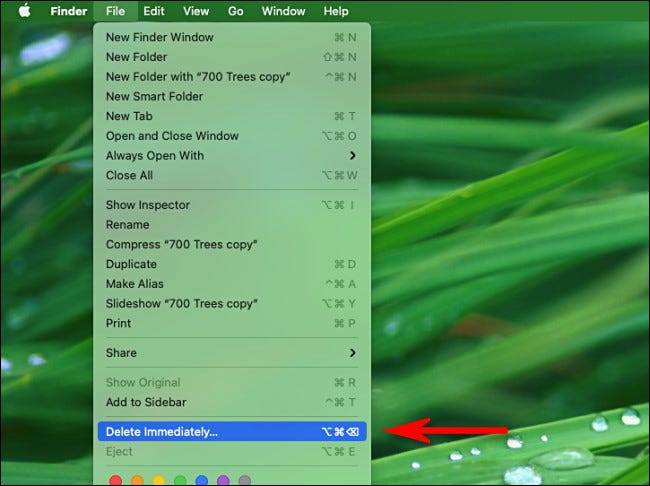
O puede seleccionar el elemento y presionar Opción + Comando + Eliminar en su teclado. Verá un mensaje de advertencia que le indicará que está a punto de eliminar permanentemente los elementos y que no hay vuelta atrás. Si está listo, haga clic en el botón «Eliminar».
Advertencia: Si hace clic en «Eliminar» aquí, nunca podrá recuperar el elemento o elementos a menos que tenga una copia de seguridad.
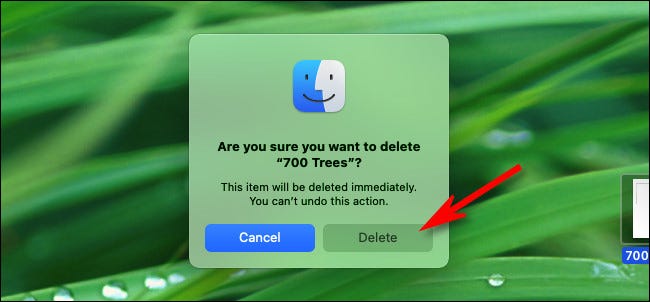
Después de eso, el archivo se eliminará de forma permanente.
Cómo recuperar archivos borrados en Mac
Si ha eliminado algo de forma permanente por accidente, es posible que lo recupere si ya ha habilitado Time Machine o mediante una herramienta de terceros. ¡Ten cuidado y buena suerte!


