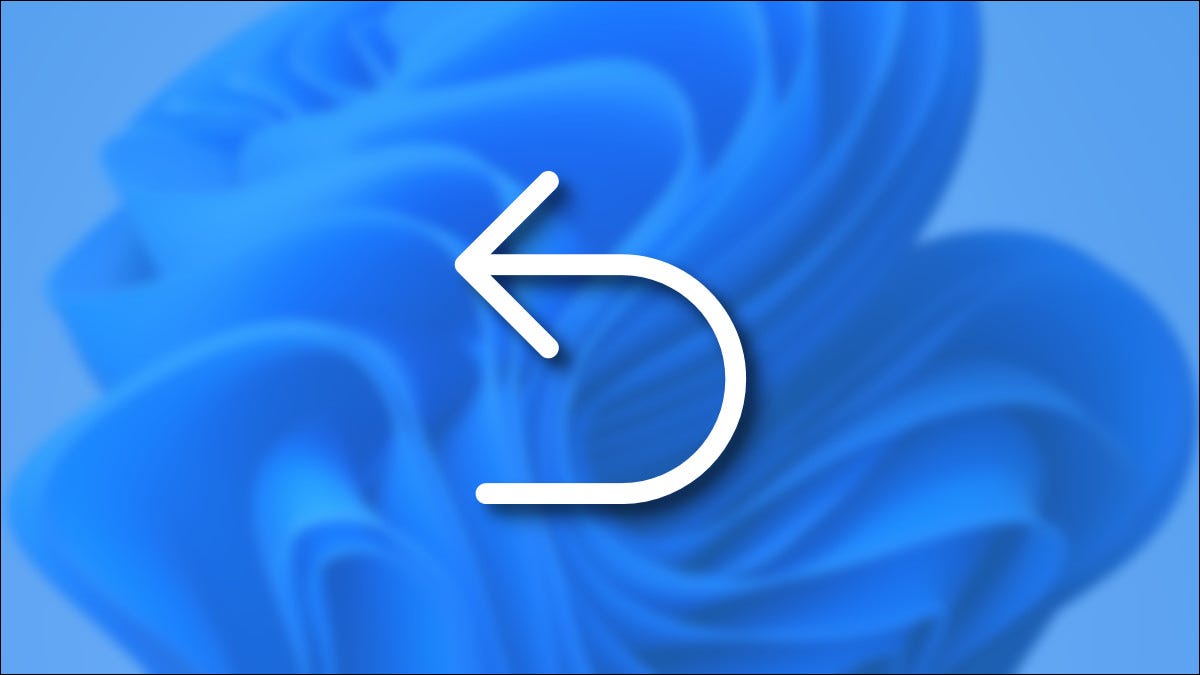
Si cometió un error en su PC con Windows 10 o Windows 11 y desea retroceder un paso, es fácil usar el comando «Deshacer» integrado. Del mismo modo, a veces también puede realizar una acción «Rehacer» para restaurar lo que acaba de deshacer. A continuación, se explica cómo realizar ambas acciones.
Cómo deshacer y (a veces) rehacer usando su teclado
Casi todas las aplicaciones de Windows admiten al menos un Deshacer simple de un paso. Para deshacer una acción que acaba de realizar en Windows, presione Ctrl + Z en su teclado.
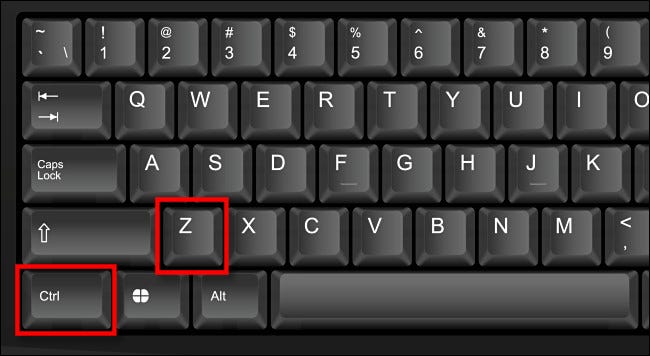
Algunas aplicaciones (como Adobe Photoshop y Microsoft Office) admiten varios pasos de Deshacer, retrocediendo otro paso cada vez que ejecuta el comando Deshacer. Si es así, puede seguir presionando y soltando Ctrl + Z para retroceder tantos pasos como necesite.
Además, en muchas aplicaciones, como las aplicaciones de Microsoft Office, puede presionar Ctrl + Y o F4 en su teclado para rehacer la acción que acaba de deshacer.
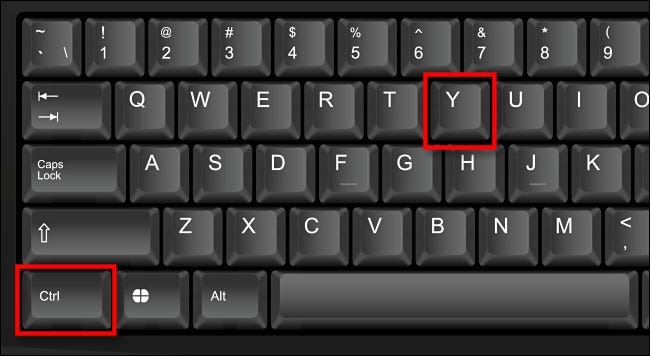
A diferencia de una Mac , la acción «Rehacer» no se implementa universalmente en Windows. Tendrás que experimentar y ver qué aplicaciones lo admiten.
Cómo deshacer y rehacer usando un menú o barra de herramientas
En muchas aplicaciones que tienen una barra de menú clásica «Archivo / Editar» en la parte superior de la ventana, puede realizar un Deshacer haciendo clic en «Editar» y seleccionando «Deshacer» en el menú que aparece.
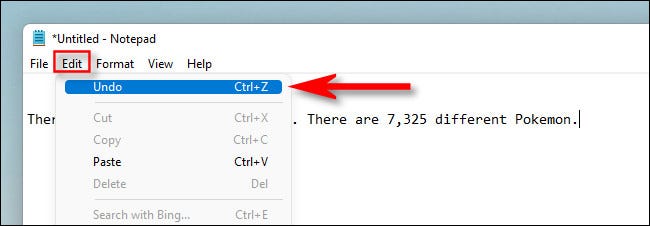
Del mismo modo, algunas aplicaciones colocan una opción «Rehacer» justo debajo de «Deshacer» en el menú «Editar» ( como verá a menudo en una Mac ). Pero la barra de menú clásica Archivo / Edición es cada vez más difícil de encontrar en Windows. En cambio, algunas aplicaciones como Microsoft Word (y otras aplicaciones de Office) incluyen botones especiales de la barra de herramientas Deshacer y Rehacer.
Para realizar un Deshacer en las aplicaciones de Office, haga clic en la flecha curva que apunta a la izquierda en la barra de herramientas de acceso rápido en la parte superior de la ventana.
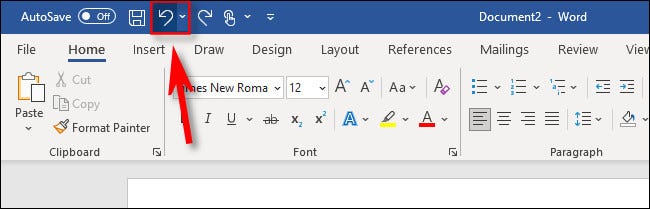
Para realizar un rehacer que recupere lo que hizo deshacer, haga clic en el botón Rehacer en la barra de herramientas de acceso rápido, que parece una flecha en forma de gancho que apunta hacia la derecha.
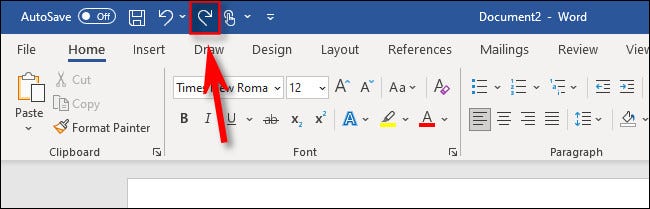
Es probable que otras aplicaciones con diferentes interfaces de barra de herramientas tengan diferentes diseños para sus botones de deshacer o rehacer. En general, busque una flecha curva que apunte a la izquierda para «Deshacer». También puede intentar hacer clic con el botón derecho en un área de entrada de texto y buscar la opción «Deshacer». O, cuando todo lo demás falla, intente presionar Ctrl + Z en su teclado. ¡Buena suerte!


