Tabla de contenidos

Al realizar múltiples tareas en el iPad , utilizará principalmente dos modos de pantalla llamados Split View y Slide Over. Ambos modos le permiten usar dos aplicaciones una al lado de la otra, pero cada una funciona de una manera ligeramente diferente. Hablemos de sus similitudes y diferencias.
¿Qué es la vista dividida?
La principal diferencia entre Split View y Slide Over es la cantidad de espacio en pantalla que ocupa cada aplicación mientras usa múltiples aplicaciones. También difieren en funcionalidad, y cada uno se adapta a diferentes tipos de tareas.
Split View muestra dos ventanas una al lado de la otra con una partición negra en el medio. Está diseñado para usar dos aplicaciones al mismo tiempo en una situación en la que es posible que deba hacer referencia continuamente a cada una o mover información de una a otra.
Con el dedo, puede arrastrar la partición hacia la izquierda o hacia la derecha y cambiar el tamaño de ambas ventanas proporcionalmente.
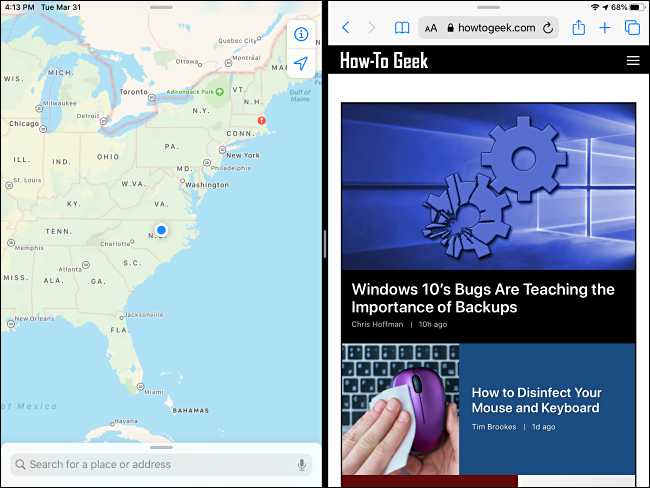
Para usar Split View, abra una aplicación. Luego, deslice el dedo hacia arriba desde la parte inferior de la pantalla lentamente para abrir el Dock. Coloque su dedo en el ícono de la segunda aplicación que desea abrir, luego arrástrelo lentamente hacia el borde izquierdo o derecho de la pantalla hasta que encaje en su lugar.
Para deshacerse de Split View, coloque su dedo en la línea de partición negra y arrástrelo a una velocidad media constante hacia el borde de la pantalla hasta que una de las ventanas desaparezca.
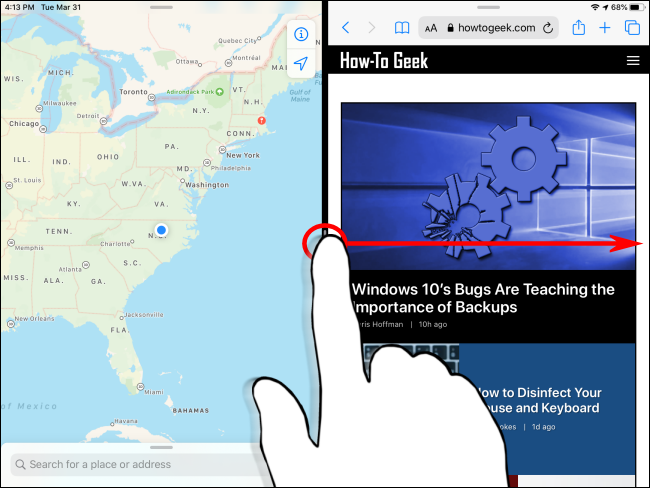
¿Qué es Slide Over?
Slide Over muestra una aplicación principal en modo de pantalla completa y una aplicación secundaria en una pequeña ventana flotante en el lado izquierdo o derecho de la pantalla.
La ventana Slide Over se puede cerrar rápidamente y volver a llamar cuando sea necesario, lo que la hace ideal para verificar información de una aplicación rápidamente mientras se trabaja en otra cosa.
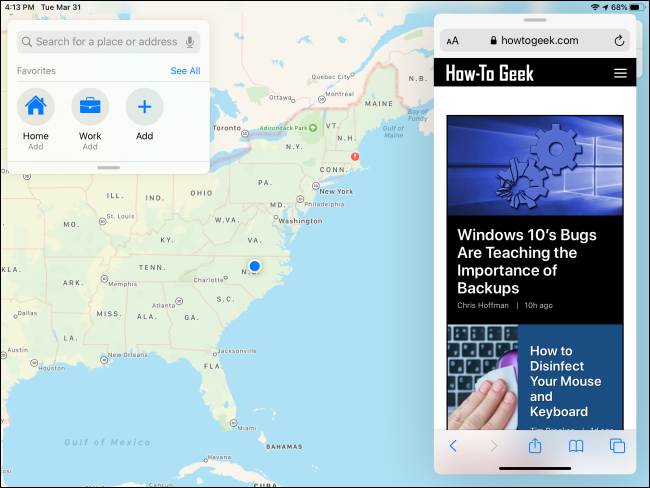
Para usar Slide Over, abre una aplicación. Desliza el dedo lentamente hacia arriba desde la parte inferior de la pantalla para abrir el Dock. Coloque su dedo en el ícono de la segunda aplicación que desea abrir, luego arrástrelo lentamente hacia la mitad izquierda o derecha de la pantalla hasta que aparezca como una ventana flotante.
Para ocultar la ventana Slide Over, coloque su dedo en la barra de control en la parte superior y deslícela rápidamente hacia el borde derecho o izquierdo de la pantalla. Se puede recuperar deslizando el dedo hacia adentro desde el borde izquierdo o derecho de la pantalla, según el lado en el que lo escondió.
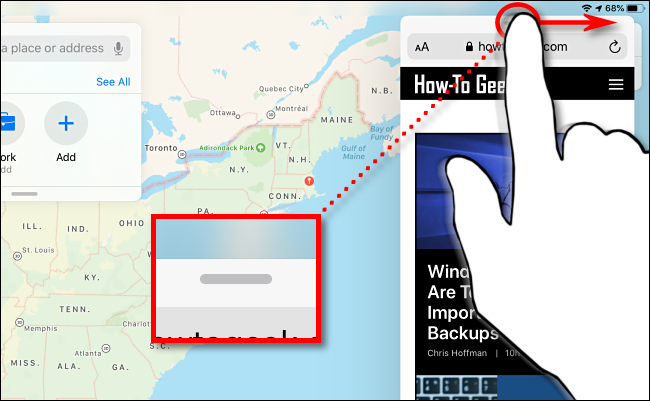
Para cerrar completamente una ventana Slide Over, mantenga su dedo en la barra de control en la parte superior y deslícelo lentamente hacia el borde de la pantalla hasta que se convierta en parte de Split View. Luego puede cerrar la ventana no deseada deslizando la partición negra entre las dos ventanas hasta el borde de la pantalla hasta que una ventana desaparezca.
Vista dividida y deslizamiento al mismo tiempo
Es posible utilizar Split View y Slide Over al mismo tiempo. Eso significa que tendrá tres ventanas de aplicaciones en la pantalla a la vez.
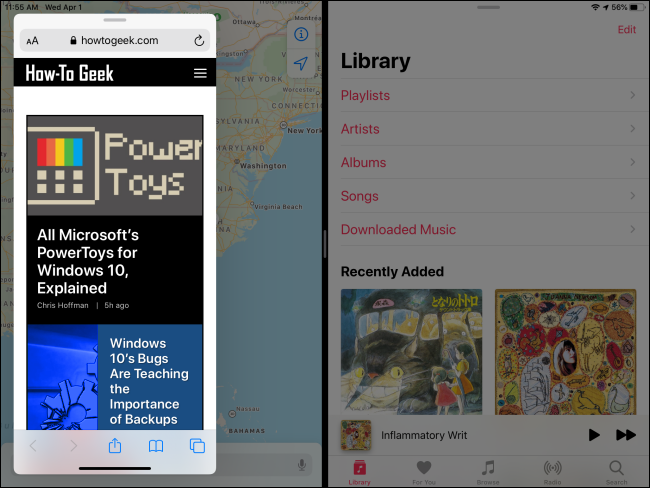
Para hacer esto, comience en el modo de Vista dividida, luego abra la base deslizando lentamente hacia arriba desde el borde inferior de la pantalla. Arrastre lentamente el ícono de la aplicación (para la tercera aplicación que estará en Slide Over) sobre la partición negra en el medio de la pantalla.
Para deshacerse de la ventana Slide Over, use su barra de control en la parte superior de la ventana para arrastrarla hacia el costado de la pantalla hasta que reemplace una de las aplicaciones Split View. Luego, puede cerrar la ventana deslizando la partición central negra hasta el borde de la pantalla hasta que desaparezca una ventana.
Obtenga más información sobre la multitarea o desactívela por completo
Las funciones de multitarea en el iPad pueden ser bastante útiles y poderosas . Los gestos requieren algo de paciencia y práctica para hacerlo bien.
Por otro lado, si prefiere usar el iPad como un dispositivo de una sola tarea o sigue abriendo ventanas de aplicaciones adicionales por accidente, puede desactivar Split View y Slide Over en la aplicación Configuración .


