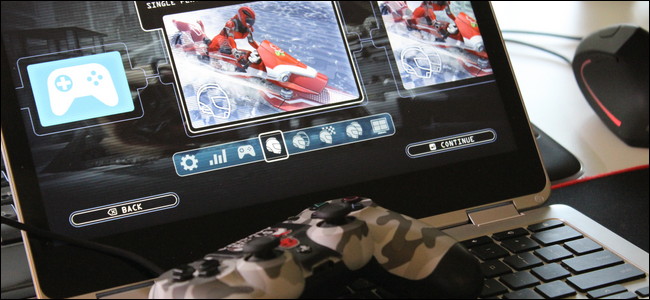
Las aplicaciones de Android en los Chromebook son excelentes para hacer las cosas , pero también permiten que los Chromebook se vuelvan más fáciles de jugar que nunca, gracias al vasto catálogo de juegos de Google Play. Combínalo con un controlador Bluetooth y tendrás una pequeña plataforma de juego bastante sólida para llevar.
Es posible que no esté jugando a los mejores y más recientes juegos de PC AAA en su Chromebook, pero puede jugar muchos de los juegos de Android con calidad similar a la de una consola , siempre que su Chromebook admita aplicaciones de Android .
Primero, elija y empareje su controlador
Si ya tienes un controlador de juegos para Android, ¡pruébalo! Es muy probable que también funcione con tu Chromebook. Pero si está en el mercado, hay mucho para elegir. Hice la mayor parte de mis pruebas con un Moga Pro ($ 41), que posiblemente sea uno de los mejores controladores para juegos de Android.
También vale la pena mencionar que también puede usar un controlador de Xbox o PlayStation con Chrome OS, aunque tendrán que conectarse a través de USB en lugar de emparejarse a través de Bluetooth. Probé los juegos con el DualShock 4 a través de USB y descubrí que era bastante impredecible: los juegos que funcionaban con él brindaban una gran experiencia, pero los que no funcionaban, bueno … Entonces, realmente, su kilometraje variará aquí: es una combinación del controlador que está usando con el juego que está jugando.
Si está utilizando un controlador Bluetooth, lo emparejará como cualquier otro dispositivo Bluetooth. Primero asegúrese de que su controlador esté en modo de emparejamiento. Si no está seguro de cómo hacer esto, consulte la documentación del fabricante. Luego, haz clic en la bandeja del sistema y luego en «Bluetooth».
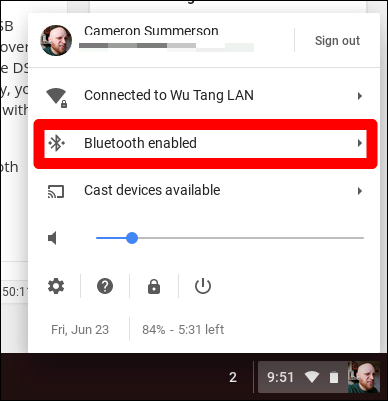
Busque su controlador en la sección «Dispositivos no emparejados» y haga clic en él. Después de unos segundos, debería estar listo para comenzar.
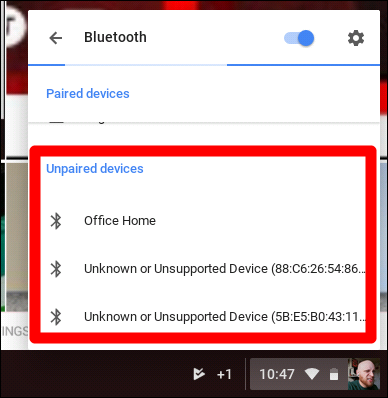
Si está utilizando un controlador USB, simplemente conéctelo; si es compatible, debería funcionar de inmediato. Por lo que vale, terminé prefiriendo la experiencia del DualShock sobre USB que el de Moga sobre Bluetooth en todos los juegos que funcionaban con ambos.
A continuación, enciende tu juego
Con su controlador conectado, todo lo que queda es descargar algunos juegos de Google Play y encenderlos. Debe tener en cuenta que no todos los juegos tienen compatibilidad con el controlador, y tendrá que configurar botones en otros. Realmente, muchos juegos de Android no están diseñados para controladores, por lo que solo tendrás que encender tus títulos favoritos y ver qué sucede.
Si está buscando algunos juegos sólidos que tengan compatibilidad con el controlador incorporado, aquí hay algunos títulos para ver:
- Riptide GP2
- Riptide GP: Renegado
- Combate moderno 5
- NBA Jam
- Shadowgun (requiere mapeo)
- Shadowgun: DeadZone (requiere mapeo)
- Dead Trigger 2
- No calificados
- Grand Theft Auto III , San Andreas , Vice City , Chinatown Wars , Liberty City Stories
- Minecraft
- Never Alone: Edición Ki
Esa no es una lista completa de ninguna manera: hay cientos de títulos con soporte de controlador. Esos son solo algunos de los que probé y descubrí que funcionan excepcionalmente bien con un controlador de juegos.


