Tabla de contenidos

Windows 8 introdujo configuraciones de privacidad y Windows 10 agrega muchas más. Si está interesado en proteger su privacidad mientras usa Windows 10, querrá leer más.
En Windows 8.1, puede acceder a las opciones de Privacidad desde la configuración de la PC , que contiene cinco categorías: General, Ubicación, Cámara web, Micrófono y Otros dispositivos.
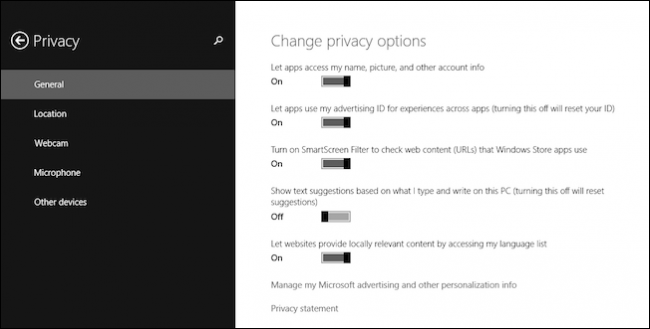
Windows 10 aumenta enormemente la cantidad de opciones de privacidad a doce. En algunos casos, puede deshabilitar muchas cosas con anticipación utilizando la configuración personalizada en lugar de la rápida .
Hay mucho que repasar, así que veamos cada categoría una por una y expliquemos lo que debería esperar encontrar y algunas cosas importantes que necesita saber.
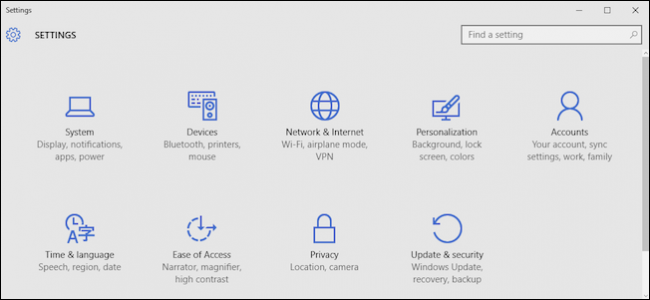
En el grupo Privacidad, encontrará las doce categorías mencionadas anteriormente, la primera de las cuales es la configuración General.
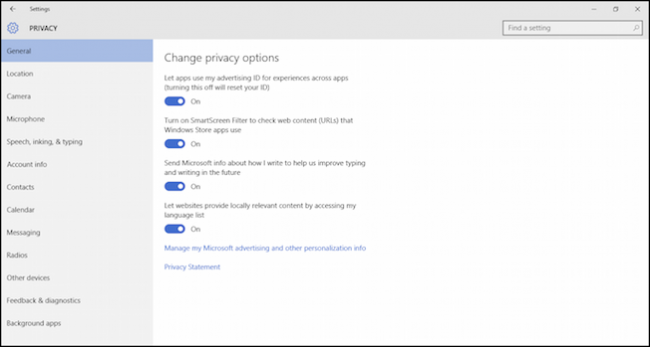
La configuración general es bastante similar a la que se encuentra en Windows 8.1, excepto que la opción para permitir que las aplicaciones accedan a su nombre, imágenes e información de cuenta se ha reubicado en su propia sección «Información de cuenta».
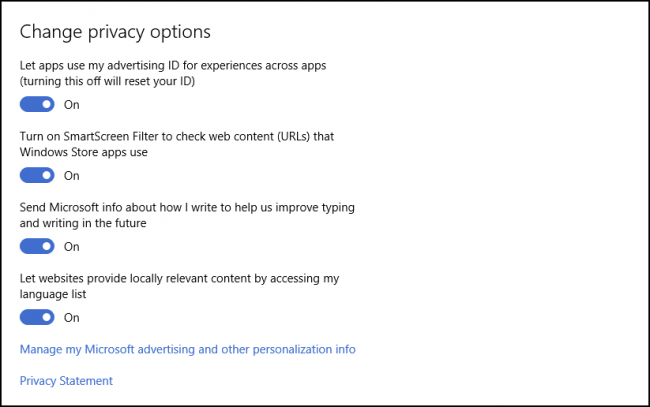
La configuración de la ubicación debería resultarle familiar. Si no es así, le sugerimos que lea este artículo , que explica sus diversas funciones.
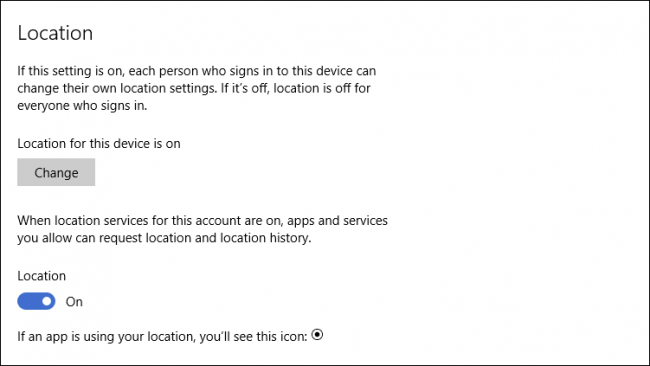
Simplemente, si desea controlar si Windows rastrea e informa su ubicación a varias aplicaciones, puede realizar esos ajustes aquí.
Cámara y micrófono
¿Tiene una cámara en su computadora portátil? Si le preocupa que las aplicaciones lo usen, puede pecar de seguro y apagarlo por completo.
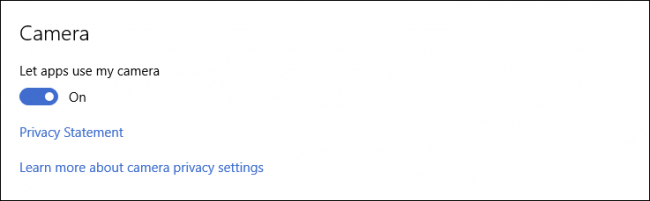
De lo contrario, puede elegir qué aplicaciones pueden usar la cámara, en lugar de ser un trato de todo o nada. Dicho esto, solo desea habilitar las aplicaciones que realmente usará con la cámara.
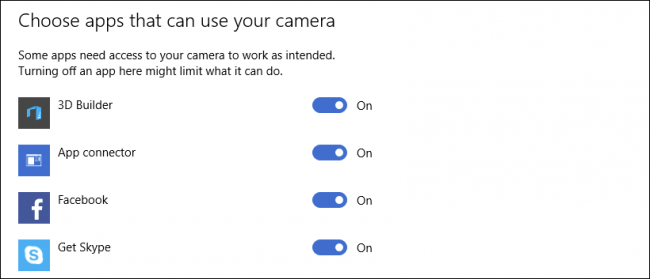
Si simplemente desea desactivar la cámara por completo, hay una serie de soluciones que podemos sugerir .
Su computadora portátil también tendrá un micrófono, que pueden usar ciertas aplicaciones (como Skype). Para evitar esto, apague el micrófono.
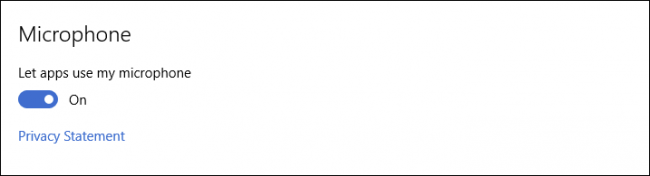
De manera similar a las opciones de privacidad de la cámara, puede decidir qué aplicaciones específicas pueden usar el micrófono.
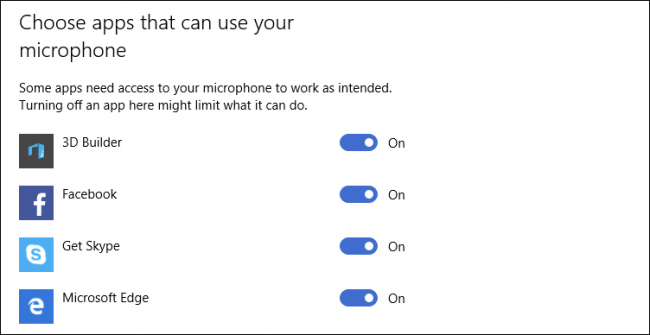
La cámara y el micrófono realmente se encuentran en la misma área de privacidad, por lo que es probable que desee tratarlos de manera similar.
Microsoft quiere conocerte
Windows automáticamente «te conocerá» aprendiendo tu voz y escritura a mano. También recopilará otra información sobre usted, como eventos del calendario e historial de mecanografía.
Peor aún, almacena esta información en la nube para que pueda pasar de una computadora con Windows 10 a una computadora con Windows 10 y continuar donde lo dejó con su cuenta de Microsoft.
Este depende de usted, pero creemos que desactivarlo es una buena idea. A menos que esté realmente a bordo con Cortana y quiera que conozca cada matiz y tono de su voz, no estamos convencidos de la posibilidad de compartir toda esta información con Microsoft.
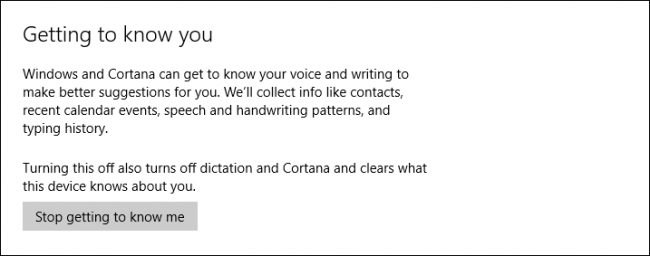
Sin embargo, aún no ha terminado, aún desea hacer clic en el enlace «Ir a Bing» y borrar los datos almacenados allí también.
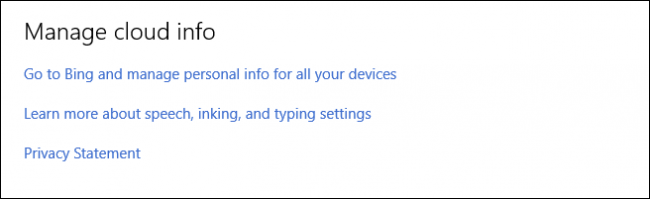
En la página de configuración de Bing, haga clic en el botón «Borrar» en «Otros datos de Cortana y voz, entintado y mecanografía personalizados».
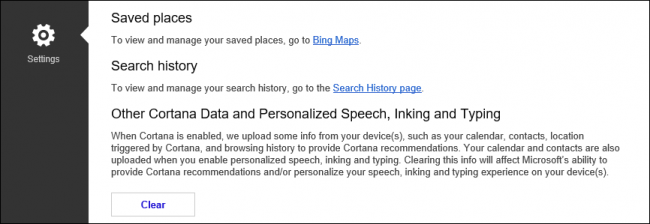
Preste atención a estas configuraciones y tenga la seguridad de que pronto lo cubriremos con más detalle.
Información de cuenta, calendario, mensajería y más
¿Recuerda esa configuración que solía estar en la categoría General en Windows 8.1? Se ha reubicado en su propio lugar y, al igual que los elementos anteriores, puede deshabilitar por completo el intercambio de información de la cuenta con aplicaciones o, de nuevo, puede seleccionar cada aplicación una por una.
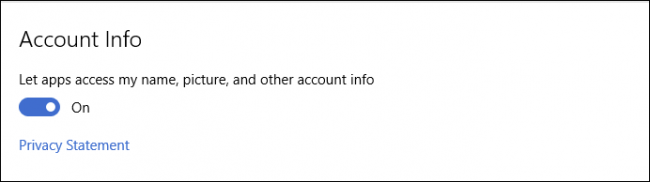
En Windows 10, habrá ciertas aplicaciones que pueden querer acceder a sus contactos. No hay un solo control para deshabilitar esto por completo, por lo que deberá permitir o no permitir aplicaciones individualmente.
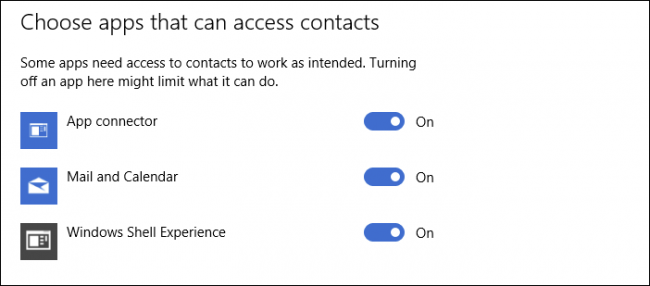
Windows 10 incluye un calendario, al que pueden acceder otras aplicaciones. Nuevamente, puede desactivar todo esto de forma universal, o una aplicación a la vez.
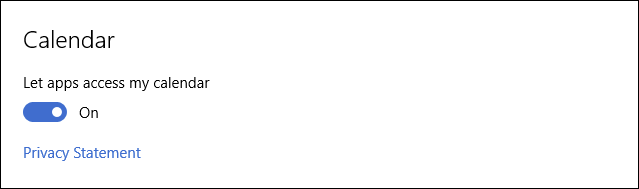
La mensajería es otro problema de privacidad. Si usa su dispositivo Windows 10 para enviar o recibir mensajes de texto, otras aplicaciones pueden leer o enviar esos mensajes. Esta podría ser su aplicación de mensajería principal o no. Lo mejor es ejecutar esas aplicaciones y decidir cuáles tienen acceso. Alternativamente, puede desactivar todo esto.
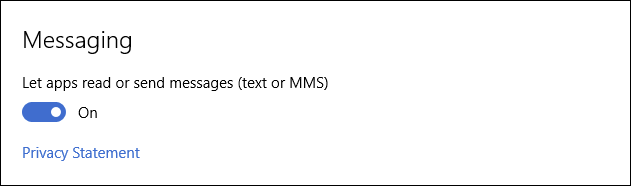
Las radios, que generalmente son algo así como Bluetooth, pueden enviar y recibir datos en su dispositivo. Para hacer esto, es posible que las aplicaciones deban encender y apagar automáticamente estas radios. Puede desactivar esta función por completo o hacerlo aplicación por aplicación.
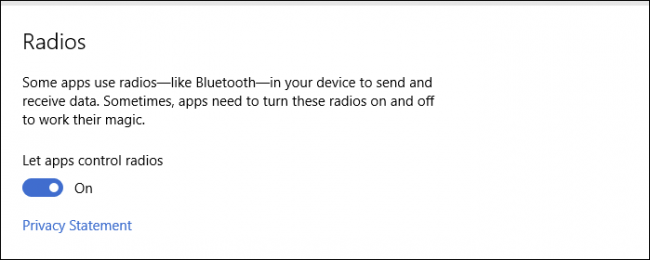
Ya casi hemos terminado, solo hay que atender algunas categorías de configuración más, pero es importante conocerlas.
Los ajustes restantes
La categoría Otros dispositivos permitirá que sus aplicaciones sincronicen automáticamente la información con los dispositivos inalámbricos que no haya emparejado con su dispositivo.
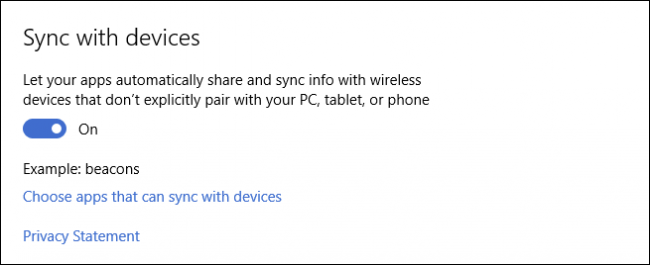
Haga clic en el enlace «Elegir aplicaciones que se puedan sincronizar con dispositivos» para ver si hay aplicaciones que se puedan sincronizar con estos dispositivos.

A continuación, hay una sección para dispositivos confiables (dispositivos que ya ha conectado a su PC, tableta o teléfono) y una opción para evitar que las aplicaciones usen el almacenamiento USB. Nuevamente, puede elegir qué aplicaciones pueden usar el almacenamiento USB, si corresponde.

Puede ajustar cuándo Windows solicita sus comentarios y cuántos datos de diagnóstico y uso envía a Microsoft.

Finalmente, llegamos a las aplicaciones en segundo plano. Estas son aplicaciones que se ejecutan en segundo plano y que reciben información, permanecen actualizadas, envían notificaciones y otras cosas, incluso cuando no las estás usando.

There are a lot of privacy settings in Windows 10, and we are pretty sure they’re going to confuse quite a few new users. While the camera and microphone settings are pretty simple, the “Getting to know you” is going to deserve careful scrutiny. Again, we recommend you double-check your location settings as well.
While Microsoft’s attempt to make privacy in Windows 10 more complete, we admit there’s a lot of stuff to wade through. It’s not likely a regular, everyday user is going to want to muck about in the settings for long periods of time.
To that end, we hope you can use this guide to quickly get to the important stuff. It’s really better to turn as much stuff off as possible but keep in mind, as you disable more and more, you’ll have less of the true Windows 10 experience that Microsoft is trying to convey.
If you have any questions or comments you’d like to share regarding Windows 10’s privacy settings or about this article in general, please leave your feedback in our discussion forum.


