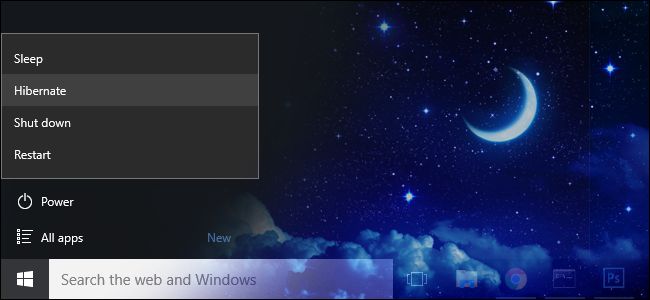
Si eres fanático de hibernar tu computadora, probablemente hayas notado que ni Windows 8 ni Windows 10 ofrecen hibernación como opción predeterminada del menú de energía. No se preocupe, es realmente sencillo recuperar la opción de hibernación.
Los lectores que no estén familiarizados con el modo de hibernación pueden sentir curiosidad por saber por qué tantas personas extrañan la función y quieren recuperarla. Si bien ya lo hemos escrito en detalle antes , conviene hacer un breve resumen.
Probablemente esté familiarizado con el modo de suspensión, que pone su computadora en un estado de bajo consumo de energía que mantiene el estado de la computadora en la memoria y le permite volver a iniciarla muy rápidamente.

La hibernación, como su nombre lo indica, es como la versión profunda del modo de suspensión. Sin embargo, en lugar de mantener el estado de la computadora en la memoria, el modo de hibernación escribe el estado de la computadora en el disco duro. Esto permite que se apague por completo, utilizando incluso menos energía que el modo de suspensión. En el pasado, esto supuso un pequeño impacto en el rendimiento: llevaría más tiempo iniciar la computadora y reanudar el trabajo. Pero con las unidades de estado sólido modernas y rápidas que entran y salen de la hibernación es casi tan rápido como el modo de suspensión, por lo que hay muy pocas desventajas.
Apagarse por completo significa que su computadora portátil no se quedará sin energía si la deja dormida en su bolso, lo cual es genial. (O, si pone su computadora en hibernación y pierde energía durante unos días, aún podrá continuar trabajando más tarde).
Cómo habilitar el modo de hibernación
¿Suena útil? Quién sabe por qué la opción de hibernación está deshabilitada de forma predeterminada en Windows 8 y 10, pero afortunadamente, habilitarla es fácil.
En Windows 8, puede presionar Windows + I para abrir el menú «Configuración», luego seleccionar «Panel de control» y luego «Opciones de energía».
Los usuarios de Windows 10 también presionan Windows + I, pero en su lugar seleccionan «Sistema», luego «Encendido y suspensión» en el panel de navegación de la izquierda y finalmente «Configuración adicional de energía» en la parte inferior del menú Encendido y suspensión.
Sin embargo, es mucho más eficiente en ambas versiones de Windows, simplemente presionar WIN + R para abrir el cuadro de diálogo de ejecución, escribir “powercfg.cpl” y presionar enter.
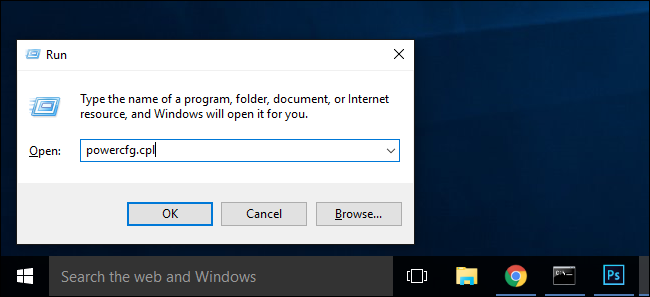
Este comando es un acceso directo al menú «Opciones de energía». De aquí en adelante, los pasos son absolutamente idénticos para ambos sistemas operativos.
Seleccione «Elija lo que los botones de encendido hacia abajo» en el panel de navegación de la izquierda.
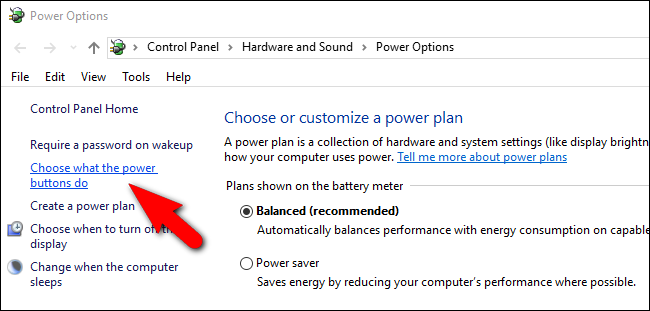
En la parte superior de la ventana, haga clic en «Cambiar configuraciones que actualmente no están disponibles» para habilitar las opciones que necesitamos alternar.
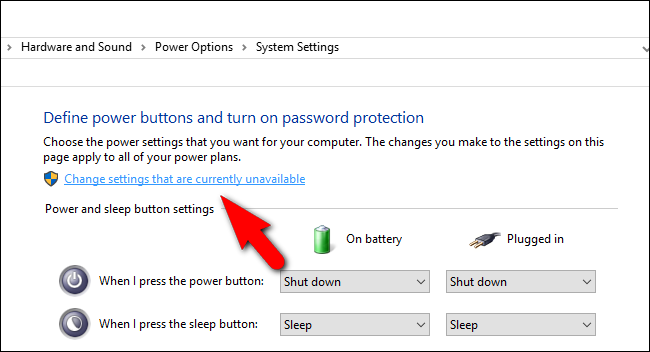
Desplácese hasta la parte inferior de la ventana y marque «Hibernar: Mostrar en el menú de Energía». y luego haga clic en «Guardar cambios».
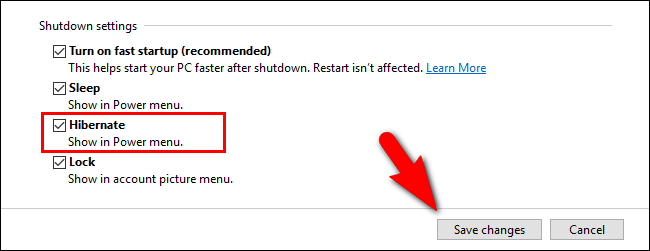
Continúe y cierre el panel de control de Opciones de energía. Los cambios son efectivos inmediatamente; no es necesario reiniciar.
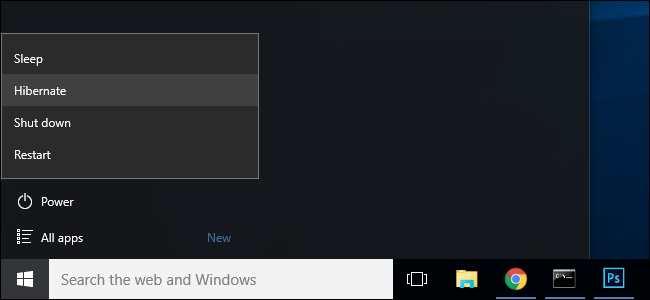
Ahora, cuando seleccione el menú de opciones de energía, verá la entrada de configuración de energía que anhela: «Hibernar». Dale un clic y Windows guardará la memoria en tu disco duro, se apagará por completo y esperará a que regreses exactamente donde lo dejaste.


