Tabla de contenidos

Si alguna vez te has encontrado haciendo clic derecho en algo y preguntándote de dónde viene toda esa basura, no estás solo. ¿Desea deshacerse del cruft que no usa y agregar algunos elementos realmente útiles al menú contextual? Usted puede.
Windows incluye un montón de opciones en ese menú contextual de forma predeterminada, y esa lista crece a medida que instala más aplicaciones. A veces parece que todas las aplicaciones luchan por una parte de su menú contextual y la mayoría de nosotros ni siquiera usamos la mitad de ellas. Le mostraremos cómo puede eliminar elementos editando su Registro, así como un método de limpieza más fácil con un par de aplicaciones gratuitas de terceros. También le indicaremos cómo agregar algunos comandos más útiles. Sin demasiado esfuerzo, puede evitar que su menú contextual esté abarrotado y solo sea más útil …
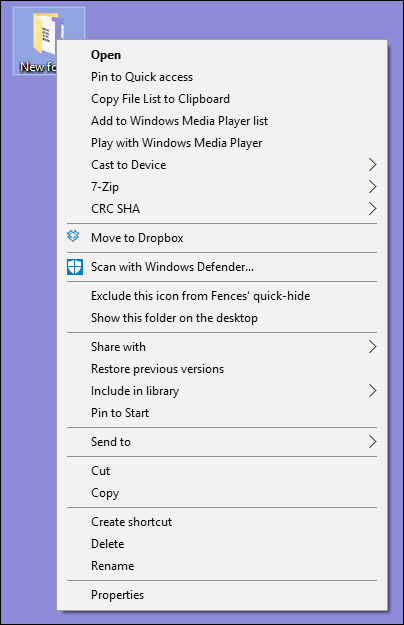
… A ser ágil y eficiente.
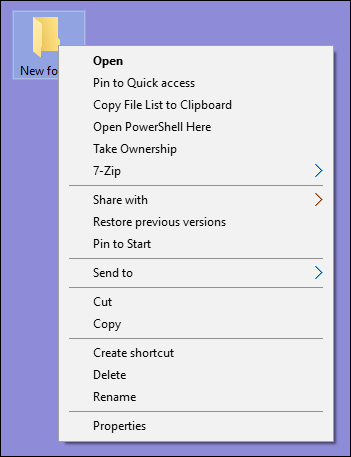
Empecemos.
El camino difícil: eliminar elementos del menú contextual editando el registro
Si desea limpiar las cosas de la manera verdaderamente geek, puede hacerlo desde el Editor del Registro sin la necesidad de software de terceros. Llegaremos a las herramientas más fáciles un poco más tarde, pero creemos que es útil usar esas herramientas para comprender cómo se manejan estas cosas en el Registro.
Advertencia estándar : el Editor del Registro es una herramienta poderosa y su uso indebido puede hacer que su sistema sea inestable o incluso inoperable. Si nunca ha trabajado con él antes, considere leer sobre cómo usar el Editor del Registro antes de comenzar. Y definitivamente haga una copia de seguridad del Registro (¡y de su computadora !) Antes de realizar cambios. Esto es especialmente cierto al seguir las pautas de este artículo, porque terminará teniendo que buscar un poco para encontrar las entradas del menú contextual que signifiquen algo para usted.
Abra el Editor del Registro presionando Inicio y escribiendo «regedit». Presione Entrar para abrir el Editor del Registro y luego dele permiso para realizar cambios en su PC.

Desafortunadamente, los elementos que pueblan su menú contextual no están todos ubicados en el mismo lugar en el Registro. Puede encontrar la mayoría de los elementos del menú contextual que se utilizan tanto para archivos como para carpetas al explorar una de las siguientes teclas en el panel de navegación de la izquierda:
HKEY_CLASSES_ROOT \ * \ shell
HKEY_CLASSES_ROOT \ * \ shellex \ ContextMenuHandlers
HKEY_CLASSES_ROOT \ AllFileSystemObjects \ ShellEx
En su lugar, encontrará elementos del menú contextual específicos solo para carpetas en una de estas teclas:
HKEY_CLASSES_ROOT \ Directory \ shell
HKEY_CLASSES_ROOT \ Directory \ shellex \ ContextMenuHandlers
Deberá manejar los elementos del menú contextual que se encuentran en estas ubicaciones de manera un poco diferente, así que siga leyendo y le explicaremos cómo. Por ahora, puede que le resulte útil ubicar cada una de esas ubicaciones en el Registro y agregarlas a su lista de favoritos para que sea más fácil navegar más adelante.
Eliminar elementos «Shell»
Echemos un vistazo a un elemento como ejemplo. Yo uso el reproductor de video VLC . Cuando lo instalé, VLC agregó un elemento de menú contextual llamado «Agregar a la lista de reproducción del reproductor multimedia VLC». Nunca lo uso y preferiría que no estuviera en mi menú contextual.
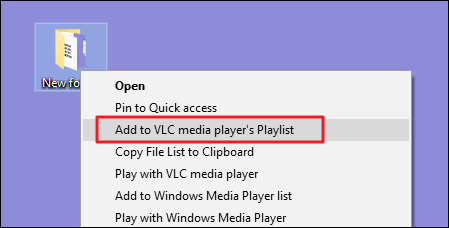
Así es como nos deshacemos de ese elemento del menú. En el Editor del registro, profundice en la siguiente clave:
HKEY_CLASSES_ROOT \ Directory \ shell \ AddtoPlaylistVLC
Vi la AddtoPlaylistVLCclave mientras navegaba por la shellclave en busca de elementos para eliminar. Los elementos que se encuentran debajo de la shellclave normal suelen ser muy fáciles de detectar y manejar.
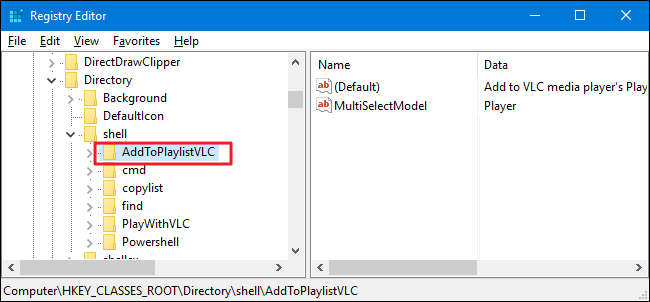
Tenemos algunas opciones sobre cómo manejar esto. Podríamos eliminar esa AddToPlaylistVLCclave por completo, y eso eliminaría el elemento del menú contextual. Sin embargo, a menos que haga una copia de seguridad de su Registro, o exporte la clave primero y se mantenga al día con el archivo REG, no será fácil recuperarlo si cambia de opinión.
La segunda opción es deshabilitar la clave en lugar de eliminarla. Para hacerlo, simplemente haga clic con el botón derecho en la AddToPlaylistVLCclave, o en cualquier clave con la que esté trabajando, y elija Nuevo> Valor de cadena. Nombra el nuevo valor de cadena «LegacyDisable».
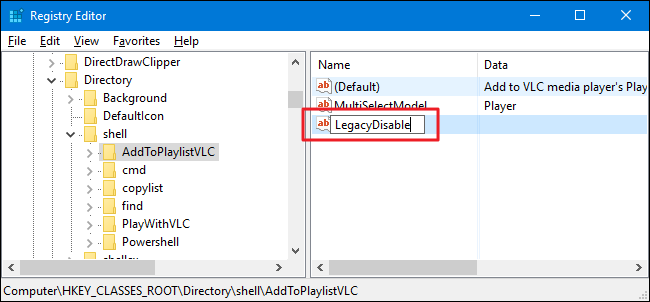
Tan pronto como cree el LegacyDisablevalor, el cambio debería ser inmediato. Haga clic con el botón derecho en un archivo o carpeta en el Explorador de archivos y podemos ver que el elemento «Agregar a la lista de reproducción del reproductor multimedia VLC» se ha eliminado del menú contextual.
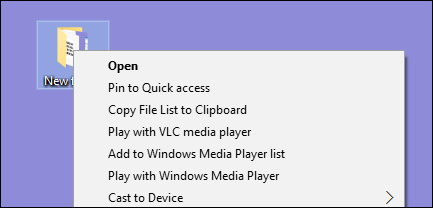
También tienes una tercera opción. Si ocasionalmente usa un elemento de menú, pero no quiere que se acumule en su menú contextual normal, puede ocultarlo en el menú contextual extendido que ve solo cuando mantiene presionada la tecla Mayús mientras hace clic con el botón derecho en un archivo o carpeta. Para hacer esto, haga clic con el botón derecho en la AddToPlaylistVLCclave, o en cualquier clave con la que esté trabajando, y elija Nuevo> Valor de cadena. Nombra el nuevo valor de cadena «Extendido».
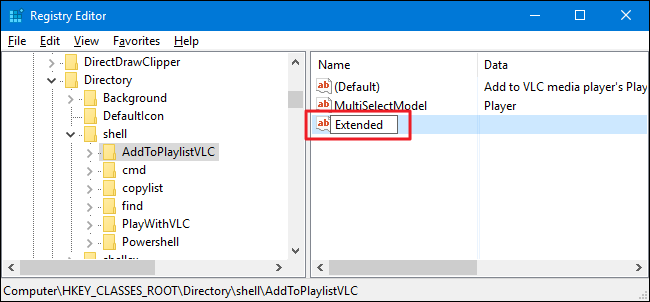
Ahora, solo aparecerá si hace clic con el botón derecho en una carpeta mientras mantiene presionada la tecla Mayús.
Eliminar elementos «Shellex»
Probablemente haya notado que algunas de las claves de registro comunes que enumeramos en la parte superior de esta sección tienen «shellex» (Extensión de Shell) en el nombre en lugar de solo «shell». Deberá manejar esos tipos de claves de manera un poco diferente. Como nuestro ejemplo, nos dirigiremos a una de esas claves que mencionamos:
HKEY_CLASSES_ROOT \ Directory \ shellex \ ContextMenuHandlers
Los elementos de shellex serán un poco más difíciles de descifrar, pero por lo general puede averiguar un elemento por el nombre de la clave a la izquierda. Aquí, vamos a trabajar con la DropboxExt llave dentro de la ContextMenuHandlersllave.
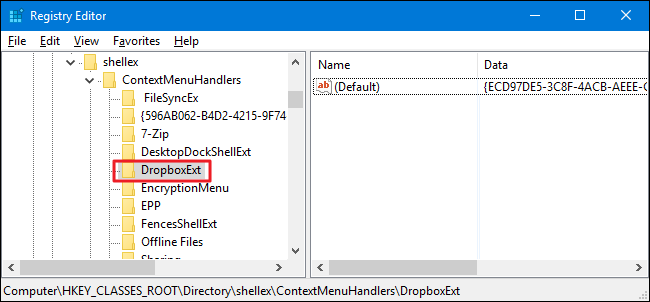
Cuando se instala Dropbox, agrega un comando «Mover a Dropbox» al menú contextual. Como soy más un arrastrar y soltar, nunca he usado ese comando y voy a deshacerme de él.
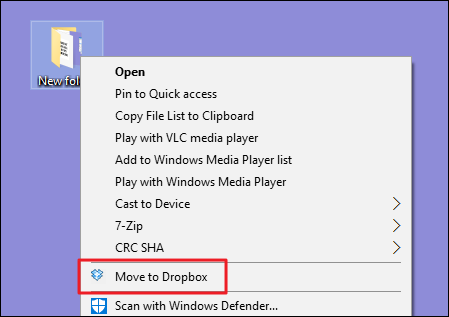
No puede usar los trucos con los valores de cadena LegacyDisable y Extendedque describimos anteriormente con elementos de shellex. Aún puede eliminar toda la DropboxExtclave para eliminarla del menú contextual (y asegúrese de hacer una copia de seguridad de la clave si lo hace), pero hay una forma sencilla de desactivarla. Simplemente seleccione la clave a la izquierda y luego haga doble clic en el valor (Predeterminado) dentro de esa clave para abrir su ventana de propiedades.
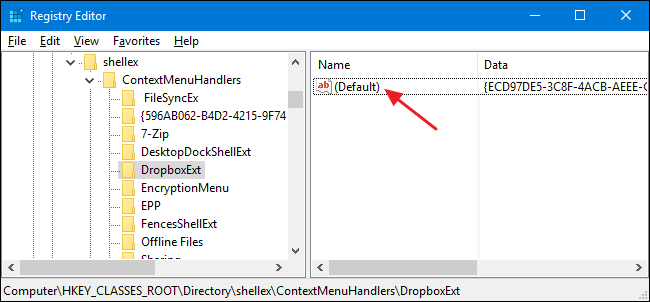
En la ventana de propiedades, en el cuadro «Información del valor», simplemente modifique el valor que ya está allí colocando algunos guiones delante de él, teniendo cuidado de no eliminar ninguno de los valores existentes. De esa forma, si cambia de opinión, puede volver a entrar y eliminar los guiones. Cuando haya terminado, haga clic en «Aceptar».
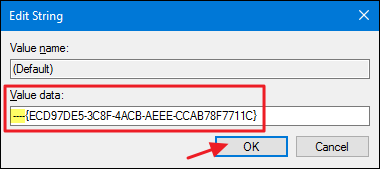
El cambio será inmediato, así que haz clic derecho en algo en el Explorador de archivos y asegúrate de que el comando desaparezca.
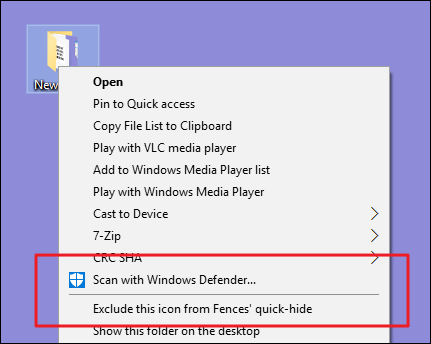
Desafortunadamente, cuando se trata de elementos shellex, no hay forma de ocultarlos en el menú contextual extendido de la forma en que lo hace con los elementos shell. Solo puede eliminarlos o deshabilitarlos.
Explore otras ubicaciones por tipo de archivo
Si desea eliminar elementos del menú contextual que solo ve cuando hace clic con el botón derecho en tipos específicos de archivos, también puede hacerlo. Estos elementos se almacenan en un lugar diferente de las ubicaciones comunes que ya hemos visto. Para encontrarlos, primero deberá ubicar la clave de extensión del archivo buscando HKEY_CLASSES_ROOTesa extensión, que a su vez le dirá el nombre de la clave que debe buscar.
A modo de ejemplo, supongamos que desea eliminar el elemento del menú para abrir un documento de Excel (XLSX) en Excel cuando hace clic con el botón derecho en él. Por qué querrías hacer esto? Bueno, probablemente no lo haría, pero es un ejemplo fácil de ver aquí. Otras aplicaciones pueden agregar diferentes tipos de comandos que no necesita.
Comenzaría por echar un vistazo a la siguiente clave de registro para la extensión XLSX:
HKEY_CLASSES_ROOT \ .xlsx
La columna de datos de la (Default)clave de shell le permite saber que el tipo real de archivo es «Excel.Sheet.12».
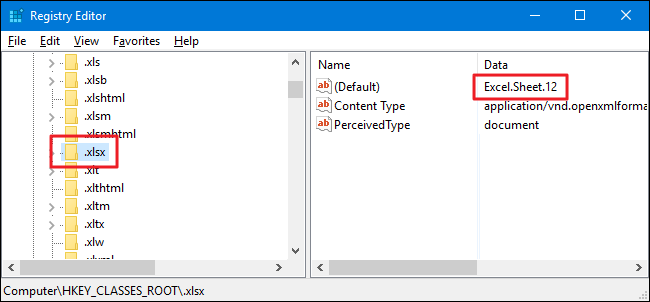
Ahora, puede buscar esa clave de extensiones:
HKEY_CLASSES_ROOT \ Excel.Sheet.12 \ shell
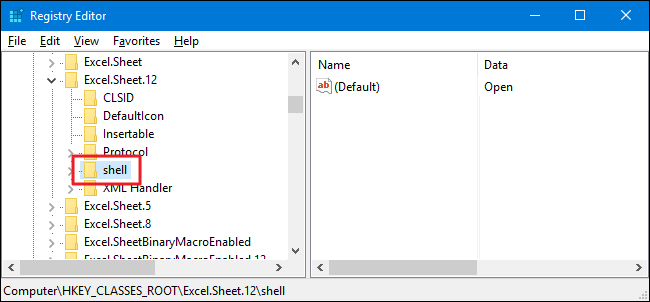
Y ahora que ha localizado la shell clave correcta , puede usar las mismas técnicas que describimos en la sección anterior sobre elementos de «shell» para eliminar, deshabilitar u ocultar el elemento en el menú contextual extendido. ¿Recuerda los valores de cadena LegacyDisabley Extended? Sí, esos también funcionan aquí.
La forma fácil: elimine elementos del menú contextual con las utilidades de NirSoft
Entonces, ahora que sabe cómo hacer las cosas de la manera difícil, echemos un vistazo a la manera fácil. En lugar de editar el Registro, puede descargar dos herramientas de NirSoft para limpiar su menú contextual. ¿Por qué dos herramientas? Porque uno de ellos maneja artículos de concha regular y otro maneja artículos de shellex. Ambos son mucho más fáciles de usar que editar el Registro, pero la comprensión entre bastidores de cómo se manejan estas cosas en el Registro le dará una ventaja para clasificar todos los elementos que muestran estas herramientas.
Comience descargando ambas herramientas. La primera herramienta es ShellMenuView , que maneja elementos de shell regulares. La segunda herramienta es ShellExView , que maneja elementos shellex. Desplácese hacia la parte inferior de ambas páginas para encontrar los enlaces de descarga. Ambas herramientas funcionan con prácticamente cualquier versión de Windows, desde la 98 hasta la 10. Deberá elegir la versión de 32 bits o de 64 bits, dependiendo de si está ejecutando una versión de 32 o 64 bits. edición de Windows .
La primera herramienta que veremos es ShellMenuView, que nos permite administrar todos esos elementos de shell regulares con una interfaz fácil de usar. Después de descargar y extraer la herramienta, haga doble clic en el archivo EXE para ejecutarlo. Es una herramienta portátil, por lo que no requiere instalación.
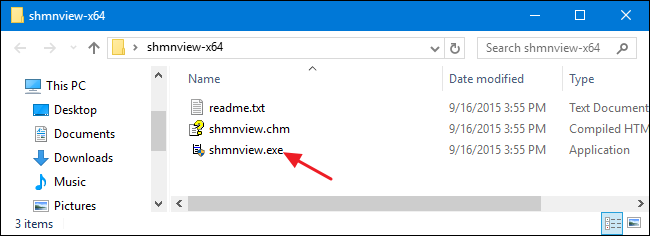
En la ventana ShellMenuView, simplemente navegue por la lista hasta que encuentre el elemento que desea deshabilitar. Solo puede deshabilitar elementos con estas herramientas, no eliminarlos ni ocultarlos en el menú contextual Extendido. Y, por cierto, estas herramientas desactivan elementos creando un LegacyDisable valor de cadena dentro de la clave apropiada, tal como hicimos cuando editamos el Registro manualmente.
Cuando encuentre el elemento que está buscando, haga clic en el botón «Desactivar» en la barra de herramientas (la luz roja).
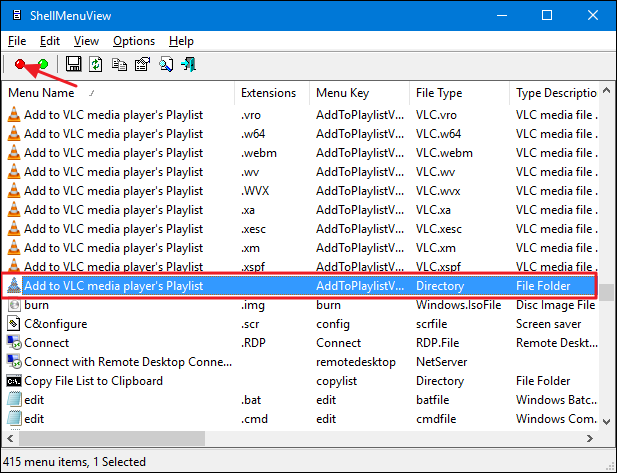
Otro beneficio de usar estas herramientas es que puede seleccionar varios elementos y luego deshabilitarlos todos a la vez. En nuestro ejemplo, estamos deshabilitando el elemento «Agregar a la lista de reproducción del reproductor de medios VLC» solo cuando hace clic con el botón derecho en una carpeta (el mismo ejemplo que usamos en la sección Registro anteriormente), pero podríamos seleccionar fácilmente todos los «Agregar a Lista de reproducción del reproductor de medios VLC ”y luego haga clic en“ Desactivar ”para eliminar ese comando del menú contextual de todos los tipos de archivos compatibles.
Cuando haya terminado de eliminar los elementos de shell, el siguiente paso es iniciar la herramienta ShellExView y eliminar elementos de shellex. Esta funciona exactamente de la misma manera que la primera herramienta. Simplemente seleccione uno o más elementos y luego haga clic en el botón «Desactivar» para eliminar los elementos de su menú contextual.
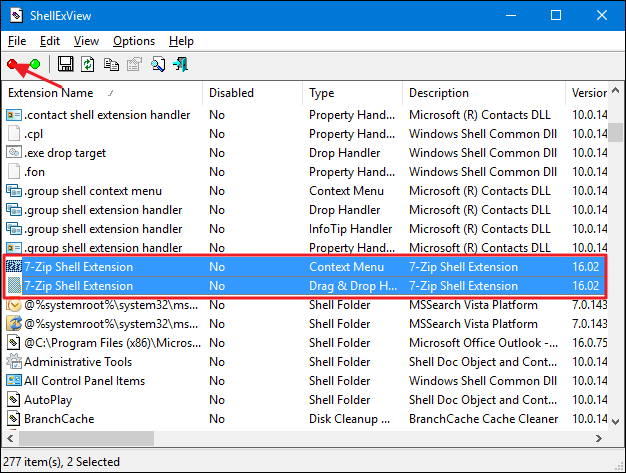
Cómo eliminar elementos adicionales del menú contextual
Hay un par de elementos del menú contextual que puede haber notado que ni las herramientas de NirSoft ni los métodos de registro regulares que cubrimos abordan: a saber, los elementos que encuentra en los submenús «Abrir con» y «Enviar a».
El menú «Abrir con» es una función útil cuando abre archivos con varios programas. Siempre que abre un archivo con un programa en particular, ese programa se agrega al menú «Abrir con» para ese tipo de archivo. Sin embargo, si alguna vez ha abierto accidentalmente un archivo con el programa incorrecto o con un programa que ya no usa, probablemente haya visto que el menú se desordena con el tiempo. Afortunadamente, tenemos un conjunto completo de instrucciones para guiarlo a través de la eliminación de programas del menú «Abrir con» .
El menú «Enviar a» es una de esas funciones que las personas tienden a amar y usar todo el tiempo o simplemente nunca se molestan. Cuando instala Windows, algunos elementos se agregan al menú «Enviar a» de forma predeterminada. Otros se agregan con el tiempo a medida que instala diferentes aplicaciones. Si alguna vez ha deseado poder ordenar ese menú, ¡es su día de suerte! Tenemos una guía para personalizar los elementos en el menú «Enviar a» y otra guía si desea eliminar el menú «Enviar a» de su menú contextual por completo.
Cómo agregar algunos elementos útiles al menú contextual
Ahora que ha pasado algún tiempo eliminando elementos que no necesita de su menú contextual, puede centrar su atención en agregar algunos elementos que realmente podría usar. Para empezar, puede agregar casi cualquier aplicación o acceso directo que desee al menú contextual. Dado que ahora ha leído todo sobre las claves del Registro que debe revisar cuando está eliminando cosas, no se sorprenderá de que agregar cosas involucre muchas de esas mismas claves.
Por supuesto, no lo dejaríamos sin sugerencias específicas sobre cosas divertidas para agregar a su menú contextual. Y hemos cubierto algunos de ellos. Por ejemplo, puede agregar cualquiera de los siguientes a su menú:
- Un comando «Abrir con el Bloc de notas» para todos los archivos
- Un comando «Abrir PowerShell aquí» para carpetas
- Un comando «Desfragmentar» para unidades
- Un comando «Tomar posesión» para archivos y carpetas
- Un comando para copiar la lista de archivos en una carpeta.
- Un comando de «Panel de control» para un acceso rápido
¡Diviértete y sé creativo!
Admitimos que es una buena cantidad de información para absorber solo para cambiar un menú al que probablemente te hayas acostumbrado, pero te sorprenderá lo mucho más agradable que es usar un menú contextual agradable y limpio que tiene comandos que realmente use. ¿Entonces, Qué esperas? ¡Es hora de empezar a hacer que esos menús contextuales sean más útiles!


