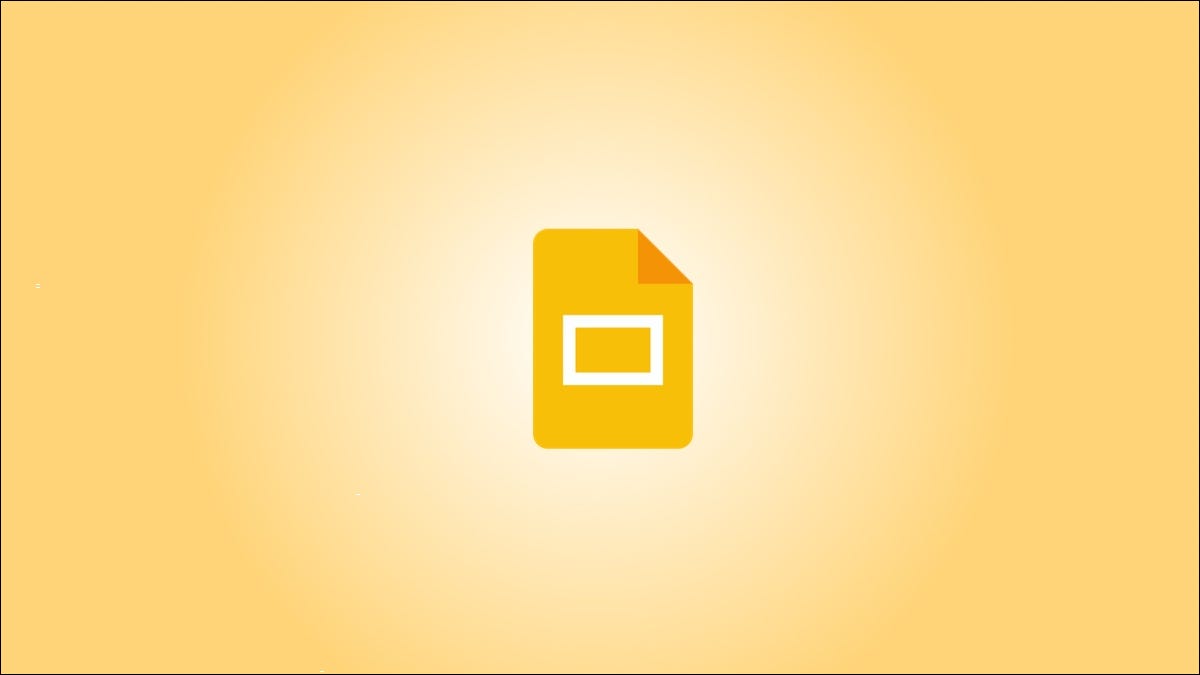
Para facilitar el paso a una diapositiva en particular en su presentación de Google Slides, puede usar un hipervínculo . Enlaza texto, una imagen u otro objeto a una diapositiva y luego navega hasta él con un clic durante la presentación de diapositivas.
Agregar el enlace en Presentaciones de Google
Dirígete a Presentaciones de Google , inicia sesión y abre tu presentación. Vaya a la diapositiva y seleccione el elemento que desea vincular. Puede ser texto, como una palabra o una oración completa. También puede vincular una imagen, una forma o incluso un diagrama .
Con el elemento seleccionado, realice una de las siguientes acciones para abrir el cuadro de vínculo:
- Haga clic en Insertar> Enlace en el menú.
- Utilice el botón Insertar vínculo en la barra de herramientas.
- Haga clic con el botón derecho en el elemento y seleccione «Enlace» (es posible que no esté disponible para imágenes).
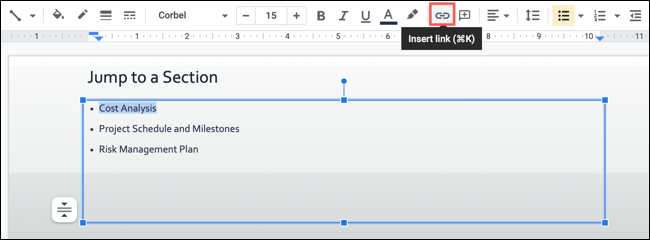
Cuando el cuadro de agregar vínculo se muestra debajo del elemento, puede seleccionar una de las diapositivas sugeridas en su presentación de diapositivas. Si no ve el que desea, haga clic en «Diapositivas en esta presentación» en la parte inferior del cuadro.
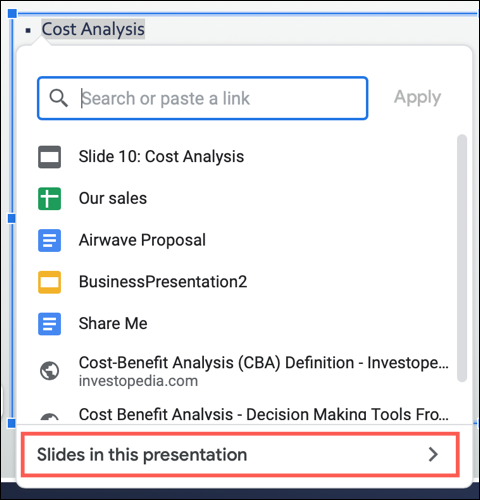
Luego elija la diapositiva que desee de la lista.
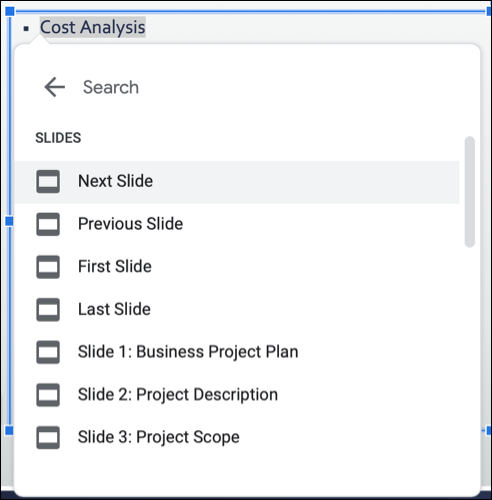
Copiar, editar o eliminar un enlace
Una vez que vincule un elemento en Presentaciones de Google, simplemente seleccione ese elemento para mostrar el vínculo a la diapositiva. A continuación, puede utilizar las acciones de la barra de herramientas que se muestra para copiar, editar o eliminar el enlace.

Utilice el enlace durante su presentación
Si elige vincular el texto en su presentación de diapositivas, verá la fuente de forma predeterminada en azul y subrayada, tal como normalmente vería el texto vinculado en la web o en un correo electrónico. Simplemente haga clic en ese texto para pasar a la diapositiva vinculada.
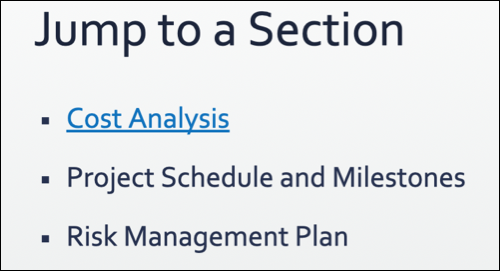
Para otros tipos de elementos como imágenes o formas, no verá un indicador de que está vinculado durante su presentación . Sin embargo, debería ver que el cursor cambia a un ícono de mano cuando se desplaza sobre el elemento. Luego, simplemente haga clic para navegar a la diapositiva vinculada.

Vincular a diapositivas en una presentación es conveniente para una diapositiva de tabla de contenido, especialmente si está compartiendo su presentación con su audiencia. Pero también puede ser útil para diapositivas que contienen información adicional sobre el elemento o una forma rápida de volver a la primera diapositiva.


