Tabla de contenidos

No olvide su computadora cuando esté limpiando todas sus cosas en primavera . Desde el software hasta el hardware, existen algunas formas sencillas de poner en orden su computadora portátil o de escritorio con Windows 10 y ponerla en funcionamiento en plena forma.
Desinstalar aplicaciones que no usa
Este consejo puede parecer obvio, pero es un buen punto de partida. Muchas aplicaciones que instala agregan programas de inicio o servicios del sistema en segundo plano que hacen que su PC tarde más en arrancar y que usan recursos en segundo plano. Algunos programas abarrotan los menús contextuales del Explorador de archivos con opciones. Otros, especialmente los juegos de PC, pueden usar una gran cantidad de espacio en disco.
Está bien si usa estas aplicaciones y las encuentra beneficiosas, pero es fácil instalar una gran cantidad de aplicaciones y no las usa en absoluto. Para limpiar las cosas, desinstale las aplicaciones que no usa.
En Windows 10, puede dirigirse a Configuración> Aplicaciones> Aplicaciones y características para ver una lista de aplicaciones que puede desinstalar. También puede acceder al panel tradicional «Desinstalar o cambiar un programa» en el Panel de control clásico .
Mientras revisa la lista, recuerde que ciertos programas en ella son «dependencias» que otros programas necesitan. Por ejemplo, es muy probable que vea varios elementos » Microsoft Visual C ++ Redistributable » aquí. Querrás dejarlos instalados.
Si no sabe qué es un programa o qué hace, realice una búsqueda en la web. Puede encontrar que el programa es una utilidad necesaria y útil para el hardware de su PC, por ejemplo.
Elimina las extensiones del navegador que no necesitas
Las extensiones del navegador son similares a las aplicaciones. Es fácil instalar un montón y no usarlos. Sin embargo, las extensiones del navegador pueden ralentizar su navegación web y la mayoría de ellas tienen acceso a todo lo que hace en su navegador. Esto los convierte en un riesgo para la seguridad y la privacidad , especialmente si son creados por una empresa o un individuo en quien no confía.
Si ha instalado la extensión oficial del navegador creada por la empresa de gestión de contraseñas en la que ya confía, eso es una cosa. Pero si ha instalado una pequeña extensión que proporciona una función ocasionalmente útil y ha sido creada por un individuo desconocido, bueno, tal vez esté mejor sin ella instalada.
Revise las extensiones instaladas de su navegador web y elimine las que no usa o en las que no confía. En Google Chrome, por ejemplo, haga clic en menú> Más herramientas> Extensiones para encontrarlas. En Mozilla Firefox, haga clic en menú> Complementos. En Microsoft Edge, haga clic en menú> Extensiones.
Modifique sus programas de inicio
Recomendamos desinstalar los programas que no necesita y que no usa. Pero a veces es posible que desee dejar un programa instalado mientras evita que se inicie durante el inicio. Luego, puede iniciar el programa solo cuando lo necesite. Esto puede acelerar el proceso de arranque y limpiar la bandeja del sistema o el área de notificación .
Para encontrar los controles del Programa de inicio en Windows 10 , haga clic con el botón derecho en la barra de tareas y seleccione «Administrador de tareas» (o presione Ctrl + Shift + Esc). Haga clic en la pestaña «Inicio» y, si no la ve, primero haga clic en «más detalles». (También puede encontrar una herramienta similar en Configuración> Aplicaciones> Inicio ).
Deshabilite los programas que no desee que se ejecuten en el arranque. Muchos de ellos no serán necesarios. Tenga en cuenta que esto puede afectar la funcionalidad; por ejemplo, si elige no ejecutar Microsoft OneDrive o Dropbox en el arranque, no se iniciarán ni sincronizarán sus archivos automáticamente. Tendrá que abrirlos después de que se complete el proceso de inicio de su computadora para que eso suceda.
Organice su escritorio y archivos
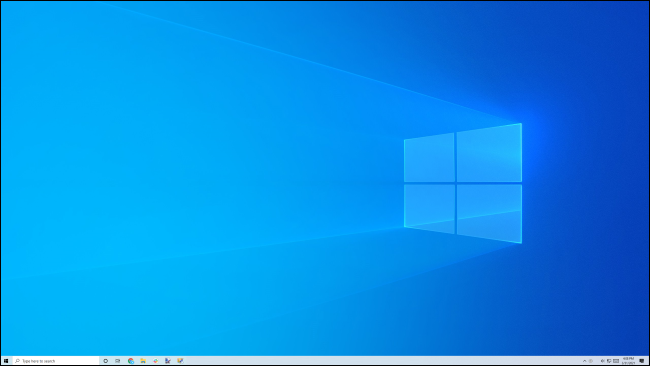
La limpieza de primavera no se trata solo de hacer que su PC funcione más rápido. También se trata de hacer que su uso sea más rápido. Tener una estructura de archivos debidamente organizada le facilitará la búsqueda de los archivos que necesita sin que los archivos que no necesita se interpongan.
Limpiar tu desordenado escritorio es una gran parte de eso. Y si no desea limpiar su escritorio, considere simplemente ocultar los íconos de su escritorio, lo que puede hacer fácilmente haciendo clic derecho en su escritorio y desmarcando Ver> Mostrar íconos del escritorio.
Más allá de eso, considere abrir el Explorador de archivos y organizar sus archivos y carpetas personales. Existe una gran posibilidad de que su carpeta de Descargas, en particular, necesite una limpieza, o simplemente una eliminación rápida de las descargas antiguas que ya no necesita. Independientemente de las carpetas que use con frecuencia, considere fijarlas en la barra lateral de acceso rápido en el Explorador de archivos para acceder más fácilmente a sus cosas.
Limpia la barra de tareas y el menú de inicio
Mientras lo hace, considere podar o reorganizar los íconos de la barra de tareas. Si su barra de tareas está llena de íconos para aplicaciones que no necesita, desanclarlos haciendo clic derecho sobre ellos y seleccionando «Desanclar de la barra de tareas». Reorganícelos con arrastrar y soltar para reposicionarlos donde quiera en la barra de tareas.
También eche un vistazo a la personalización de su menú Inicio . El menú Inicio predeterminado de Windows 10 está repleto de mosaicos de accesos directos que probablemente no use. Si nunca lo ha personalizado, ahora es un buen momento para asegurarse de que solo los programas que realmente usa estén anclados en su área de mosaicos.
Y mientras lo hace, es posible que tenga una variedad de programas ejecutándose en segundo plano que tienen un ícono en la bandeja del sistema. Puede ocultar los iconos del área de notificación con un rápido arrastrar y soltar , dejando el programa en ejecución mientras saca el icono de la barra de tareas.
Ordena tu navegador y sus marcadores
Probablemente pase mucho tiempo en el navegador web de su computadora. Si usa su función de marcadores, considere tomarse un tiempo para reorganizar sus marcadores de una manera que tenga sentido.
Es más fácil hacer esto desde el administrador de marcadores de su navegador en lugar de jugar con la barra de herramientas de marcadores. En Google Chrome, haga clic en menú> Marcadores> Administrador de marcadores para iniciarlo. Considere hacer una copia de seguridad de sus marcadores antes de continuar, en caso de que los quiera nuevamente en el futuro. Tenemos muchos consejos para ordenar sus marcadores .
Ejecute el Liberador de espacio en disco para liberar espacio
Si desea limpiar algunos archivos temporales y liberar espacio en el disco, intente utilizar la herramienta Liberador de espacio en disco integrada en Windows. En Windows 10, abra el menú Inicio, busque «Liberador de espacio en disco» usando el cuadro de búsqueda y haga clic en «Liberador de espacio en disco» para iniciarlo. Haga clic en el botón «Limpiar archivos del sistema» para asegurarse de que está limpiando los archivos de su cuenta de usuario de Windows y los archivos de todo el sistema.
Dependiendo de cuánto tiempo haya pasado desde la última vez que ejecutó esta herramienta, es posible que pueda liberar gigabytes de archivos innecesarios, por ejemplo, archivos relacionados con actualizaciones antiguas de Windows. Mire cuidadosamente la lista de cosas que el Liberador de espacio en disco planea eliminar para asegurarse de que la herramienta no elimine nada que desee conservar.
Desempolva tu PC

Si tiene una PC de escritorio, debe abrirla con regularidad y limpiarla rápidamente. (¡Asegúrese de apagar la PC primero!) También puede ser necesario desempolvar su computadora portátil .
A menudo, el polvo se acumula en los ventiladores de su PC y en otros componentes, lo que reduce su eficacia de enfriamiento. Como resultado, su PC puede funcionar más caliente, o al menos, el ventilador tendrá que trabajar más para proporcionar la misma cantidad de enfriamiento.
Si bien no tiene que volverse loco limpiando a fondo cada parte de su PC , le recomendamos que apague su PC y la limpie con aire comprimido (como Falcon Dust-Off o una marca similar). ¡Nunca use una aspiradora para esto!
Limpie su teclado, monitor y más sucios
El polvo en el interior de su PC puede afectar el rendimiento y la refrigeración. Pero probablemente también haya polvo en otros lugares: en la pantalla del monitor de su computadora, entre las teclas de su teclado y más.
La limpieza de primavera es un buen momento para hacer una limpieza profunda y agradable. Para limpiar su monitor, todo lo que realmente necesita es un paño de microfibra estándar, del mismo tipo que usaría para limpiar un par de anteojos.
Para limpiar profundamente su teclado, generalmente puede quitar las teclas y usar aire comprimido o una aspiradora para limpiar los escombros acumulados.
También tenemos consejos para limpiar todos los demás periféricos de su PC . Puede comprar una amplia variedad de productos diferentes que prometen ayudar a acelerar el proceso de limpieza .
Opcional: considere «restablecer» Windows 10
Terminemos con un consejo: si siente que desea comenzar con una instalación nueva y limpia de Windows, considere restablecer Windows 10. No confunda esto con reiniciar su PC , es más como un restablecimiento de fábrica en otros dispositivos.
En Windows 10, «restablecer» Windows es similar a reinstalarlo. Obtendrá un entorno predeterminado de fábrica, sin los programas que ha instalado y la configuración que ha cambiado. A continuación, puede empezar de nuevo. (Puede optar por conservar sus archivos personales mientras realiza el proceso de restablecimiento).
Al restablecer Windows, puede optar por realizar un «Nuevo comienzo», que en realidad borrará cualquier bloatware instalado por el fabricante y le brindará un sistema nuevo, directamente de Microsoft Windows 10. Si su PC vino con una gran cantidad de basura instalada por el fabricante, esta es una excelente opción para probar.
Advertencia: si intenta esto, debe tener en cuenta que después, tendrá que dedicar tiempo a reinstalar su software y configurar Windows 10 de la manera que desee. Además, recomendamos hacer una copia de seguridad de sus archivos antes de pasar por este proceso, por si acaso: el proceso de restablecimiento puede conservar sus archivos si selecciona las opciones correctas, pero es mejor prevenir que curar. Siempre es mejor tener una copia de seguridad actualizada en todo momento.
¿No quieres una nueva instalación de Windows? ¡Omita este paso! Si siguió nuestros otros consejos, su PC ya debería estar arreglada.
Ahora su PC está ordenada y lista para funcionar. ¿Por qué no limpiar todo lo demás? Acepte el desafío de limpieza de primavera de LifeSavvy para arreglar su hogar en 30 días.


