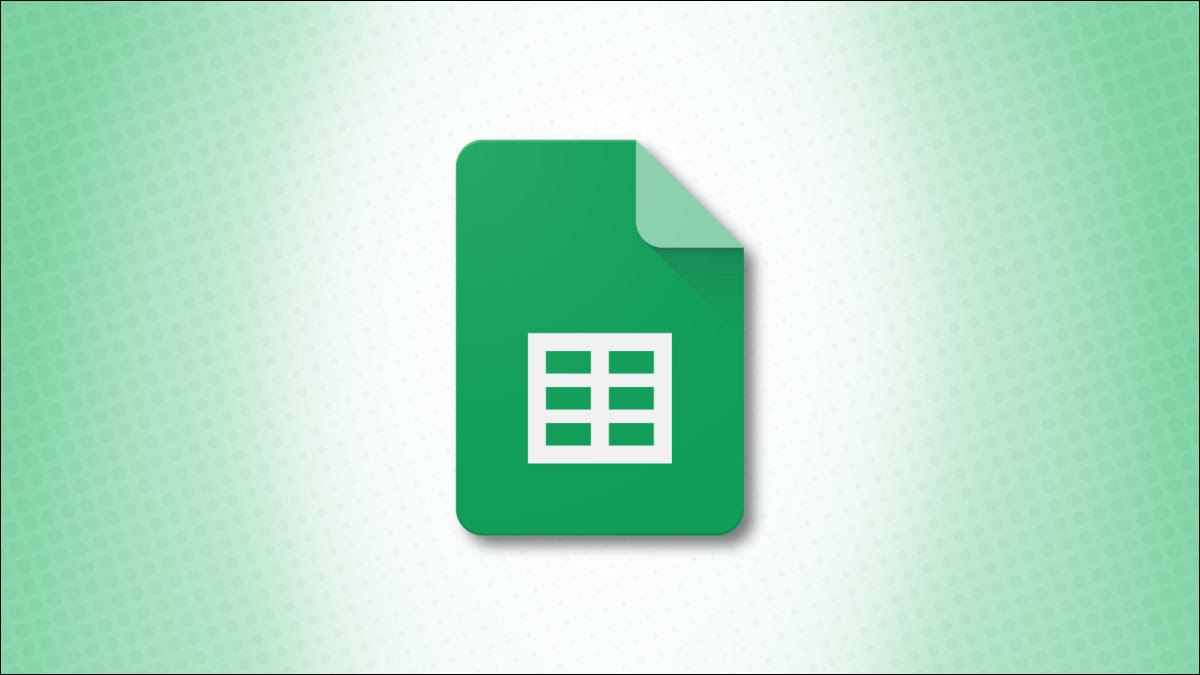
Google Sheets mantiene un historial de versiones detallado de todos los cambios o ediciones que ha realizado en sus hojas de cálculo. A continuación, le mostramos cómo verificar su registro de edición, agregar nombres de versiones y restaurarlos cuando sea necesario.
Cómo verificar el historial de versiones en Google Sheets
Primero, abra su navegador y visite el sitio web de Hojas de cálculo de Google , y luego cargue la hoja de cálculo en la que desea trabajar. Si ha abierto una nueva hoja de cálculo, asegúrese de realizar algunas ediciones para que Hojas de cálculo de Google tenga un historial de edición para registrar.
Una vez que haya hecho eso, hay dos formas de verificar el historial de versiones en Google Sheets. La más simple es hacer clic en el enlace «La última edición fue en» a la derecha del botón «Ayuda» en la barra de menú.
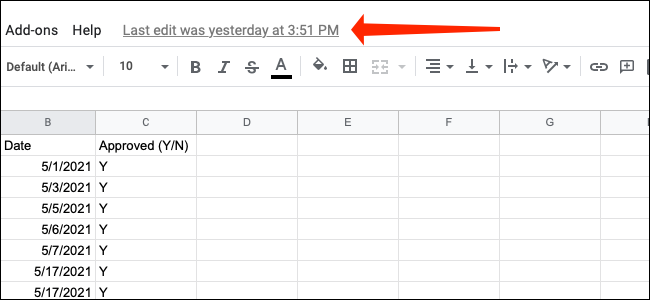
Alternativamente, en Google Sheets, puede navegar a Archivo> Historial de versiones en la barra de menú.
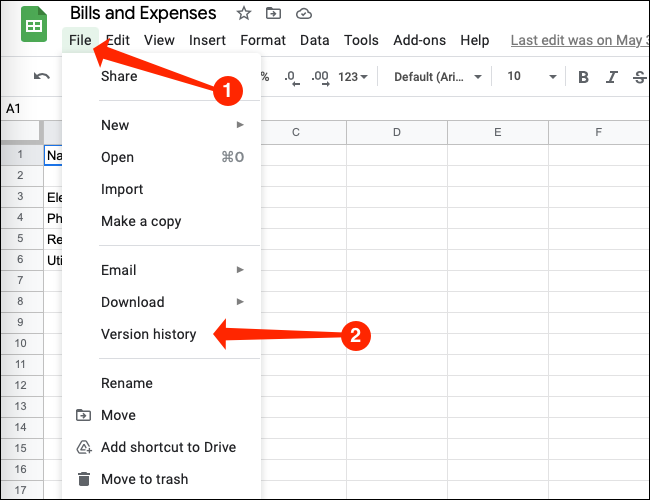
En el menú «Historial de versiones», seleccione «Ver historial de versiones».
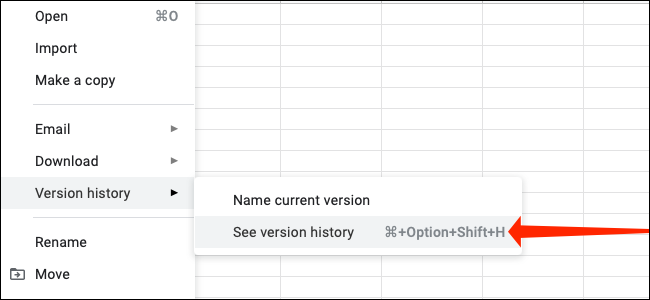
Esto le mostrará un registro detallado de todos los cambios realizados en su hoja de cálculo. Puede ver esto en un panel en el lado derecho de la página. Google agrupa de manera útil estos cambios por fecha y también por hora, lo que facilita concentrarse en conjuntos específicos de ediciones en la hoja de cálculo. Puede hacer clic en cualquiera de las marcas de tiempo para ir a esa versión.
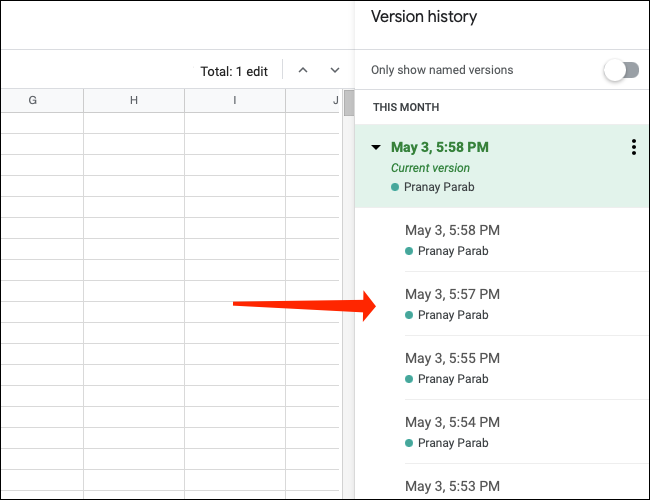
Para ver más versiones en cualquier grupo de versiones, haga clic en el pequeño icono de flecha triangular, que se encuentra a la izquierda de la marca de tiempo en el panel del historial de versiones.
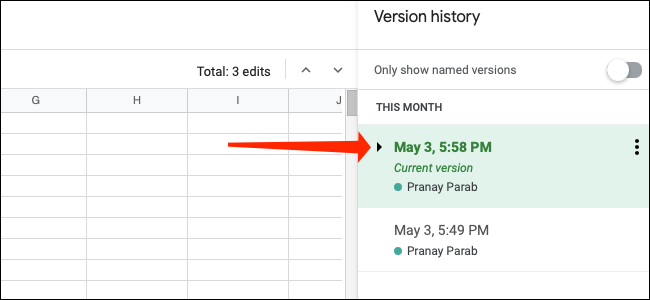
Después de hacer clic en el triángulo, el menú se expandirá, revelando un montón de entradas del historial de versiones que deberían ayudarlo a encontrar la versión exacta que está buscando.
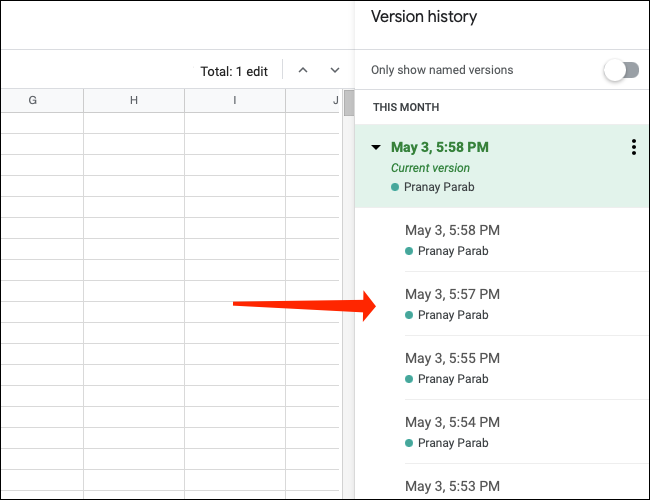
Cómo agregar nombres de versiones en Google Sheets
La verificación del historial de versiones puede volverse tediosa rápidamente debido al esquema de nombres de versiones. Google Sheets nombra cada versión con una marca de tiempo, que es un buen punto de partida, pero puede resultar abrumador en documentos con muchos cambios.
Por eso es una buena idea nombrar versiones específicas de documentos en Google Sheets. No estamos sugiriendo que cambie diligentemente el nombre de cada cambio menor, eso es aún más engorroso, pero es útil etiquetar versiones con cambios importantes.
Puede hacer esto fácilmente abriendo el historial de versiones de cualquier hoja de cálculo en Google Sheets y luego haciendo clic en el ícono de tres puntos junto a la versión que desea nombrar.
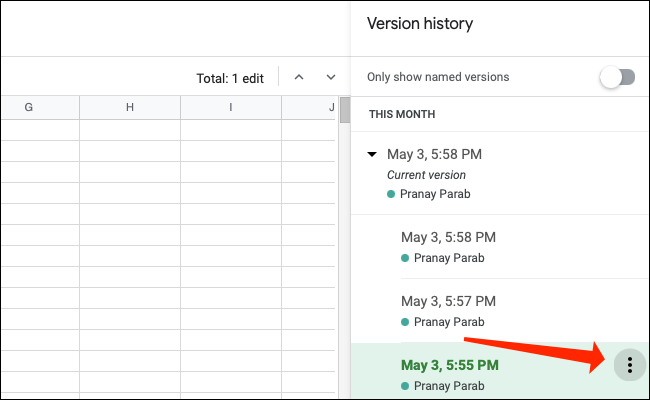
En el menú que aparece, haga clic en «Nombrar esta versión» y Google Sheets le permitirá cambiar el nombre de la versión de una marca de tiempo a lo que desee.
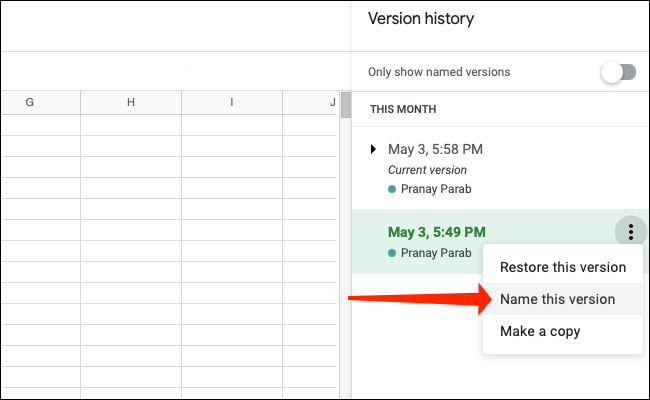
Cuando haya terminado, presione la tecla Intro o haga clic en cualquier otro lugar de la hoja de cálculo para confirmar el nombre.
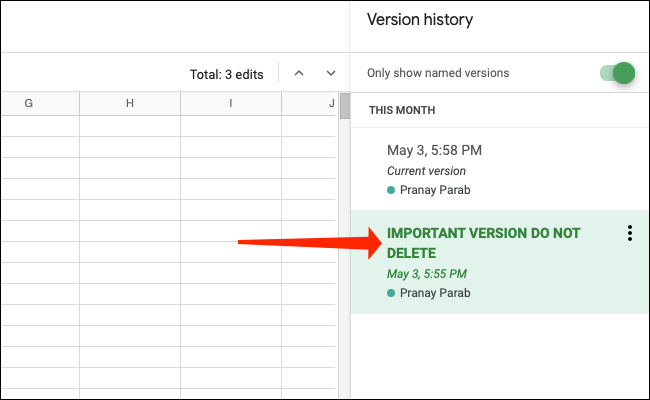
Después de nombrar todas las versiones que son importantes, puede hacer que Google Sheets resalte solo las versiones con nombre de una hoja de cálculo mientras verifica su historial de versiones. Esto le ayuda a encontrar versiones con grandes cambios rápidamente, sin tener que pasar por varios conjuntos de marcas de tiempo.
Para hacer esto, abra el panel del historial de versiones en Hojas de cálculo de Google una vez más. En la parte superior de este panel, justo debajo de la etiqueta «Historial de versiones», puede habilitar la opción llamada «Mostrar solo versiones con nombre».
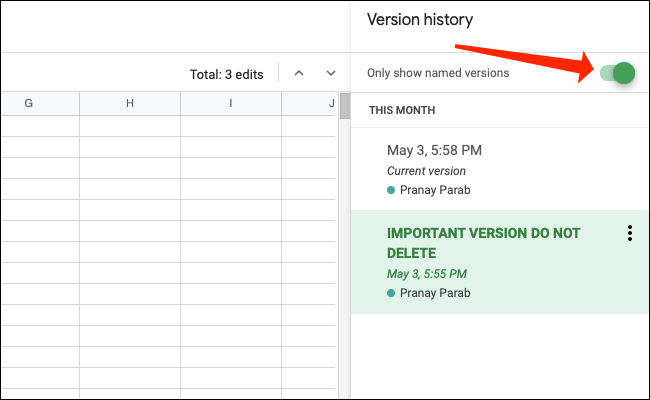
Esto resaltará solo las versiones que ha nombrado, junto con la versión más reciente de su hoja de cálculo.
Cómo restaurar versiones antiguas de hojas de cálculo en Google Sheets
Ahora que ha encontrado el historial de versiones de su hoja de cálculo y ha aprendido a nombrar las versiones, es hora de aprender a restaurar versiones antiguas en Hojas de cálculo de Google. Para hacer esto, abra el panel del historial de versiones en Google Sheets y seleccione la versión correcta de la hoja de cálculo.
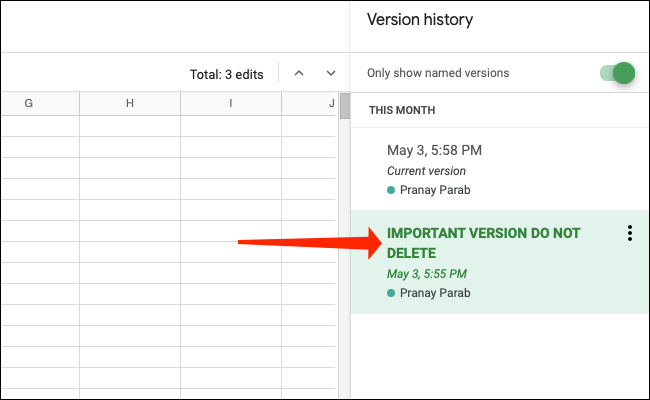
El siguiente paso es hacer clic en el gran botón verde llamado «Restaurar esta versión», que se encuentra en la parte superior de la página.
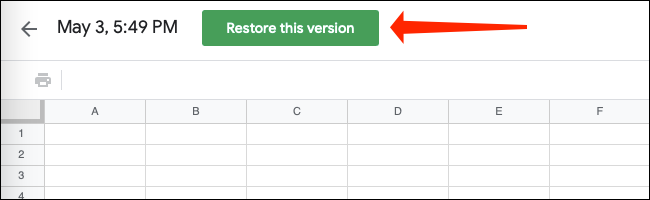
También puede ir al panel del historial de versiones a la derecha y hacer clic en el icono de tres puntos junto al nombre de la versión. Aquí, seleccione «Restaurar esta versión».
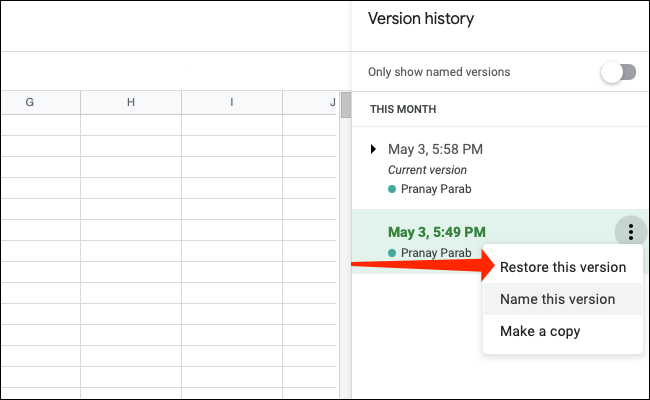
Ambos métodos conducen al mismo resultado final: restaurar la versión anterior de una hoja de cálculo en Hojas de cálculo de Google. Una vez hecho esto, es posible que disfrute leyendo sobre cómo eliminar el historial de versiones en Google Docs.


