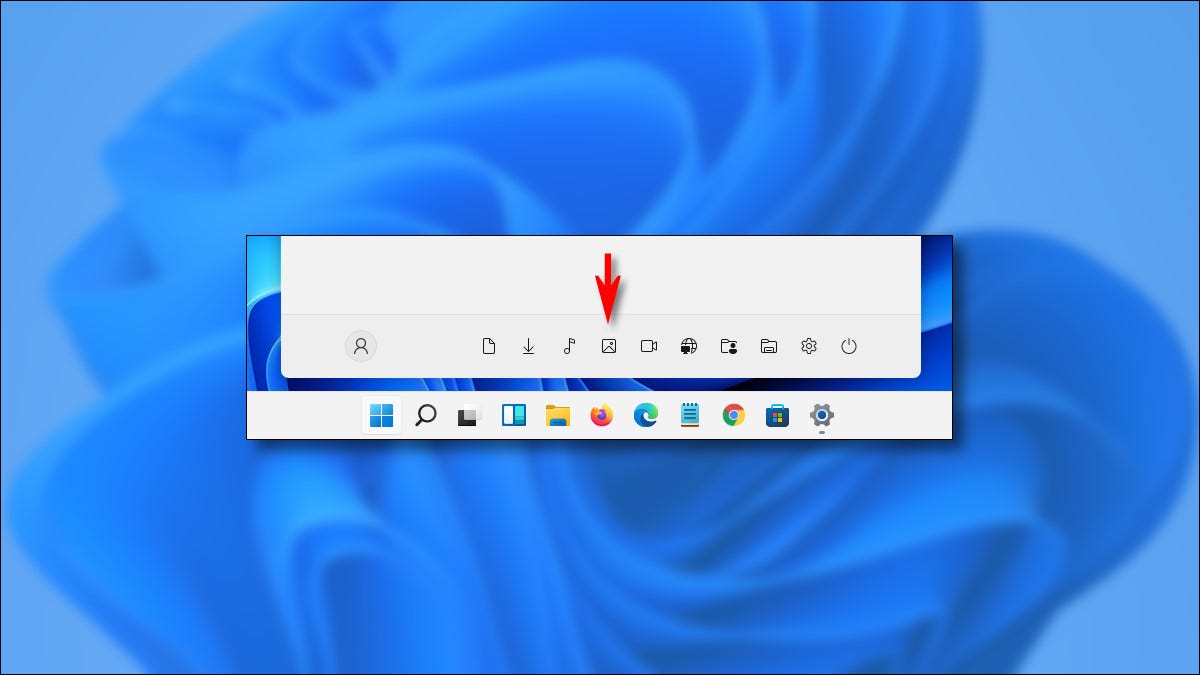
En Windows 11 , puede habilitar accesos directos a carpetas especiales (para Música, Imágenes, Descargas y más) que aparecen en su menú Inicio para un acceso rápido. A continuación, le indicamos cómo activarlos.
No es ningún secreto que el menú Inicio de Windows 11 se envía con un diseño diferente al de su predecesor. Las ubicaciones familiares han cambiado. Por ejemplo, en Windows 10, puede habilitar accesos directos a carpetas especiales que se encuentran en la barra lateral izquierda de Inicio. En Windows 11, también pueden aparecer atajos similares en Inicio, pero los encontrará como una fila de iconos simples con forma de glifos sin etiquetas en la parte inferior del menú Inicio.
![]()
Para ver estos atajos especiales, primero deberá activarlos. Para comenzar, abra la Configuración de Windows. Puede buscar «Configuración» en Inicio y hacer clic en su icono, presionar Windows + i en su teclado, o tal vez encontrar «Configuración» anclado a su menú Inicio.
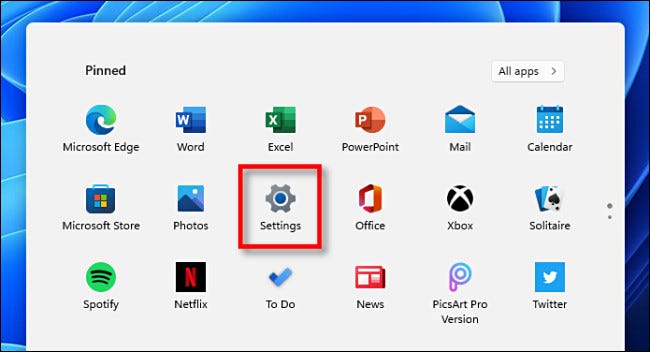
Cuando se abra Configuración, vaya a Personalización> Iniciar.
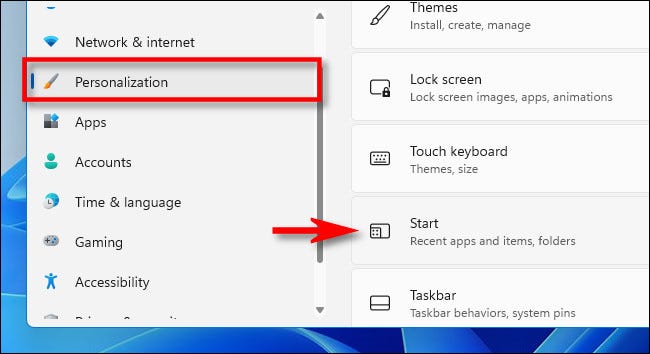
En la configuración de Inicio, haga clic en «Carpetas».
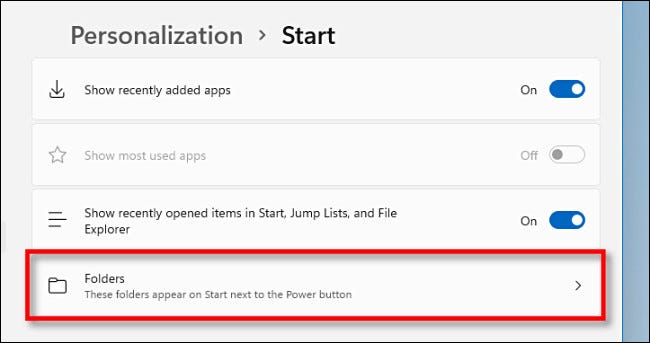
Verá una lista de nombres de carpetas especiales con interruptores junto a ellos. Las opciones de acceso directo incluyen «Configuración», «Explorador de archivos», «Documentos», «Descargas», «Música», «Imágenes», «Videos», «Red» y «Carpeta personal» (la carpeta de inicio de su cuenta).
Usando la lista, ubique el acceso directo a la carpeta o los accesos directos que le gustaría ver en Inicio y haga clic en el interruptor al lado de cada uno para activarlo. Puede elegir cualquier combinación de ellos que desee.
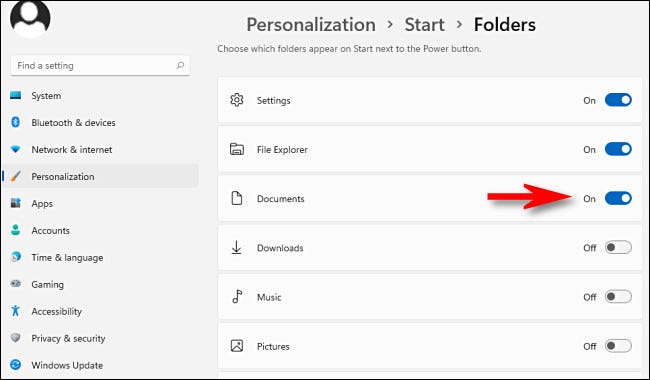
Después de eso, cierre Configuración. Cuando haga clic en el botón Inicio, verá los accesos directos a carpetas enumerados en la esquina inferior derecha del menú Inicio, justo al lado del botón de encendido.
Si cambia de opinión y desea eliminar un acceso directo a una carpeta especial de Inicio, simplemente vuelva a Configuración> Personalización> Inicio> Carpetas y coloque el interruptor junto a él en «Desactivado». ¡Buena suerte!
RELACIONADO: Así es como funciona de manera diferente el nuevo menú de inicio de Windows 11


