Tabla de contenidos
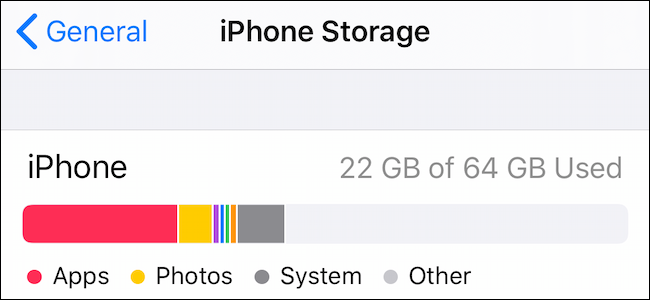
Nunca hay suficiente espacio de almacenamiento en su iPhone o iPad, especialmente cuando más lo necesita. Antes de salir de viaje o grabar un video largo, es mejor verificar el espacio de almacenamiento disponible en su dispositivo iOS.
Cómo comprobar cuánto espacio te queda
Para averiguar el espacio de almacenamiento gratuito en su iPhone o iPad, abra la aplicación Configuración. Toca «General» y luego selecciona «Almacenamiento de iPhone» (o «Almacenamiento de iPad» si eso es lo que estás usando).
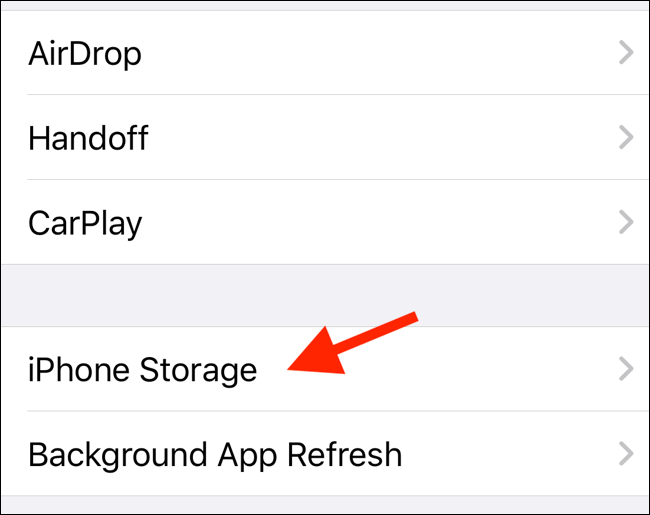
En la parte superior de la pantalla, verá el espacio utilizado en su iPhone o iPad. Para averiguar el espacio disponible, reste el espacio utilizado de la capacidad total de almacenamiento. Para la captura de pantalla a continuación, sería 64 GB menos 22 GB, que es 42 GB de espacio de almacenamiento disponible.
El gráfico ofrece una descripción visual de cómo se utiliza el espacio de almacenamiento.
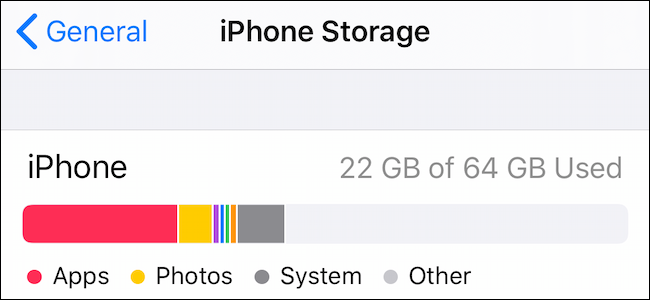
Cómo liberar espacio de almacenamiento
¿Se está quedando sin espacio en su iPhone o iPad? Hay un par de formas de liberar espacio de almacenamiento. Es posible que esté familiarizado con las sugerencias habituales: eliminar fotos y aplicaciones.
Pero si ya lo ha hecho (o si no está dispuesto a limitar su biblioteca de fotos), pruebe algunas de las opciones a continuación.
Habilitar Fotos de iCloud
Fotos de iCloud carga todas las fotos y videos en iCloud y elimina automáticamente los medios antiguos del almacenamiento local. Este proceso solo tiene lugar cuando se está quedando sin espacio de almacenamiento, y puede volver a descargar contenido de iCloud en cualquier momento.
Para habilitar esta función, abra la aplicación Configuración, vaya a la sección «Fotos» y active la opción «Fotos de iCloud» (para iOS 12 y versiones anteriores, se leerá «Biblioteca de fotos de iCloud»). A continuación, asegúrese de que la opción «Optimizar el almacenamiento del iPhone» esté marcada (esto eliminará los medios antiguos cuando sea necesario).
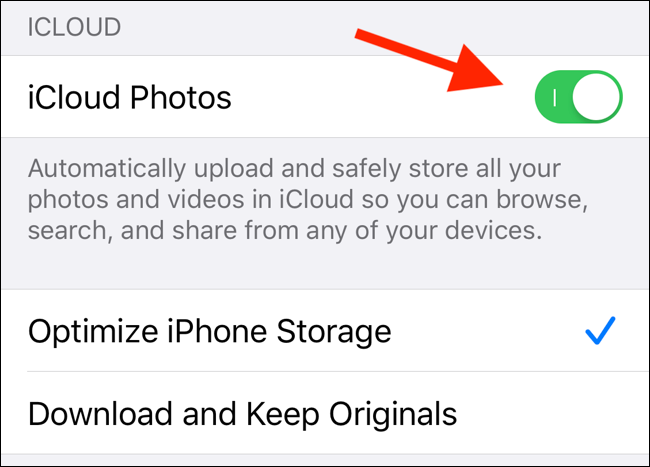
Para un usuario de iPhone o iPad con la opción de almacenamiento de nivel básico, simplemente habilitar Fotos de iCloud (Biblioteca de fotos de iCloud) se ocupará de la mayoría de los problemas de espacio de almacenamiento (siempre que tenga suficiente espacio de almacenamiento en iCloud Drive).
Descargue automáticamente aplicaciones no utilizadas
Si está utilizando iOS 12 y superior, verá una opción llamada «Descargar aplicaciones no utilizadas» justo debajo del gráfico de espacio de almacenamiento en la pantalla de almacenamiento del iPhone / iPad.
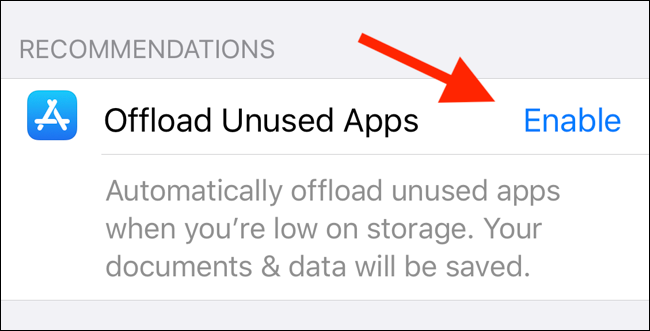
Una vez habilitado, iOS eliminará automáticamente las aplicaciones más antiguas que no haya usado en un tiempo. Solo eliminará la aplicación y no tocará los datos de la aplicación. En el futuro, cuando descargue la aplicación, sus datos estarán disponibles nuevamente.
Eliminar aplicación o datos de la aplicación
Debajo del gráfico de espacio de almacenamiento, encontrará una lista de aplicaciones que ocupan la mayor parte del espacio de almacenamiento (ordenadas por las aplicaciones más grandes en la parte superior). Toque una aplicación para ver el desglose del espacio de almacenamiento entre la aplicación y los datos de la aplicación.
Desde aquí, puede tocar en «Descargar aplicación» para descargar solo la aplicación en particular (y no tocar los datos de la aplicación). También puede tocar en «Eliminar aplicación» para eliminar toda la aplicación, junto con los datos de la aplicación.
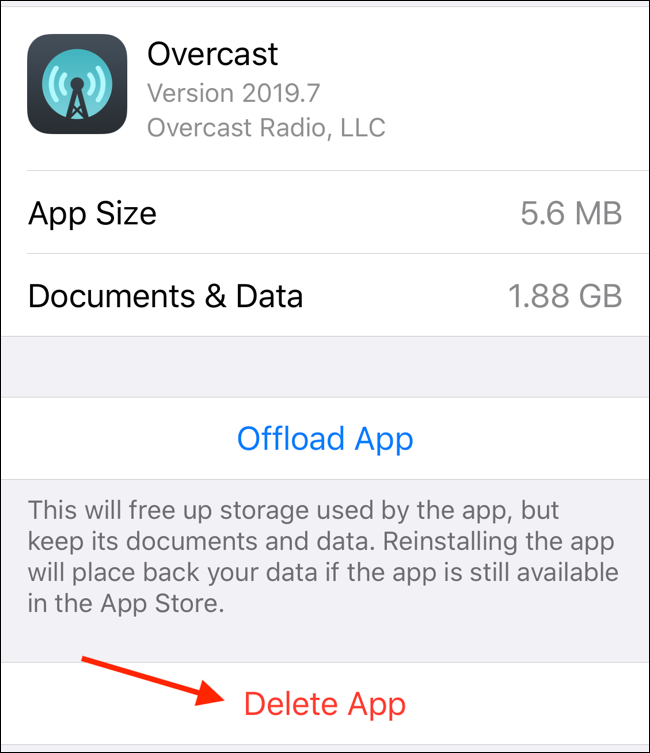
Habrá ocasiones en las que los datos de la aplicación ocupen mucho más espacio que la propia aplicación. Esto es más común para aplicaciones de podcasts, aplicaciones de música y aplicaciones de audiolibros. En ese caso, debe abrir la aplicación y eliminar los datos descargados para liberar espacio.
Optimizar la biblioteca de música de iCloud
Si la aplicación Música aparece en la parte superior de la lista de aplicaciones en la sección Almacenamiento, eche un vistazo a la función Optimizar almacenamiento para la Biblioteca de música de iCloud . Limitará las descargas sin conexión de Apple Music a un par de gigabytes.
Para configurarlo, abra la aplicación Configuración y vaya a la sección «Música». Aquí, confirme que la «Biblioteca de música de iCloud» está habilitada y desplácese hacia abajo para encontrar la opción «Optimizar almacenamiento». Tóquelo y cambie la función de la página siguiente.
En la sección Almacenamiento mínimo, seleccione cuánta música le gustaría mantener en su iPhone o iPad en todo momento. Si elige «Ninguno», Apple eliminará toda la música si se está quedando sin espacio y otras funciones la necesitan (por ejemplo, si está grabando un video 4K). Aparte de eso, también puede elegir la opción de 4, 8, 16 o 32 GB.
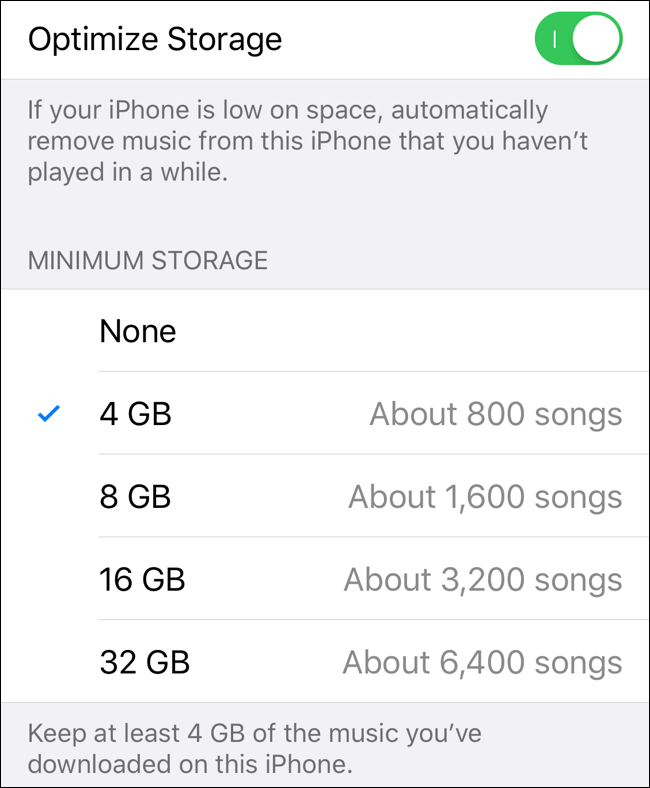
Siga revisando su espacio de almacenamiento aproximadamente cada mes. Si descubre que siempre se está quedando sin espacio de almacenamiento, active la Biblioteca de fotos de iCloud, la función Optimizar almacenamiento para Apple Music y la función Descargar aplicaciones no utilizadas para automatizar el proceso de limpieza del espacio de almacenamiento.


