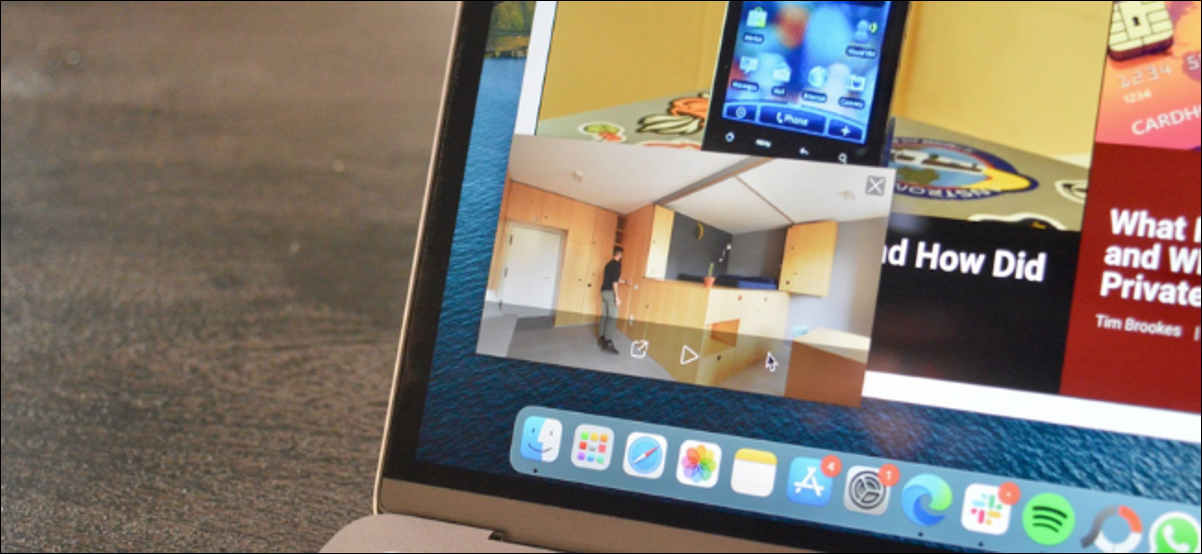
El modo de imagen en imagen (PiP) le permite ver videos en una ventana flotante ajustable emergente que permanece en la parte superior de la pantalla. No necesita usar una aplicación de terceros para ver videos como este, ya que es una función incorporada en Microsoft Edge.
Hay dos formas de ver videos en PiP. Puede usar el método predeterminado en Microsoft Edge (que es un poco tedioso), o puede usar una extensión para convertir instantáneamente cualquier video en una ventana de imagen en imagen. Cubriremos ambas opciones a continuación.
Inicie el modo PiP en Microsoft Edge
Antes de comenzar, asegúrese de estar ejecutando la última versión de Microsoft Edge en su computadora con Windows 10 o Mac.
Comience abriendo un sitio web que contenga un video que desea reproducir. Puede ser cualquier sitio de videos, como YouTube o Vimeo. Luego haga clic en el botón de reproducción del video para comenzar la reproducción.
En el reproductor de video, haga clic derecho una vez para ver las opciones relacionadas con el video.
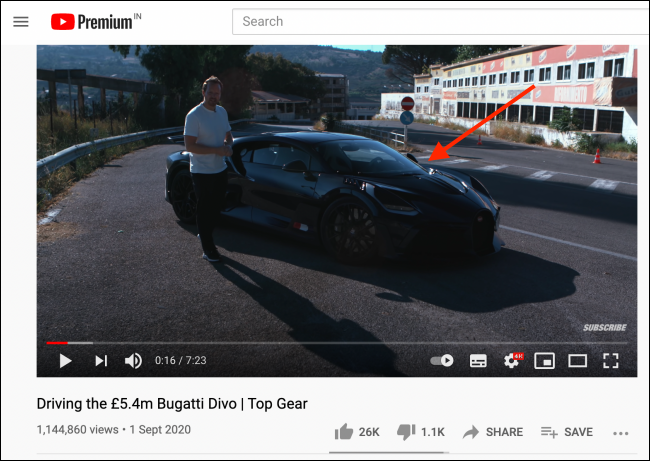
Mueva el cursor un poco y haga clic derecho en el video nuevamente para ver más opciones. Para nosotros, hacer clic derecho nuevamente en el mismo lugar no reveló la opción Imagen en imagen.
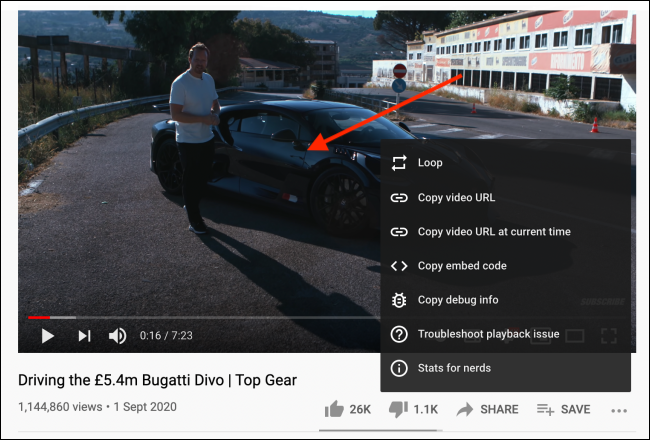
Aquí encontrará una opción «Imagen en imagen». Simplemente seleccione la opción para iniciar la reproducción de video en una ventana flotante de imagen en imagen.
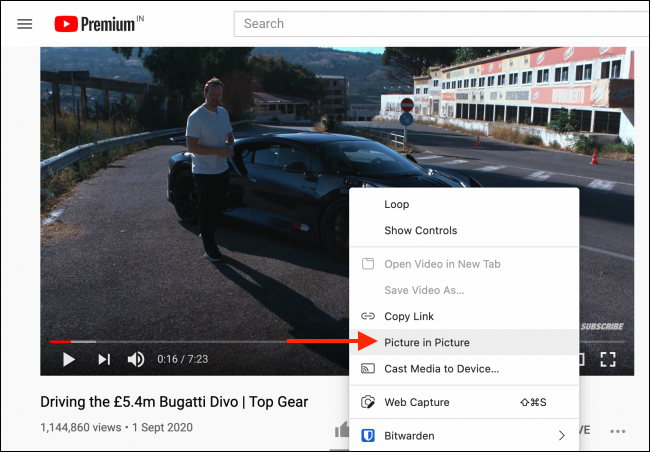
La ventana se puede mover a donde desee y se puede cambiar de tamaño como una ventana normal. Incluso puedes moverlo fuera de la pantalla. Haga clic en el botón de pausa para controlar la reproducción.
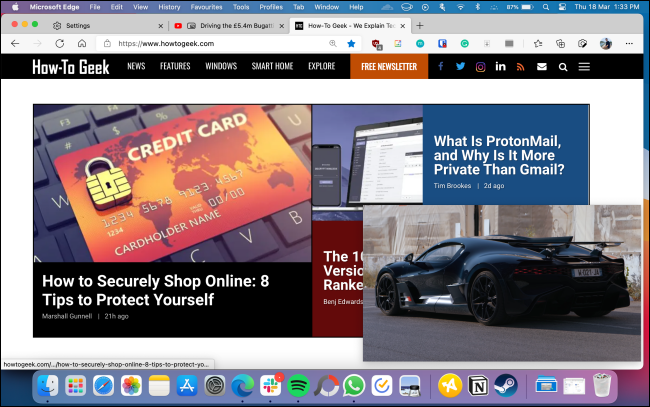
Una vez que haya terminado, haga clic en el botón «X» para detener la reproducción y cerrar la ventana. Al hacer clic en el botón Imagen en imagen, el video volverá a su pestaña original (y continuará la reproducción).
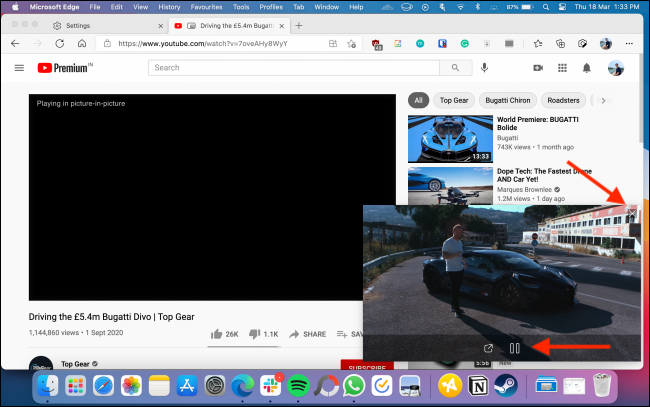
Inicie PiP Video en Microsoft Edge usando una extensión
El método tradicional para usar el modo Picture-in-Picture es oculto y complicado. Si desea encontrar una forma más rápida, use la extensión «Imagen en imagen» para Microsoft Edge.
Una vez que esté instalado, todo lo que tiene que hacer es ir a una página con el video y hacer clic en la extensión de la barra de herramientas para ingresar al modo Picture-in-Picture.
Para comenzar, abra la página de extensión Picture-in-Picture . Aquí, haga clic en el botón «Obtener».

En la ventana emergente, elija la opción «Agregar extensión» para instalar la extensión.
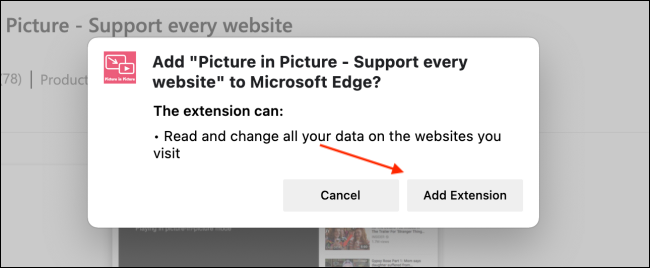
Ahora encontrará el icono de imagen en imagen en la barra de extensión.
A continuación, simplemente abra la página web que contiene el video que desea ver. La extensión es compatible con todos los sitios web populares como YouTube, Vimeo y Twitch. Luego, haga clic en el icono de extensión Imagen en imagen de la barra de herramientas.
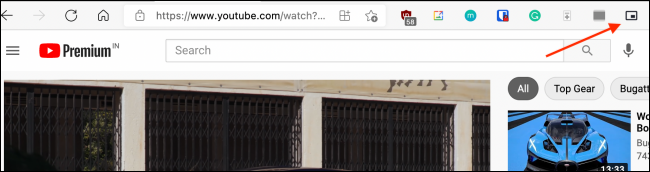
El video aparecerá instantáneamente en la ventana flotante. Vuelva a hacer clic en el icono de la extensión para cerrar el reproductor flotante.
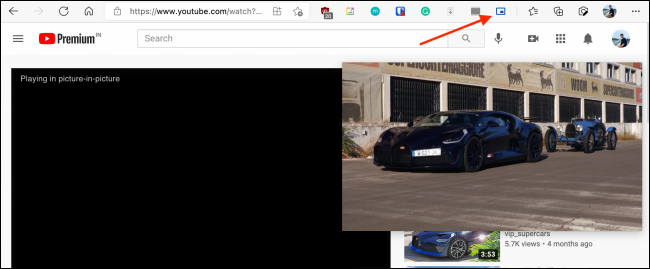
Microsoft Edge está repleto de pequeñas funciones de productividad. ¿Has probado a usar las pestañas verticales ?


