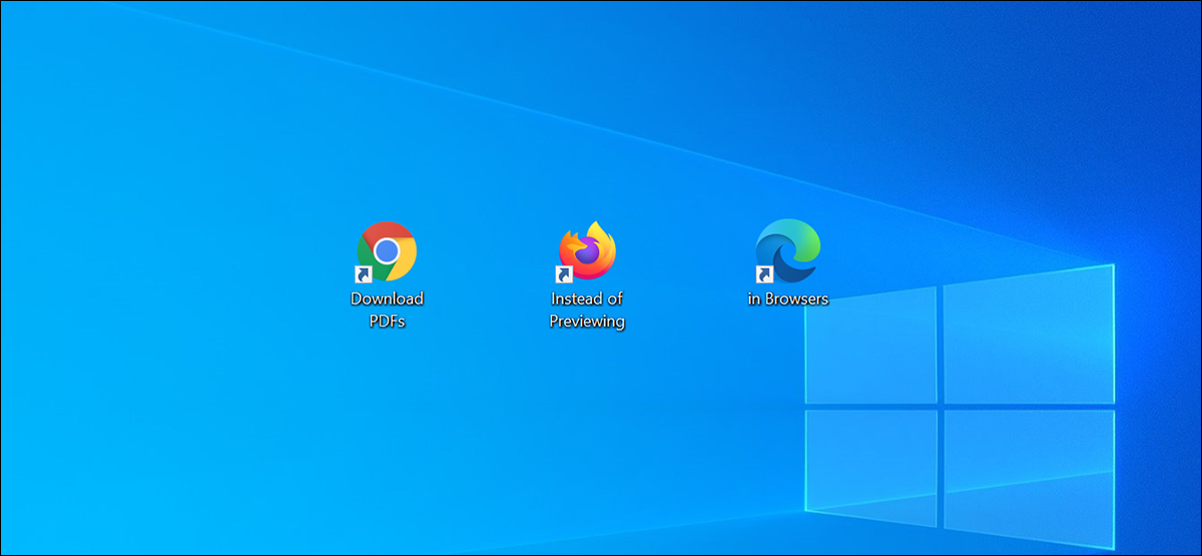
Cuando hace clic en un enlace PDF en la mayoría de los navegadores, el navegador abre la vista previa del PDF en una ventana del navegador web. Para descargar un PDF y no obtener una vista previa, debe cambiar una configuración en su navegador. Esto funciona en Chrome, Firefox y Edge.
Obtenga Chrome para descargar en lugar de obtener una vista previa de un PDF
Google Chrome utiliza su visor de PDF integrado para permitirle obtener una vista previa de los archivos PDF. Puede desactivar este visor de PDF y Chrome le pedirá que guarde sus archivos PDF en lugar de obtener una vista previa.
Empiece por iniciar Google Chrome en su computadora.
Cuando se abra Chrome, haga clic en el menú de Chrome (tres puntos) en la esquina superior derecha de su ventana, luego seleccione «Configuración».
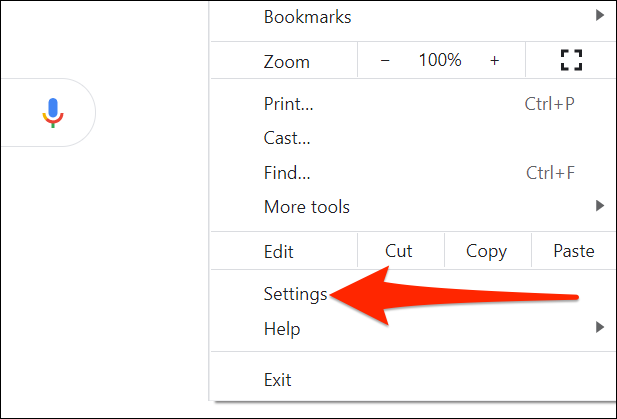
En la configuración de Chrome, haga clic en «Privacidad y seguridad» en la barra lateral izquierda. Haga clic en «Configuración del sitio» a la derecha.
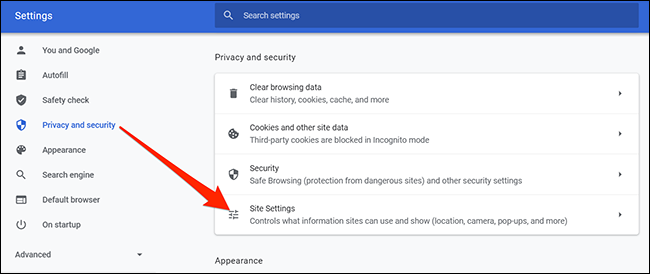
Desplácese hacia abajo en Configuración del sitio y haga clic en «Configuración de contenido adicional» en la parte inferior.
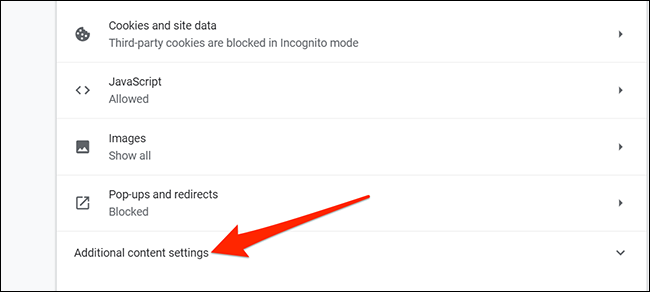
En el menú expandido, seleccione «Documentos PDF».
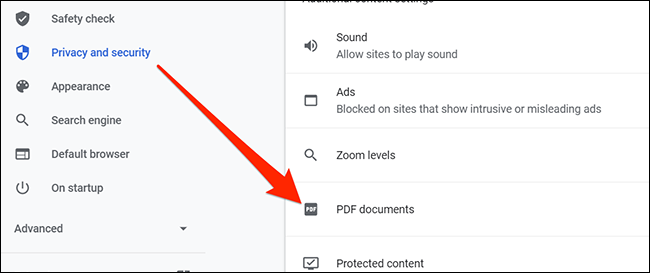
Activa la opción «Descargar archivos PDF en lugar de abrirlos automáticamente en Chrome».
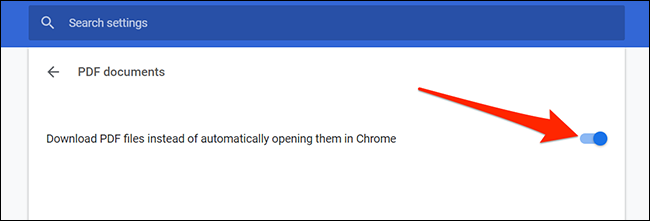
Chrome ahora mostrará el mensaje de guardado estándar para archivos PDF.
Hacer que Firefox descargue archivos PDF en lugar de mostrarlos
Mozilla Firefox también tiene una opción incorporada que le permite descargar archivos PDF en lugar de obtener una vista previa en este navegador.
Para acceder a esa opción, inicie Firefox en su computadora.
En Firefox, haga clic en el menú (tres líneas horizontales) en la esquina superior derecha de la ventana y seleccione «Opciones».
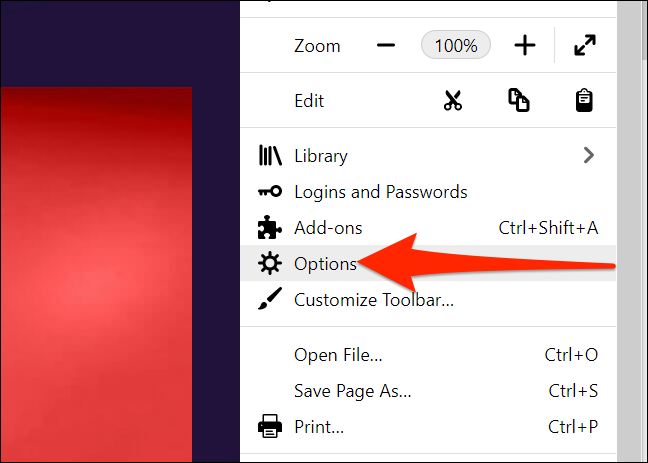
En Opciones, haga clic en «General» a la izquierda. Desplácese hacia abajo en el panel derecho hasta que vea la sección «Aplicaciones».
En la sección Aplicaciones, haga clic en la opción junto a «Formato de documento portátil (PDF)» y elija «Guardar archivo».
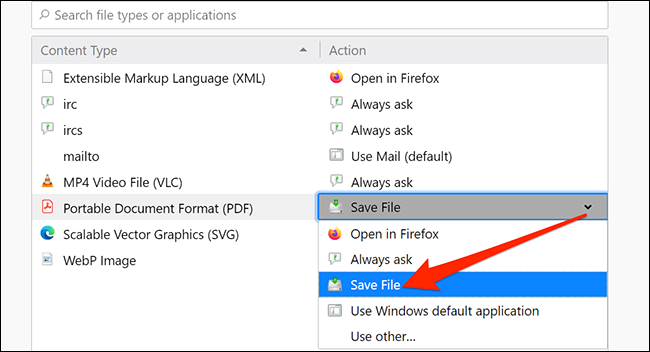
¡Eso es!
Haga que Edge guarde archivos PDF en lugar de mostrarlos
Microsoft Edge utiliza el visor de PDF integrado para permitirle obtener una vista previa de los archivos. Desactive esta opción y el navegador guardará sus archivos PDF en lugar de previsualizarlos.
Para hacer eso, inicie Microsoft Edge en su computadora.
Cuando se abra Edge, haga clic en el menú (tres puntos) en la esquina superior derecha de la ventana y seleccione «Configuración».
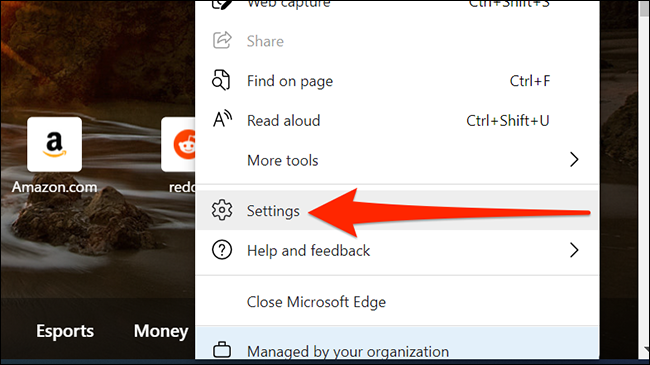
En Configuración, haga clic en «Cookies y permisos del sitio» a la izquierda y luego seleccione «Documentos PDF» a la derecha.
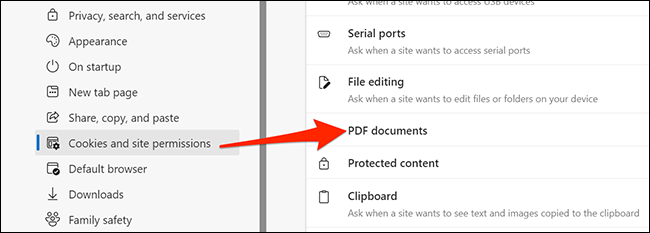
Active la opción «Descargar siempre archivos PDF» aquí.
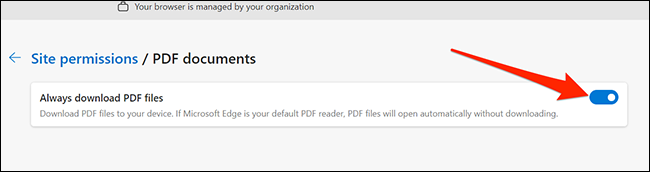
Estás listo.
¿Sabía que puede guardar una página web como PDF en Chrome , Firefox , Edge y Safari ? Esto le permite leer sus páginas web favoritas sin conexión cuando lo desee. También puede compartir estos archivos PDF de páginas web con otras personas.


