Tabla de contenidos
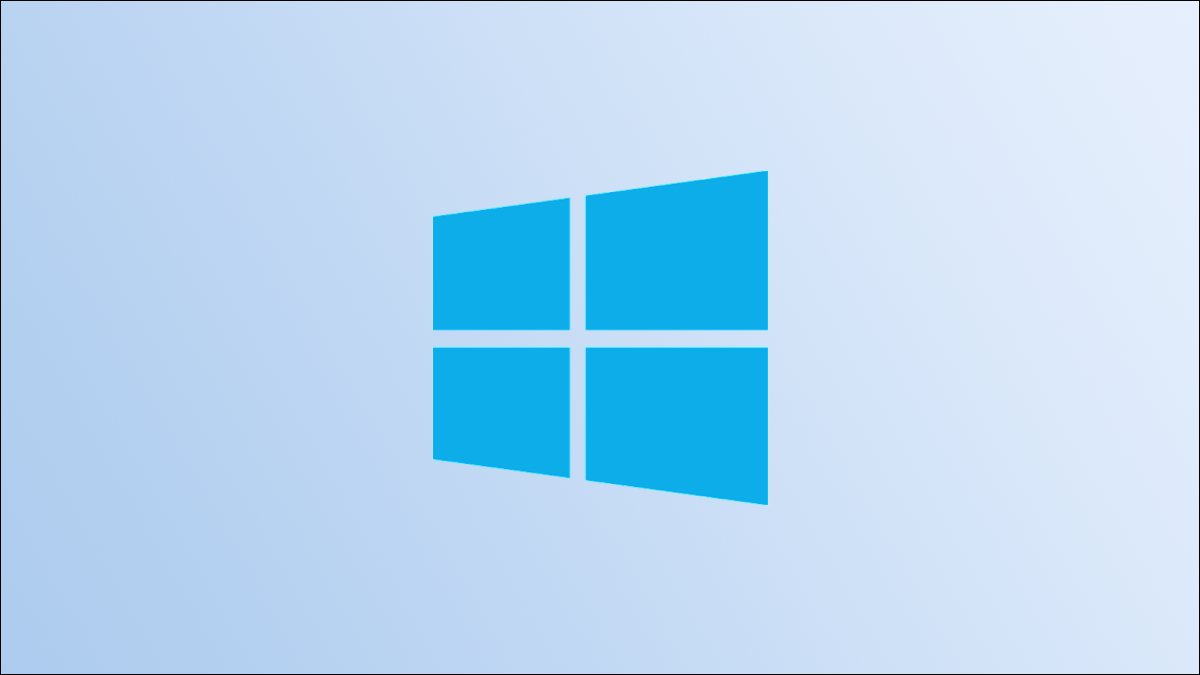
Con el modo de imagen en imagen, puede reproducir su video favorito en otras ventanas abiertas en su PC con Windows 11, 10, 8 o 7. Puede usar este modo en algunos de los sitios de videos populares, incluidos YouTube y Netflix.
Vea videos en línea en Picture-in-Picture en Windows
Para ver un video en línea (como un video de YouTube) en el modo de imagen en imagen en su PC con Windows, use un navegador web moderno como Chrome, Firefox o Edge. Estos navegadores ofrecen la opción de convertir sus videos en línea en ventanas flotantes en su PC.
Nota: En las capturas de pantalla a continuación, estamos usando Windows 10. Sin embargo, funciona de la misma manera en Windows 11, Windows 8 e incluso Windows 7.
Cómo utilizar el modo Picture-in-Picture en Google Chrome
En Chrome, puede usar una opción incorporada o una extensión para habilitar el modo de imagen en imagen para videos en línea. Para el método de extensión , ya hemos escrito una guía, así que échale un vistazo. Aquí, solo nos centraremos en la opción incorporada.
Para comenzar, abra Chrome y abra el sitio donde se encuentra su video. Usaremos un video de YouTube aquí.
Empiece a reproducir el video. Luego haga clic derecho en el video y verá un menú negro. No seleccione ninguna opción de este menú.
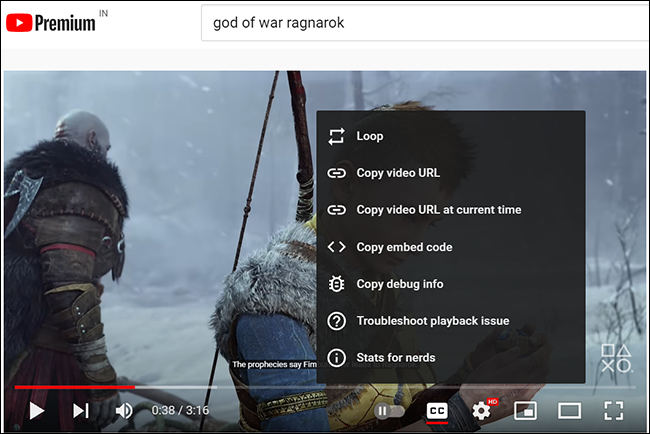
Haga clic derecho nuevamente en el video (fuera del área del menú negro) y verá un nuevo menú. En este menú, seleccione «Imagen en imagen».
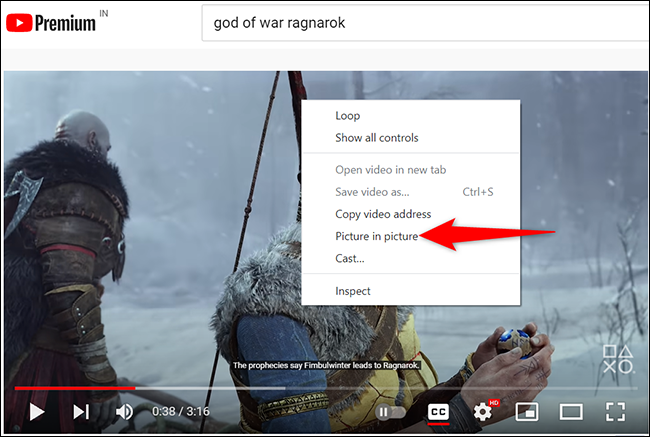
E inmediatamente, Chrome separará su video y lo convertirá en una ventana flotante en su pantalla.
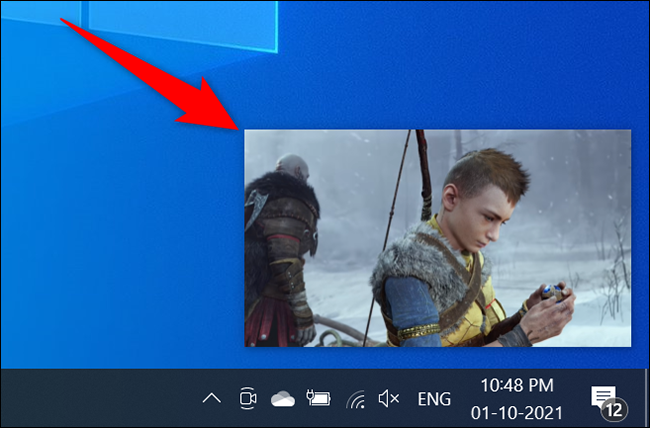
Su video continuará reproduciéndose mientras trabaja con otras aplicaciones en su PC. Cuando desee desactivar este video de imagen en imagen, coloque el cursor sobre el video flotante y haga clic en «X» en la esquina superior derecha.
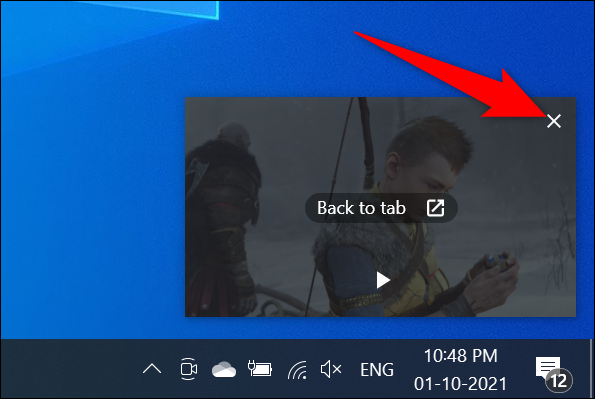
Y Chrome desactivará el modo de imagen en imagen.
Cómo utilizar el modo Picture-in-Picture en Mozilla Firefox
Al igual que Chrome, Firefox también tiene un modo de imagen en imagen incorporado.
Para usar este modo, primero, inicie el sitio donde se encuentra su video. Luego comience a reproducir el video en ese sitio.
A la derecha del video, verá un ícono cuadrado con una flecha apuntando a la esquina inferior derecha. Haga clic en este icono para activar el modo de imagen en imagen.
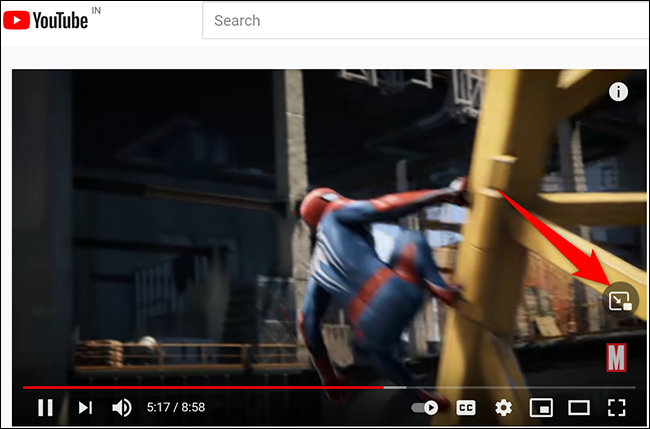
Firefox separará su video y lo agregará como una ventana flotante a su pantalla. Ahora puede abrir otras aplicaciones y ventanas sin dejar de ver su video.
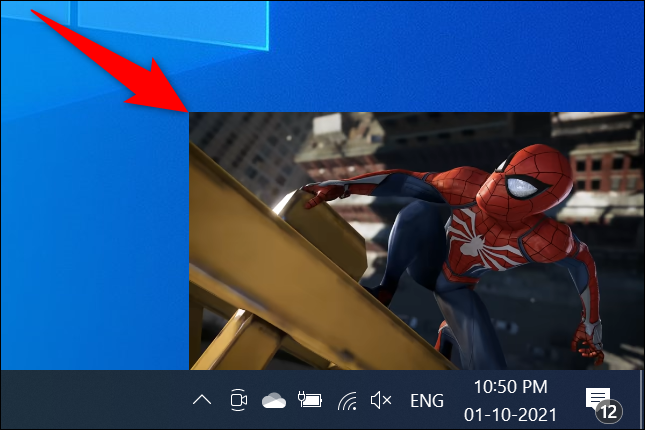
Para desactivar el modo de imagen en imagen, coloque el cursor sobre el video flotante y haga clic en «X» en la esquina superior derecha.
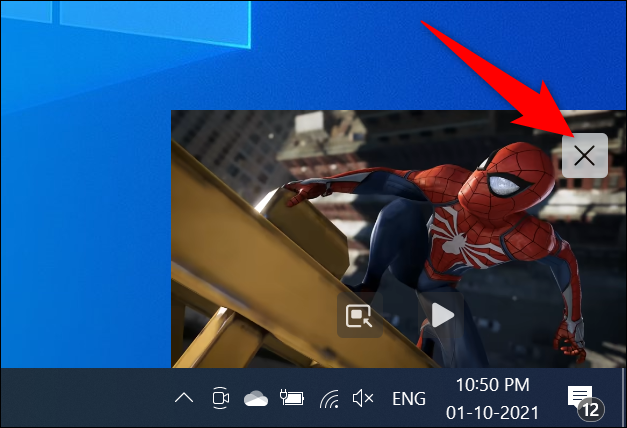
Y eso es.
Cómo usar el modo Picture-in-Picture en Microsoft Edge
Microsoft Edge también viene con el modo de imagen en imagen integrado. Puede acceder a este modo desde el menú contextual de sus videos.
Para usar la función, abra Edge e inicie el sitio donde está su video. Empiece a reproducir el video.
Cuando se reproduzca el video, coloque el mouse sobre el video y haga clic con el botón derecho en él. Verá un menú negro; no seleccione ninguna opción de este menú.
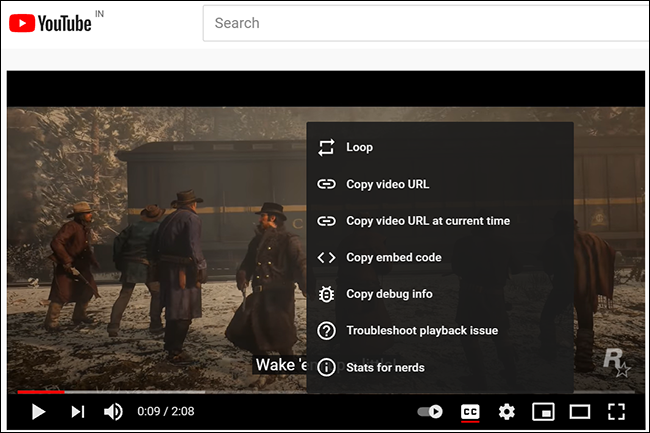
Haga clic derecho fuera del menú negro (pero aún en el video) y verá un nuevo menú. En este nuevo menú, seleccione «Imagen en imagen».
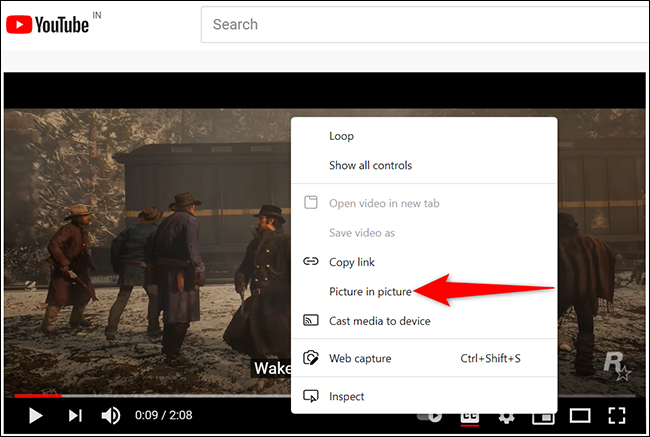
Y Edge agregará su video como una ventana flotante en la esquina inferior derecha de su pantalla.
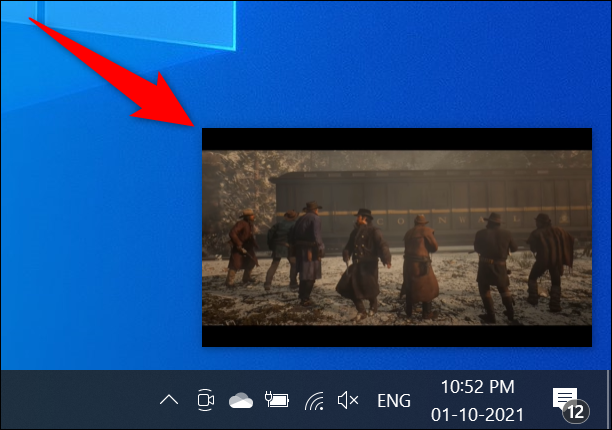
Cuando hayas terminado de ver el video y quieras cerrarlo, en la esquina superior derecha del video flotante, haz clic en «X».
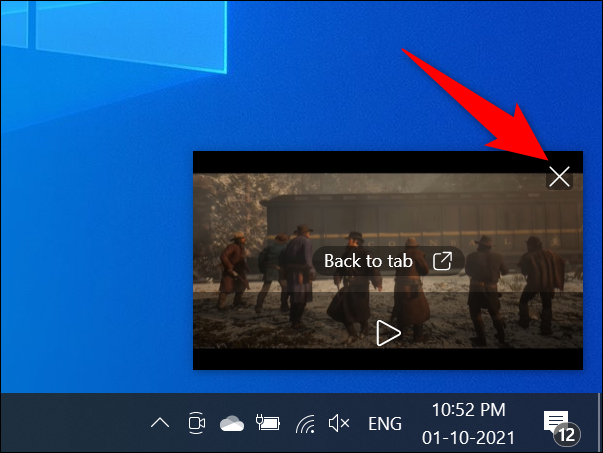
Es posible que el procedimiento anterior no funcione para todos los sitios, como Vimeo. En esos casos, use una extensión Edge para habilitar el modo de imagen en imagen en su navegador.
Ver videos sin conexión en imagen en imagen en Windows
Para ver sus videos almacenados localmente en el modo de imagen en imagen, use la aplicación Películas y TV incorporada disponible en Windows 10 y Windows 11. Esta aplicación también se llama Películas y TV en algunas regiones.
Comience abriendo la carpeta que tiene su video. Haga clic con el botón derecho en su video y, en el menú que se abre, seleccione Abrir con> Películas y TV (o Películas y TV).
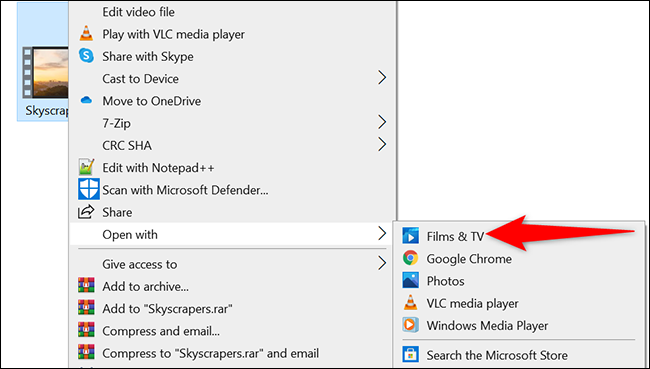
En la aplicación Películas y TV, en la esquina inferior derecha, haz clic en el ícono «Reproducir en Mini Vista».
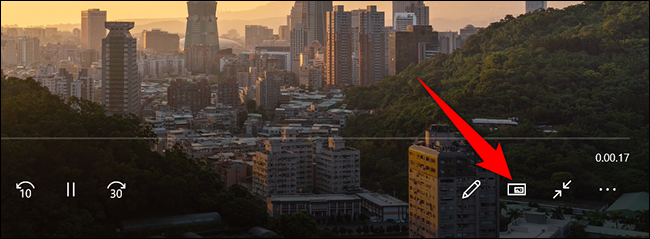
La aplicación separará su video y lo agregará como una ventana flotante en la esquina superior derecha de su pantalla.

Su video continuará reproduciéndose incluso cuando cambie de aplicación. Cuando desee cerrar este video flotante, coloque el mouse sobre el video flotante y haga clic en «X» en la esquina superior derecha.
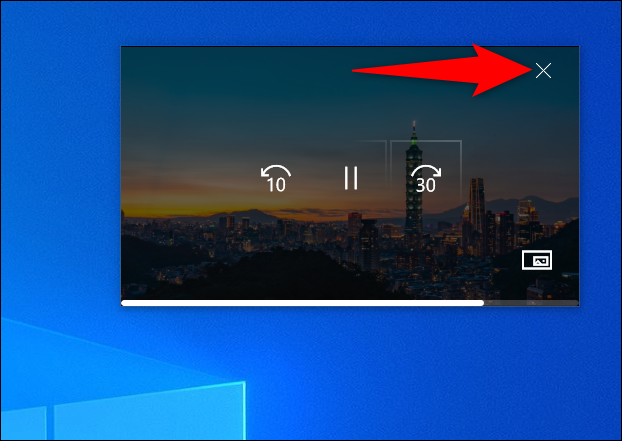
Eso es todo.
Si eres un espectador de Netflix y quieres ver tus programas favoritos en el modo de imagen en imagen, usa la aplicación oficial de Netflix para Windows 10 y 11 . En esta aplicación, cuando reproduce un video, puede hacer clic en el modo de imagen en imagen en la barra inferior para separar su video.
¿Sabía que también puede habilitar el modo de imagen en imagen en sus dispositivos portátiles como iPhone y iPad ?


