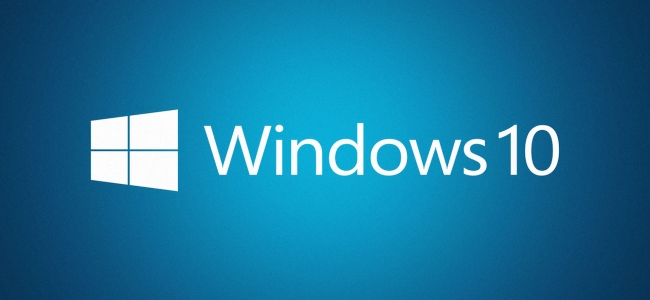
Descargó imágenes de su cámara, teléfono o unidad USB. Ahora desea compartir estas galerías con amigos y familiares en una bonita presentación. Esta guía le muestra cómo ver una presentación de diapositivas en Windows 10 utilizando herramientas nativas.
Esta guía explica dos métodos integrados: usar la aplicación Fotos y usar el Explorador de archivos. El beneficio de la aplicación Fotos es que tiene acceso inmediato a otros álbumes y carpetas sin tener que buscar en el Explorador de archivos. Mientras tanto, la versión del Explorador de archivos proporciona controles de presentación de diapositivas integrados que no están presentes en la aplicación Fotos.
Usa la aplicación Fotos
Normalmente, todo lo que necesita hacer es hacer doble clic en un archivo de imagen para iniciar la aplicación Fotos. Si Fotos no está configurado como la aplicación de imagen predeterminada en su computadora, haga clic con el botón derecho en una foto, coloque el cursor sobre «Abrir con» y seleccione «Fotos».
Una vez que se cargue la aplicación, verá la imagen estática en su pantalla. Pase el mouse sobre el lado izquierdo o derecho de la imagen y puede avanzar o «rebobinar» a otra imagen usando las superposiciones de flechas virtuales.
Para iniciar una presentación de diapositivas, haga clic en el botón de tres puntos ubicado en la esquina superior derecha. Esto expande un menú desplegable que incluye una opción de «Presentación de diapositivas» en la parte superior. Haga clic en esta opción para iniciar el espectáculo.
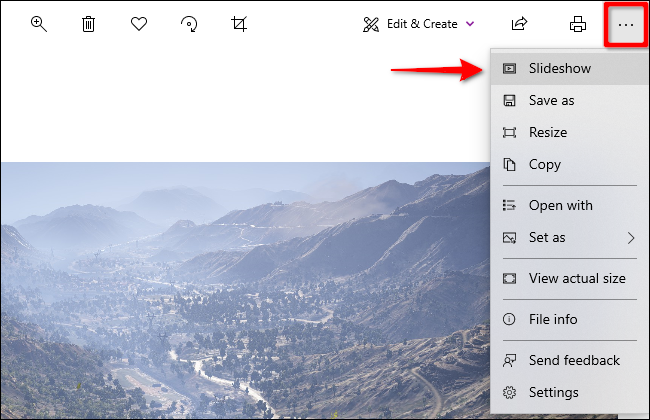
Una vez que comienza la presentación de diapositivas, recorrerá todas las imágenes almacenadas en la carpeta asociada a la foto inicial. La presentación de diapositivas no agregará imágenes almacenadas en subcarpetas.
Para los controles, puede presionar la tecla de flecha derecha para pasar a la siguiente imagen o presionar la tecla de flecha izquierda para retroceder a la imagen anterior.
Alternativamente, puede agregar una carpeta a la aplicación Fotos y ver una presentación de diapositivas específica en cualquier momento.
Primero, haga clic en el botón de Windows en su barra de tareas seguido de la aplicación Fotos ubicada en el menú Inicio. Si no puede encontrarlo, escriba «Fotos» inmediatamente después de presionar el botón de Windows.
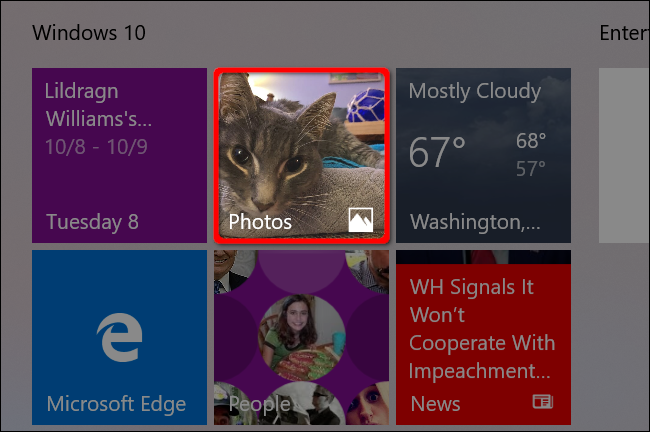
Con la aplicación Fotos abierta, seleccione «Carpetas» en la barra de herramientas de la aplicación y luego el mosaico «Agregar una carpeta».
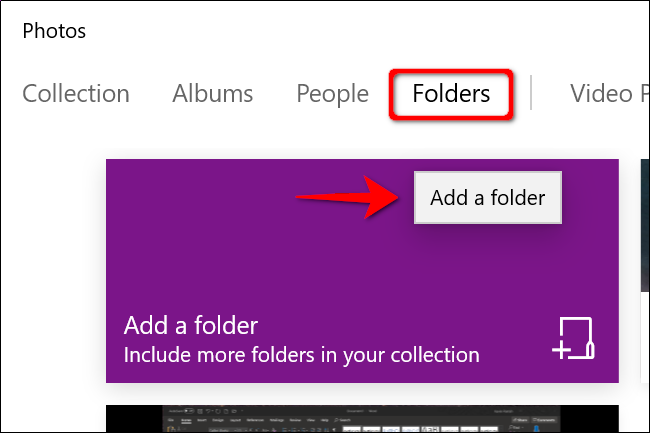
En este siguiente paso, es posible que vea uno de dos escenarios:
- Una ventana emergente con carpetas sugeridas. Ignórelos y haga clic en el enlace «Agregar otra carpeta» para abrir el Explorador de archivos. Siempre puede agregar carpetas más tarde.
- Sin ventana emergente. El botón «Agregar una carpeta» lo envía directamente al Explorador de archivos.
Con el Explorador de archivos abierto, busque la carpeta que desea agregar y haga clic en el botón «Agregar esta carpeta a las imágenes».
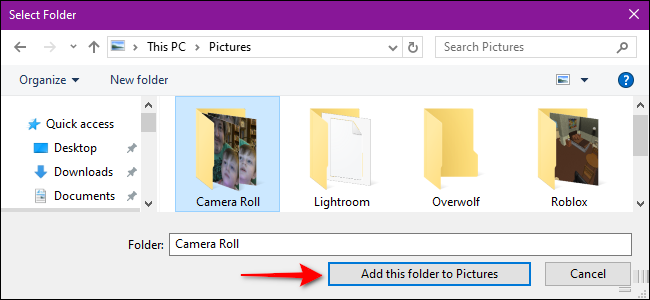
Después de que se cierre el Explorador de archivos, haga clic una vez para abrir la carpeta que acaba de agregar en la aplicación Fotos. Una vez dentro, haga clic en el botón de tres puntos en la esquina superior derecha seguido de la opción Presentación de diapositivas en el menú desplegable.
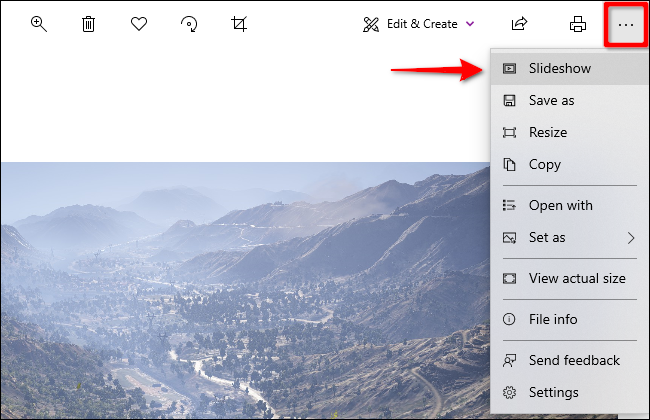
Su (s) pantalla (s) se oscurecerá y comenzará la presentación de diapositivas.
Puede ver imágenes específicas en una presentación de diapositivas manteniendo presionada la tecla CTRL mientras selecciona cada imagen en la carpeta. También puede seleccionar una cadena de imágenes a la vez manteniendo presionado el botón SHIFT mientras selecciona la primera y la última imagen.
En ambos casos, haga clic derecho después de seleccionar sus imágenes y seleccione la opción «Abrir» en el menú emergente. Una vez que se cargue la aplicación Fotos, si está configurada como predeterminada, inicie la presentación de diapositivas según las instrucciones.
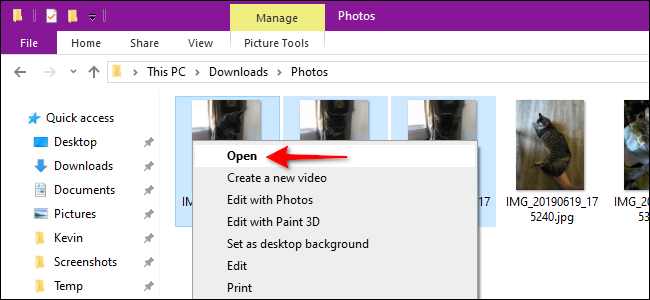
Lea nuestra guía para obtener instrucciones adicionales sobre cómo usar la aplicación Fotos de Windows 10 .
Use las herramientas de imagen en el Explorador de archivos
Este método no utiliza la aplicación Fotos. En cambio, se basa en herramientas integradas en el Explorador de archivos. Puede ver imágenes en una presentación de diapositivas ubicada en cualquier carpeta, ya sea en su PC, una memoria USB o una unidad externa.
Por ejemplo, si tiene imágenes almacenadas en la carpeta Descargas, puede seleccionar cualquier imagen y verlas todas en una presentación de diapositivas, incluso si están todas divididas en subcarpetas separadas.
Primero, haga clic en el ícono de carpeta ubicado en la barra de tareas. Esto abre el Explorador de archivos.
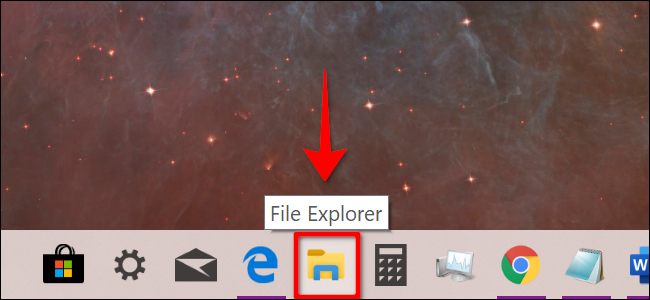
Navegue a la carpeta que almacena sus imágenes y haga clic en cualquier imagen para seleccionarla. Aparece la pestaña «Administrar» junto con la opción «Herramientas de imagen» en la barra de herramientas. Haga clic en esta nueva entrada «Herramientas de imagen» seguida por el botón «Presentación de diapositivas» en el menú desplegable resultante.
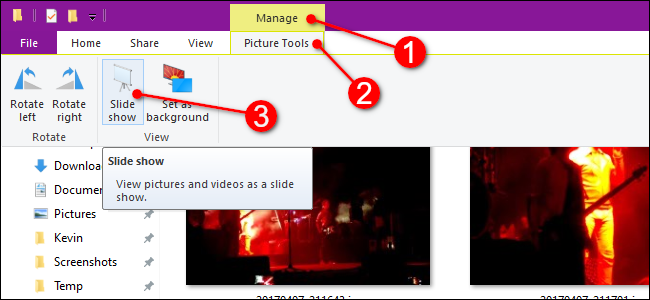
Sus pantallas se oscurecerán y comenzará la presentación de diapositivas.
Si prefiere ver imágenes en una subcarpeta específica, ingrese a esa carpeta, seleccione una imagen y siga los pasos.
De manera similar a la aplicación Fotos, puede ver imágenes específicas en una presentación de diapositivas manteniendo presionada la tecla CTRL mientras selecciona cada imagen en la carpeta. También puede seleccionar una cadena de imágenes a la vez manteniendo presionada la tecla MAYÚS mientras selecciona la primera y la última imagen.
Sin embargo, a diferencia de la aplicación Fotos, seleccione «Herramientas de imagen» en ambos casos, seguido de «Presentación de diapositivas» para ver las imágenes seleccionadas en una presentación.
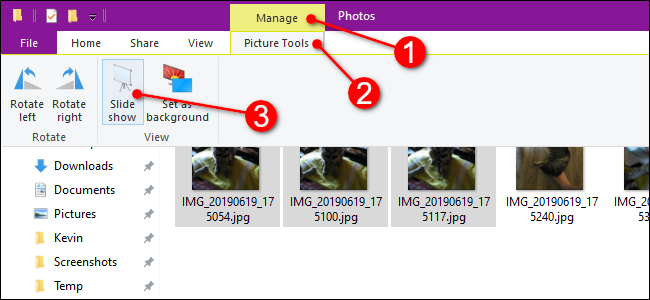
Controle su presentación de diapositivas en el Explorador de archivos
Esto es simple: simplemente haga clic con el botón derecho en cualquier imagen que se muestre durante la presentación de diapositivas. Verá este menú emergente como resultado:
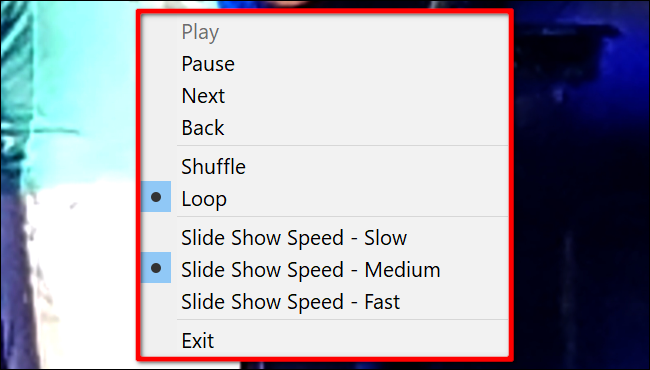
Como se muestra, puede cambiar la velocidad, reproducir aleatoriamente o en bucle sus imágenes, etc.
Este menú no aparece durante las presentaciones de diapositivas dentro de la aplicación Fotos.


