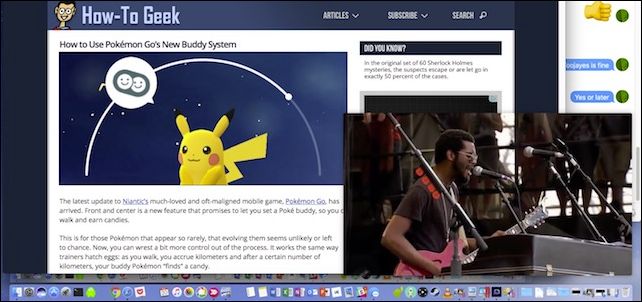
¿Estás cansado de mantener esa pestaña abierta solo para ver un video? En macOS sierra, puede mostrar un video para visualización de imagen en imagen (PiP), flotando en cualquier rincón de su escritorio mientras continúa trabajando en cosas.
Imagen en imagen solo funciona con Safari y es posible que no funcione con todos los sitios de transmisión de video. Profundicemos y le mostraremos cómo se hace.
Aquí hay un video que queremos reproducir imagen en imagen en el popular sitio Vimeo.com. Vimeo admite PiP de forma predeterminada, por lo que es un buen ejemplo para empezar. Cuando comenzamos a reproducir el video, aparece el ícono PiP en la barra de control.
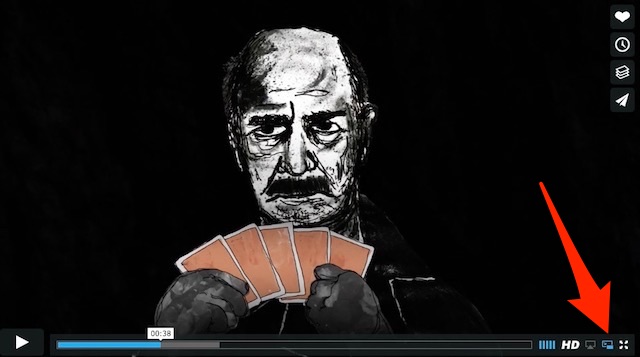
Así es como se ve el botón de cerca.

Al hacer clic en el botón de imagen en imagen, el video volará hacia una esquina.
Solo puede desplazar el video hacia atrás y hacia adelante desde la ventana de origen. El menú lateral solo le permitirá reproducir, pausar y cerrar el video de imagen en imagen, que lo vuelve a colocar en la ventana del navegador.

Abrir videos de imagen en imagen es fácil en sitios como Vimeo, que admiten explícitamente la función PiP, pero ¿qué pasa con otros sitios, como ESPN o YouTube, que no lo hacen?
Si bien no podemos hablar por todos los sitios de transmisión de video en Internet, es posible que pueda acceder a imagen en imagen a través de un submenú oculto. Para hacer esto, inicie cualquier video de YouTube y haga clic derecho sobre él.
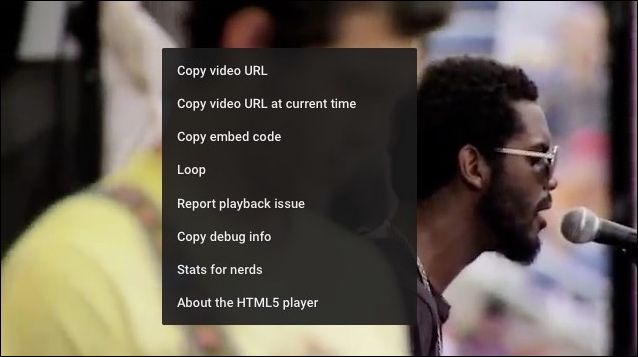
Una vez que aparezca el menú contextual de YouTube, haga clic derecho nuevamente para acceder a los siguientes controles. Elija «Ingresar imagen en imagen» de las selecciones.
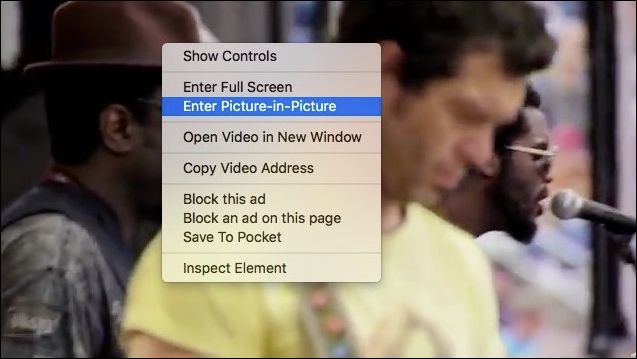
Una vez que su video esté en modo PiP, puede moverlo a cualquier esquina de la pantalla y cambiar su tamaño al contenido de su corazón. El video permanecerá encima de todas sus otras ventanas y persistente desde el escritorio virtual (Espacio) al escritorio virtual.
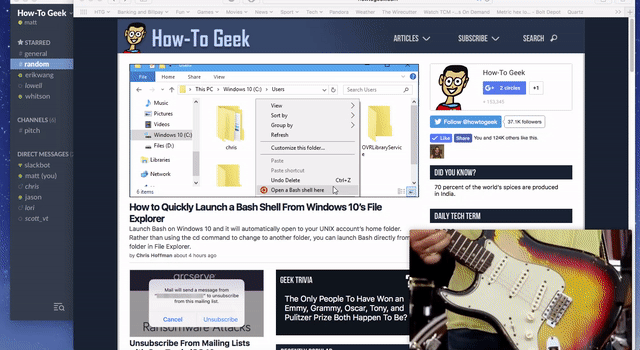
Nuevamente, es posible que esto no funcione para todos los sitios de videos, pero vale la pena intentarlo si el sitio en cuestión no muestra el botón de imagen en imagen de forma predeterminada.
Esto funciona igualmente bien en videos de iTunes, como películas y videos. El botón de imagen en imagen aparecerá en la barra de control. Es realmente muy simple, y recuerde, si no ve el botón PiP, pruebe el truco de clic derecho-clic derecho y vea si eso revela la opción.


