Tabla de contenidos
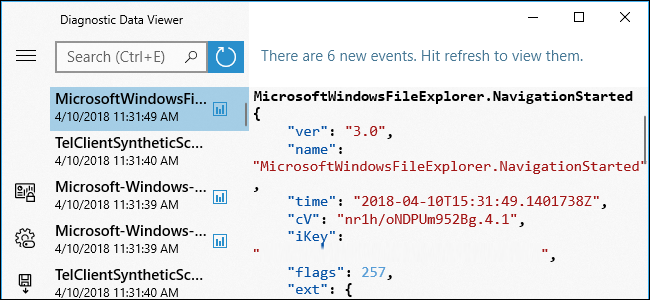
Microsoft está haciendo que la telemetría de Windows 10 sea más transparente con la actualización de abril de 2018 . Ahora puede ver la información de diagnóstico exacta que su PC con Windows está enviando a Microsoft. Incluso puede eliminarlo de los servidores de Microsoft.
También está disponible un nuevo Panel de Privacidad adjunto a su cuenta de Microsoft. Proporciona un único lugar donde puede ver gran parte de la información que Microsoft conoce sobre usted y eliminarla.
Cómo ver los datos de diagnóstico que envía su PC
Windows 10 ahora le permite ver los detalles exactos que sus servicios de diagnóstico y telemetría envían a Microsoft, pero deberá habilitar la visualización de datos antes de poder hacer esto. Está desactivado de forma predeterminada porque Windows necesita hasta 1 GB de espacio en disco para almacenar los datos en su PC.
Para habilitar la visualización de datos, diríjase a Configuración> Privacidad> Diagnóstico y comentarios. Desplácese hacia abajo hasta la sección Visor de datos de diagnóstico y coloque el interruptor en la posición «Encendido».

Haga clic en el botón «Visor de datos de diagnóstico» que estará disponible y será llevado a Microsoft Store para descargar la aplicación Visor de datos de diagnóstico . Adelante, haz eso para continuar.

Una vez que haya instalado la aplicación, puede hacer clic en el botón «Visor de datos de diagnóstico» nuevamente en Configuración> Privacidad> Diagnóstico y comentarios para abrirla, o iniciar el acceso directo «Visor de datos de diagnóstico» que aparece en el menú Inicio.
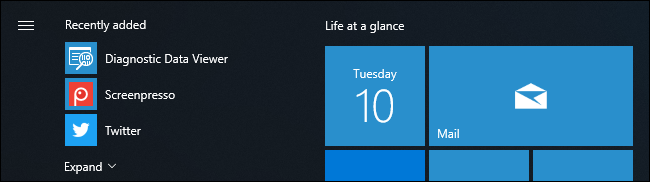
La aplicación Visor de datos de diagnóstico expone una gran cantidad de «eventos» de diagnóstico en el panel izquierdo. Puede hacer clic en un evento para ver sus detalles, que incluye una copia completa de toda la información que se envía a Microsoft.
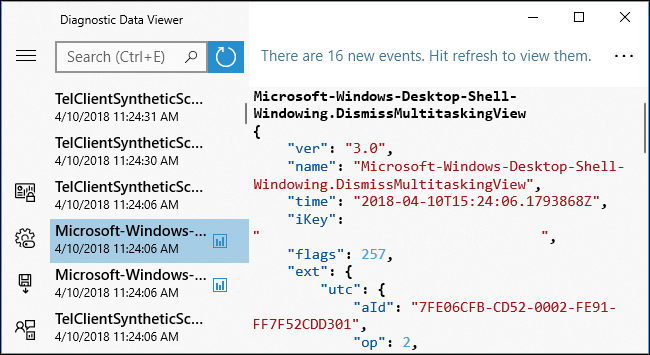
También puede utilizar el cuadro de búsqueda en la aplicación para buscar datos asociados con una aplicación o algo más.
Por ejemplo, lanzamos Microsoft Edge y luego realizamos una búsqueda de «Edge» en la aplicación Visor. Encontramos varios eventos asociados con el lanzamiento de Edge y la creación de nuevas pestañas. Esta es la información de diagnóstico exacta que Windows envía a Microsoft. Microsoft lo usa para comprender qué tan bien se está desempeñando Edge y con qué frecuencia las personas usan las diversas funciones de Edge.
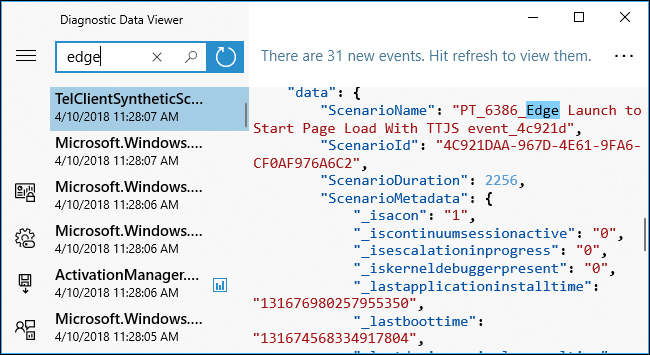 norte
norte
Puede exportar estos datos a un archivo de valores separados por comas (CSV) haciendo clic en el botón «Exportar eventos a un archivo .csv» en la barra lateral. Es posible que las utilidades creadas en el futuro le permitan analizar más a fondo estos datos, o podría profundizar en ellos usted mismo.
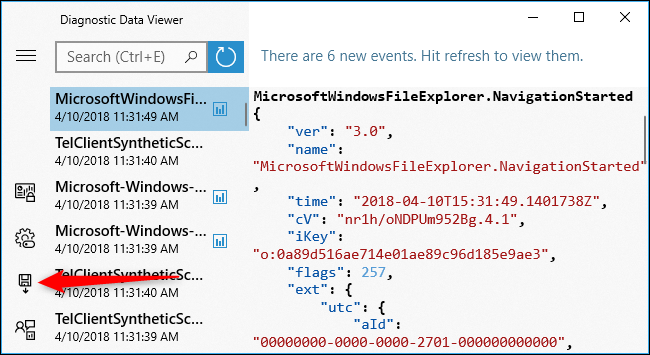
Si no planea usar esta función con regularidad, considere regresar a Configuración> Privacidad> Diagnóstico y comentarios y voltear el interruptor debajo del Visor de datos de diagnóstico a la posición «Apagado». Ahorrará hasta un gigabyte de espacio de almacenamiento.
Cómo hacer que Windows recopile menos datos de diagnóstico
De forma predeterminada, Windows 10 recopila datos de diagnóstico «completos» y los envía a Microsoft. Si desea que Windows recopile menos datos de diagnóstico, puede dirigirse a Configuración> Privacidad> Diagnóstico y comentarios y seleccionar «Básico» en Datos de diagnóstico. Windows enviará la cantidad mínima de datos de diagnóstico que requiere Microsoft. Puede probar esto mirando el Visor de datos de diagnóstico y viendo cuántos menos datos se envían a Microsoft.
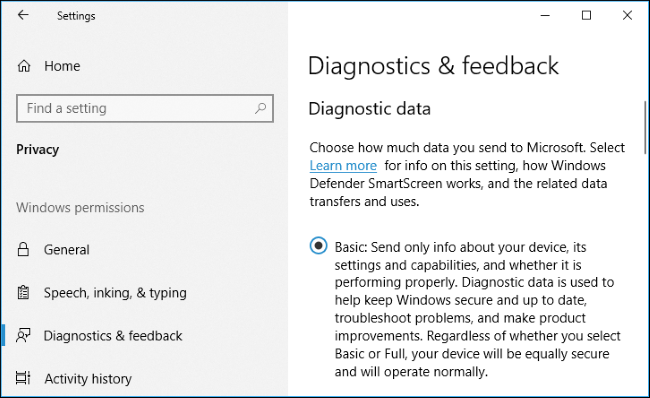
Cómo borrar los datos de diagnóstico de su PC de los servidores de Microsoft
Windows 10 ahora le permite eliminar los datos de diagnóstico que se recopilaron de su PC desde los servidores de Microsoft. Para hacerlo, diríjase a Configuración> Privacidad> Diagnóstico y comentarios, desplácese hacia abajo hasta la sección «Eliminar datos de diagnóstico» y luego haga clic en el botón «Eliminar».
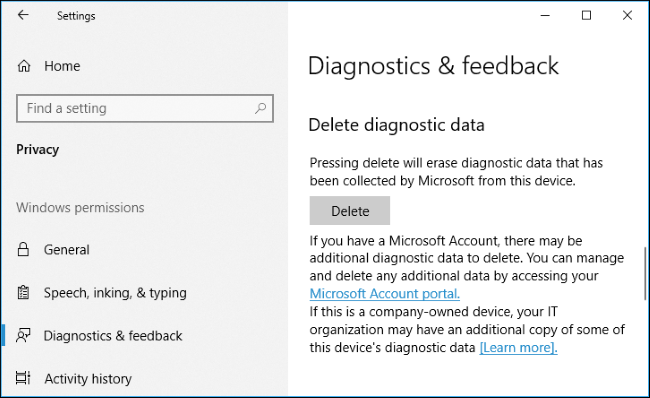
Cómo ver el panel de privacidad de su cuenta de Microsoft
Microsoft también ofrece un nuevo sitio web de Panel de privacidad que muestra otra información privada asociada con su cuenta de Microsoft y le permite eliminarla. Para usarlo, visite el panel e inicie sesión con su cuenta de Microsoft. También puede hacer clic en el enlace «Portal de cuentas de Microsoft» en la sección Eliminar datos de diagnóstico en Configuración> Privacidad> Diagnósticos y comentarios.
You’ll see options for viewing and deleting your Microsoft Edge browser history, Bing search history, Cortana voice activity, location history, and media activity (which music you listen to and videos you watch). There are also options for telemetry-related data, including application and service usage history and application performance data.
You can click the “Activity History” link on the page to see much of the data Microsoft has associated with your account.

You can also download your data should you want your very own copy, for whatever reason.


