Tabla de contenidos
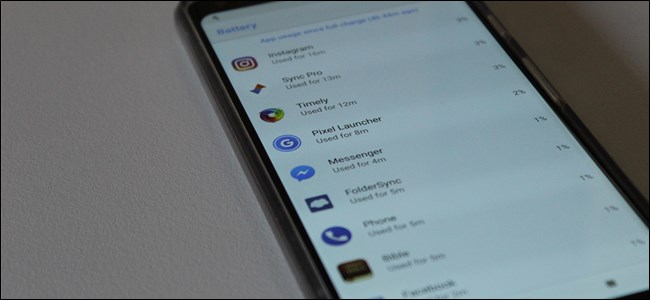
Si la batería de su teléfono Android siempre se siente un poco baja, puede averiguar exactamente a dónde va esa energía. La pantalla de la batería de Android le muestra la carga de la batería usada desde la última carga, desde aplicaciones hasta servicios del sistema y dispositivos de hardware.
Cómo acceder a la pantalla de la batería
Abra la aplicación Configuración desde el cajón de su aplicación, expanda la sección «Dispositivo» y luego toque la opción «Batería».
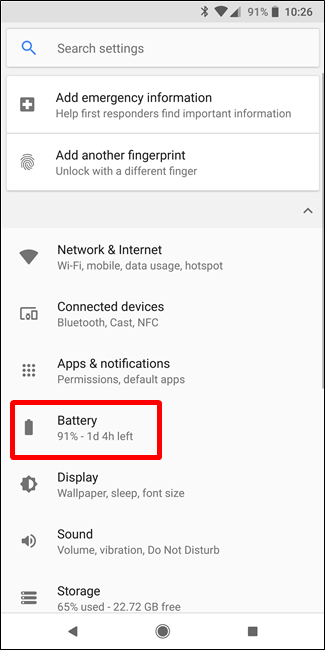
También puede desplegar el panel de Configuración rápida en el tono de notificaciones y mantener presionado el ícono de la batería (o Ahorro de batería en dispositivos Oreo) para ir directamente a esta pantalla.
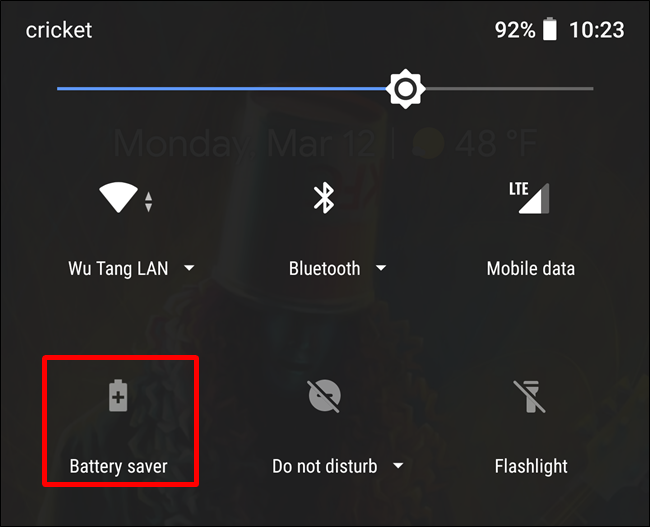
La pantalla de la batería solo muestra el uso de la batería desde la última carga completa. Si acaba de cargar su teléfono o tableta, no será muy útil. Idealmente, querrá revisar esta pantalla cuando su dispositivo tenga poca batería para tener una idea de qué aplicaciones, componentes de hardware y servicios del sistema utilizaron realmente la energía de la batería desde la última carga.
En las versiones anteriores de Android (Nougat y anteriores), obtendrá un cuadro con información sobre la descarga de la batería y, justo debajo, verá qué está consumiendo la batería. En Oreo y versiones superiores, aparecen varias configuraciones de batería sobre la lista, por lo que deberá desplazarse hacia abajo para verlas.
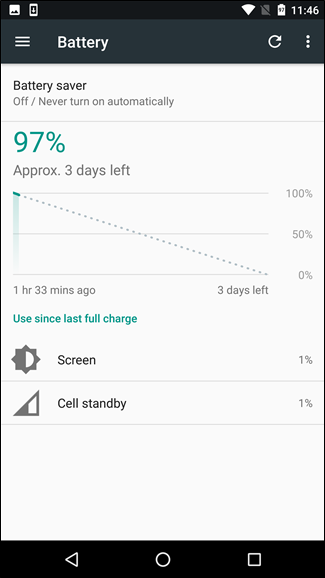
En los dispositivos Samsung, deberá tocar el botón «Uso de la batería» en el menú de la batería para ver esta lista.
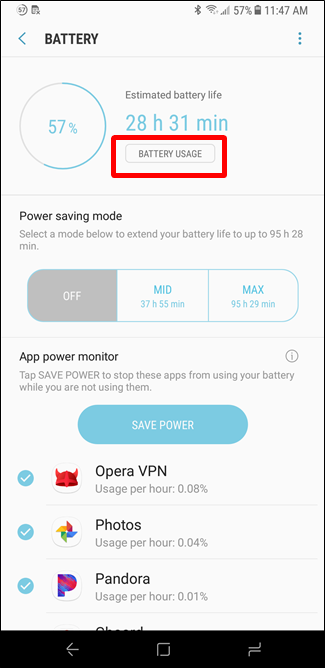
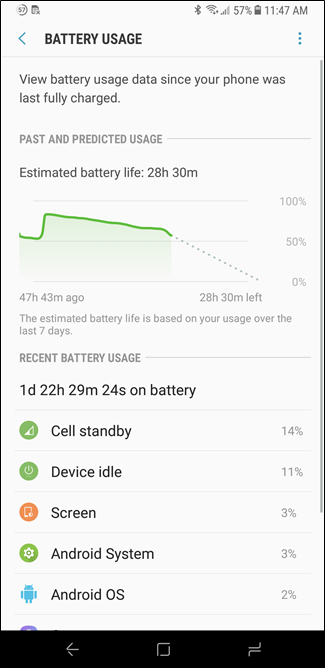
Suponiendo que su dispositivo ha estado funcionando durante el tiempo suficiente, podrá ver exactamente qué agotó la energía de la batería y cuándo sucedió. Puede tocar una aplicación o servicio para ver información más detallada.
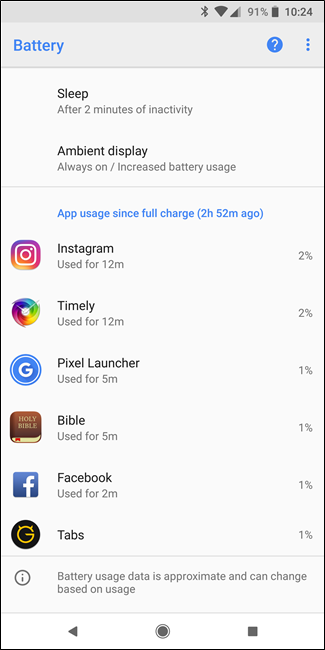
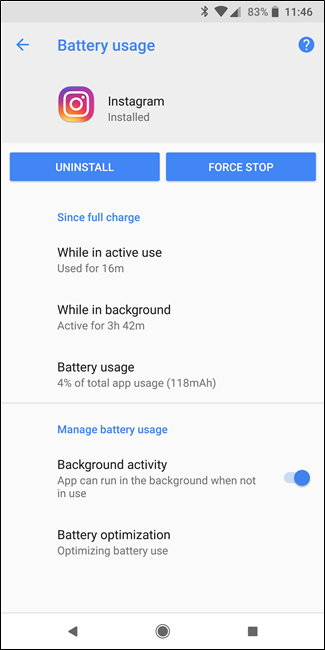
Obtenga estadísticas de batería más avanzadas con aplicaciones de terceros
Android en realidad recopila mucha más información sobre el uso de la batería de la que muestra en la pantalla de configuración de la batería. Anteriormente, una aplicación como Better Battery Stats podía solicitar el permiso BATTERY_STATS y acceder a esta información. A continuación, puede ver estadísticas de batería más detalladas. Por ejemplo, puede ver información sobre wakelocks o ver el uso de la batería durante períodos de tiempo que no se muestran en la pantalla Batería.
Desafortunadamente, Google eliminó este permiso de Android y las aplicaciones ya no pueden verlo. Si ha rooteado su dispositivo Android , aún puede instalar una aplicación como Better Battery Stats para ver información más detallada sobre el uso de la batería. Pero sin rootear, estás atascado con la información proporcionada por la pantalla de batería incorporada de Android porque estas aplicaciones simplemente no pueden ver esos datos.
Dicho esto, todavía hay algunas formas en que puede obtener estadísticas de batería más significativas en Android . Nuestra aplicación preferida para obtener información detallada sobre su batería (sin rootear ) es AccuBattery , que no solo brinda más información sobre qué aplicaciones están usando la mayor cantidad de batería, sino que también brinda una visión detallada del estado de la batería . Esta es una de esas aplicaciones que se vuelve mejor y más útil a medida que pasa el tiempo, por lo que cuanto más la uses, más te encantará.
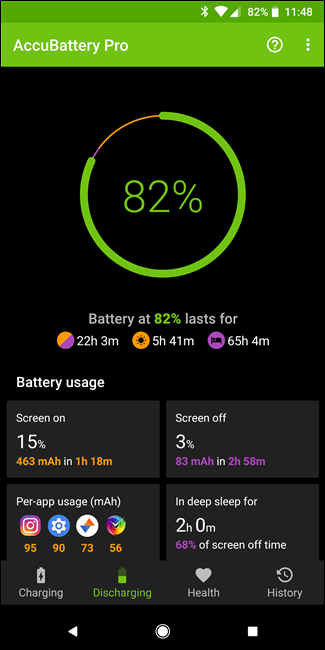
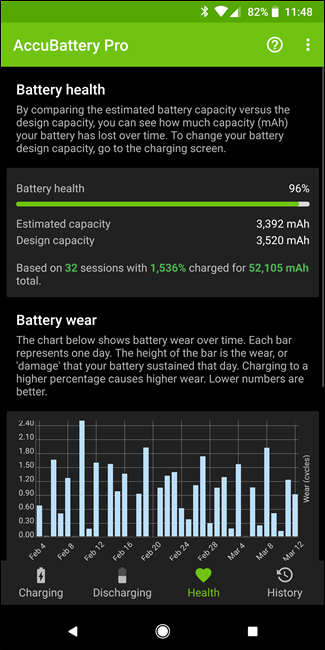
¿Qué son todos estos servicios de hardware y sistema?
En Android Nougat y versiones anteriores, la información del hardware y del sistema operativo aparece en esta lista junto con las aplicaciones que están agotando la batería. En Oreo, sin embargo, esta información adicional está separada por defecto. Para encontrarlo, debe tocar el botón de menú en la esquina superior derecha y luego seleccionar la opción «Mostrar uso completo del dispositivo». Esto le permite ver los componentes de hardware y los servicios del sistema operativo que están consumiendo batería; solo tenga en cuenta que esta es una lista separada y no incluye ninguna aplicación que esté usando batería.
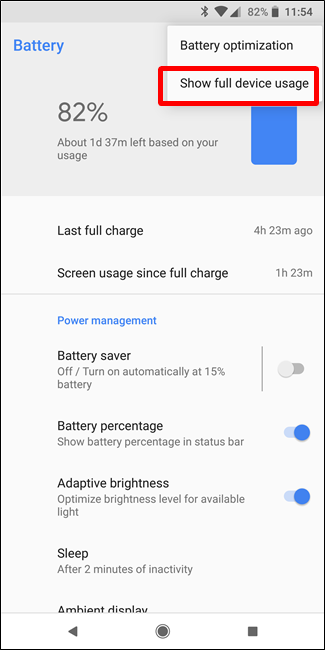
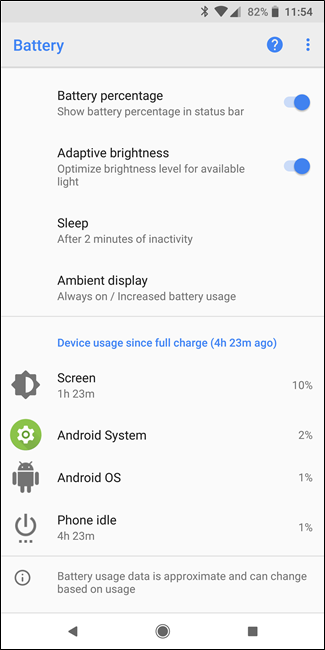
Puede obtener más información sobre un componente o servicio de hardware tocándolo. Las aplicaciones se explican por sí mismas: usan energía de la batería cuando las tienes abiertas, y algunas también pueden usar la batería cuando se ejecutan en segundo plano. Estos son todos los elementos de la lista que no son aplicaciones:
- Pantalla : esta es la cantidad de energía utilizada por la pantalla y su luz de fondo. Su pantalla siempre usa una cantidad significativa de energía. Puedes reducir un poco el uso bajando el brillo de la pantalla y configurando Android para que apague la pantalla cuando no la estés usando.
- Wi-Fi : muestra la cantidad de energía que usa la radio Wi-Fi de su dispositivo. Siempre usa cierta cantidad de energía cuando está conectado a Wi-Fi, e incluso cuando no está conectado, busca conexiones disponibles. Puede ahorrar algo de energía desactivando Wi-Fi cuando no esté usando una red Wi-Fi.
- Celda en espera : suponiendo que esté usando un dispositivo con conexión celular, esa radio celular siempre está usando algo de energía. Si tiene una señal celular débil, esto podría resultar en un mayor uso de energía.
- Sistema operativo Android : esto representa toda la energía de la batería utilizada por el sistema operativo Android subyacente, que administra sus procesos en ejecución, interactúa con su hardware y hace todas esas cosas de bajo nivel.
- Sistema Android : a pesar del nombre, es independiente del sistema operativo Android. Representa la energía de la batería utilizada por cosas como la aplicación Configuración, dispositivos de entrada y varios otros servicios del sistema. Puede hacer que use un poco menos de batería habilitando el modo de ahorro de batería .
- Servicios de Google Play : esto incluye una variedad de servicios , incluidos los servicios de Google Play , el administrador de cuentas de Google, el marco de servicios de Google y el transporte de respaldo de Google. Este es solo otro paquete de servicios que utiliza su dispositivo Android. El modo de ahorro de batería también puede reducir la energía utilizada por estos procesos en segundo plano.
- Teléfono inactivo o tableta inactiva : su dispositivo Android usa cierta cantidad de energía solo porque está encendido, incluso si está completamente inactivo en un estado de bajo consumo de energía.
- Usuarios : si tiene varias cuentas de usuario configuradas en su teléfono o tableta Android, verá un elemento «Usuario» separado para cada usuario aquí. Esto le ayuda a comprender cuánto contribuyeron otras cuentas de usuario al uso de la batería.
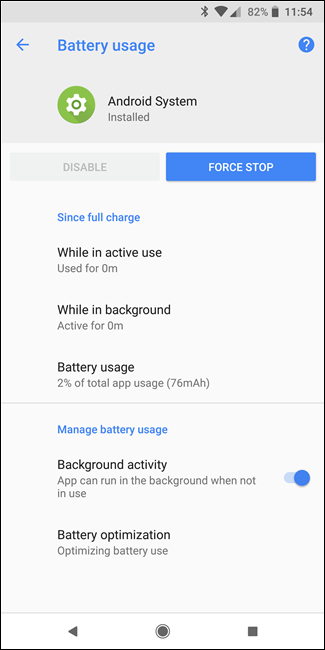
Cómo ahorrar batería en su teléfono Android
Probablemente ya sepa que puede reducir el brillo de la pantalla y deshabilitar el Wi-Fi y Bluetooth cuando no los está usando, pero hay mucho más que puede hacer más allá de esos simples trucos.
Si la pantalla de la batería muestra que una aplicación está usando mucha energía de la batería, es posible que desee quitarla o reemplazarla. Las aplicaciones definitivamente aparecen en la pantalla de la batería si realmente las usa, pero algunas aplicaciones consumen más energía que otras; por ejemplo, un juego 3D exigente consume más batería que la aplicación promedio. Algunas aplicaciones también se ejecutan en segundo plano y usan energía incluso cuando no las estás usando activamente. No es posible evitar por completo que las aplicaciones se ejecuten en segundo plano, pero es posible que pueda deshabilitar las operaciones en segundo plano dentro de la configuración de una aplicación. De lo contrario, puede desinstalar o deshabilitar la aplicación y usar una alternativa. Por ejemplo, en lugar de la aplicación de Facebook que consume mucha energía, puede usar el sitio móvil de Facebook que admite baterías .
Si su teléfono ejecuta Android Oreo, le permitirá saber cuando una aplicación se está ejecutando en segundo plano y está agotando la batería. Si no le gusta esta función, puede desactivarla con bastante facilidad , pero también puede ser muy útil para vigilar las aplicaciones que se vuelven rebeldes.
Otras funciones de Android también pueden ayudarlo a ahorrar energía. El modo de ahorro de batería pone su dispositivo en un estado más conservador donde se permitirá menos trabajo en segundo plano, y puede hacer que su teléfono lo habilite automáticamente. Doze ayuda a ahorrar energía cuando no está usando su teléfono o moviéndolo, y puede hacer que Doze sea aún más poderoso .
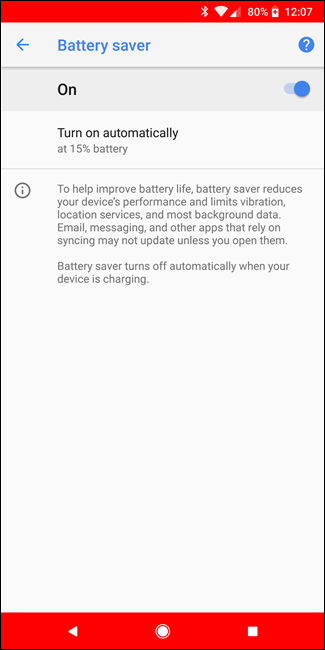
The Battery screen show you where your battery power went, but it’s up to you to do something with that information. It’s a good starting point when you want to start saving battery power, but Google has unfortunately limited access to more detailed battery usage information. Still, the included Battery screen should be more than enough information for Android users who aren’t geeks. It’s just be nice to have access to information from more time periods, especially if you’ve recently charged your device. For example, battery usage data from the last 24 hours would be helpful.
Similar features are available on Microsoft’s Windows 10, Apple’s iPhones and iPads, and Mac OS X. You can see exactly what’s been using battery power and make informed decisions to help prolong your battery life.


