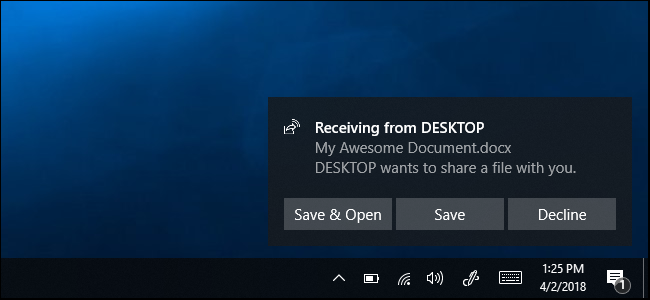
Las PC con Windows 10 ahora pueden enviar archivos, enlaces, fotos y más a las PC cercanas a través de Bluetooth. Esta función de «Compartir cerca» o «Compartir cerca» funciona de manera muy parecida a AirDrop de Apple, y es nueva en la actualización de abril de 2018 .
Cómo habilitar el uso compartido cercano
Por ahora, el uso compartido cercano solo funciona entre dos PC con Windows 10 que tienen la función habilitada. Todavía no puede compartir desde dispositivos móviles u otros sistemas operativos. Puede habilitar el uso compartido cercano desde el cuadro de diálogo Compartir de Windows 10 o en la aplicación Configuración de Windows 10.
Para habilitarlo desde el cuadro de diálogo Compartir, haga clic en un botón «Compartir» en cualquier lugar de Windows; por ejemplo, haga clic en el botón «Compartir» en la barra de herramientas de Edge o haga clic con el botón derecho en un archivo en el Explorador de archivos y seleccione el comando «Compartir». En el menú Compartir, haga clic o toque la opción «Tocar para activar el uso compartido cercano».

Para habilitar y configurar el uso compartido cercano desde la aplicación Configuración, diríjase a Configuración> Sistema> Experiencias compartidas y active la opción «Uso compartido cercano».
Los archivos que recibe a través de Uso compartido cercano se guardan en su carpeta Descargas de forma predeterminada, pero puede cambiar eso en la aplicación Configuración. También puedes elegir quién puede compartir contigo. De forma predeterminada, cada PC con Windows 10 cercana puede compartir o recibir de usted. Si selecciona la opción «Solo mis dispositivos», el uso compartido cercano solo funcionará entre las PC en las que haya iniciado sesión con la misma cuenta de Microsoft.

Cómo compartir un archivo
Puede utilizar el uso compartido cercano para enviar archivos entre PC de forma inalámbrica. Para hacer esto, abra el Explorador de archivos, haga clic con el botón derecho en un archivo y seleccione el comando «Compartir».
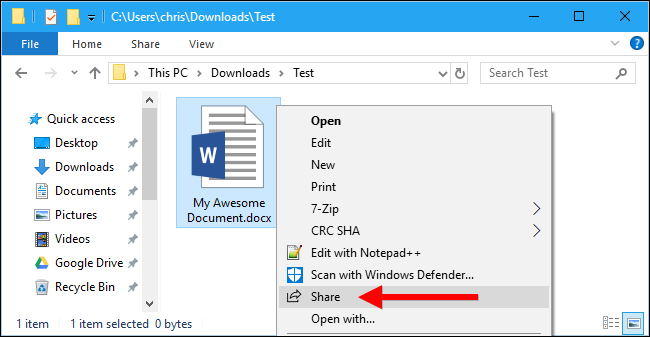
Aparece el cuadro de diálogo Compartir y busca dispositivos cercanos. Si no aparece ningún dispositivo, asegúrese de que la otra PC con la que desea compartir tenga habilitada la función Compartir en lugares cercanos y esté encendida. Cuando vea el nombre de la PC con la que desea compartir el archivo, haga clic o tóquelo.
También puede cambiar el nombre de su computadora a algo más memorable en este cuadro de diálogo, si lo desea.
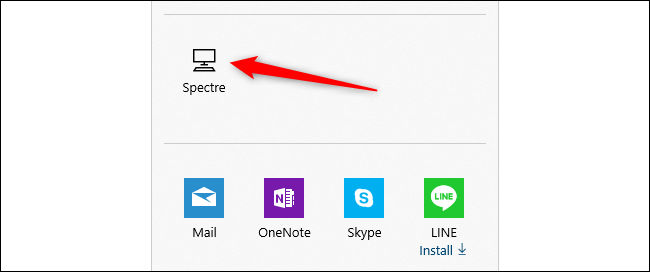
Verá una notificación «Compartiendo con [nombre de PC]» mientras su PC está esperando que la otra PC acepte la solicitud de compartir.

También aparece una notificación en la otra PC, tanto cerca de la barra de tareas como en el Centro de actividades . Para abrir el Centro de actividades, haga clic en el icono de la burbuja de notificación en la esquina inferior derecha de su pantalla o presione Windows + A en su teclado.
Haga clic en «Guardar» para guardar el archivo en la PC o «Guardar y abrir» para guardarlo y abrir el archivo inmediatamente.
La computadora emisora transferirá el archivo a la computadora receptora. El proceso puede llevar algún tiempo, dependiendo del tamaño del archivo y la velocidad de la conexión Bluetooth.
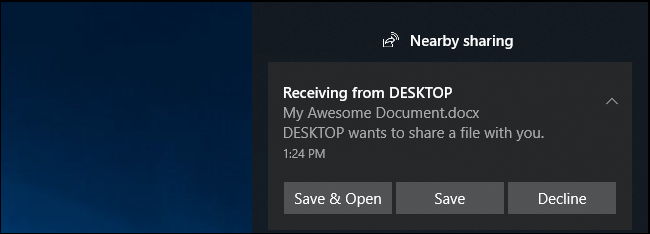
Cómo compartir un enlace, una foto o cualquier otra cosa
Este mismo proceso de intercambio también funciona con otros tipos de contenido. Funciona en cualquier lugar donde haya un botón Compartir de Windows 10.
Por ejemplo, puede compartir un enlace en Microsoft Edge con otra PC. Simplemente abra Microsoft Edge, navegue hasta la página web que desea compartir y luego haga clic o toque el botón «Compartir» en la barra de herramientas. Elija la otra PC con la que desea compartir el enlace.

Aparece una notificación en la otra PC. Haga clic en el botón «Abrir» para abrir el enlace compartido en Microsoft Edge.

La aplicación Fotos en Windows 10 también tiene un botón Compartir, por lo que puede abrir una o más fotos en la aplicación Fotos y usar Compartir Cercano para enviar fotos entre PC de la misma manera.

Actualmente, no existe una aplicación complementaria para dispositivos móviles para iPhones, iPads o teléfonos Android, por lo que no puede usar el uso compartido cercano para compartir datos con un dispositivo que no sea Windows. Sin embargo, puede usar la función Continuar en PC para enviar enlaces desde su teléfono o tableta a su PC con Windows.
RELATED: How to Use Windows 10’s «Continue on PC» Feature With an iPhone or Android Phone


