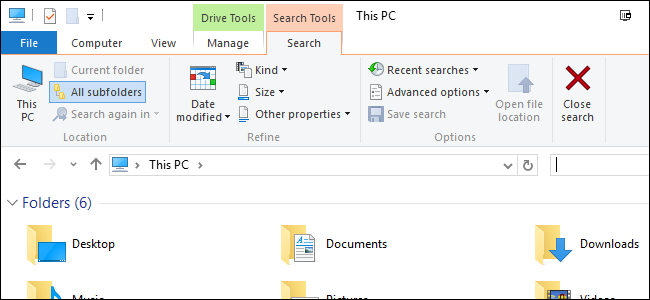
Supongamos que está buscando un archivo y sabe que se modificó por última vez durante un período de tiempo determinado. Puede limitar sus búsquedas a rangos de fechas en Windows, pero no es obvio de inmediato.
Buscar un rango de fechas específico en Windows 8 y 10 es más difícil de lo que debería ser. En los días de Windows XP, el Explorador de archivos presentaba un selector de calendario al frente y al centro. Incluso en Windows Vista y Windows 7, no fue difícil acceder a ese selector . En Windows 10, primero tienes que pasar por un aro o dos.
Cómo buscar un rango de fechas con el teclado
En primer lugar, si le gusta usar el teclado, puede seleccionar fácilmente un rango de fechas escribiéndolo en el cuadro de búsqueda de cualquier carpeta, al igual que en versiones anteriores de Windows. Simplemente use la siguiente sintaxis:
modificado: 2/1/2016 .. 2/20/2016
La clave son los dos períodos entre las fechas, lo que le dice al motor de búsqueda que lo use como un rango. También puede utilizar «Fecha de creación:» o simplemente «fecha:» en lugar de «modificado:» si lo desea.
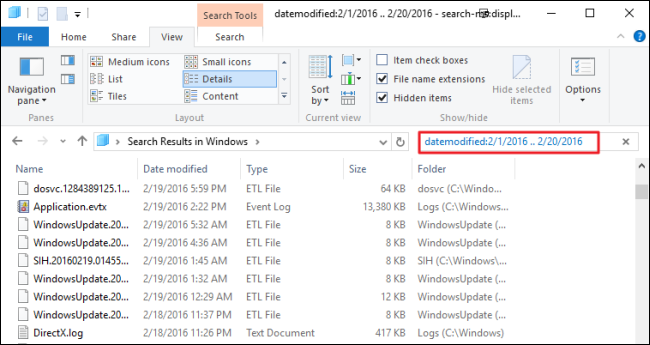
Y si es un verdadero adicto al teclado, sepa que Windows usa la sintaxis de consulta avanzada para los comandos de búsqueda. Esto significa que puede buscar utilizando operadores booleanos, propiedades de archivo, tipos de archivos y mucho más. De hecho, cuando selecciona opciones usando la interfaz de usuario del Explorador de archivos, Windows realmente solo ingresa esas búsquedas de texto por usted.
Cómo seleccionar un rango de fechas con el mouse
Hablando de la interfaz de usuario del Explorador de archivos, todavía es posible buscar un rango de fechas usando solo el mouse. Aquí es donde entran esos aros. En la cinta del Explorador de archivos, cambie a la pestaña Buscar y haga clic en el botón Fecha de modificación. Verá una lista de opciones predefinidas como Hoy, Última semana, Último mes, etc. Elija cualquiera de ellos. El cuadro de búsqueda de texto cambia para reflejar su elección y Windows realiza la búsqueda.
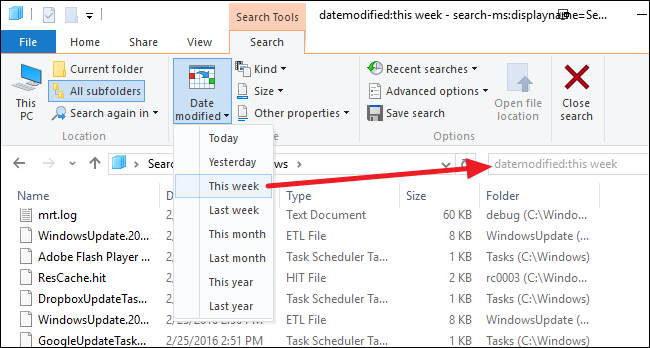
Para elegir un rango de fechas más específico, siga esos pasos, luego haga clic en cualquier parte del texto en ese cuadro después de los dos puntos (por ejemplo, en «esta semana») y aparecerá un calendario. Haga clic en cualquier fecha para buscar archivos modificados ese día.
Para buscar un rango de fechas, tiene algunas opciones:
- Haga clic en una fecha y arrastre el mouse para seleccionar el rango. Esta es la opción más fácil si su rango cae dentro de un mes.
- Haga clic en una fecha y luego presione Mayús y haga clic en otra fecha. Esto hace que sea más fácil seleccionar un rango que abarque varios meses.
- Haga clic en el nombre del mes en la parte superior del calendario para seleccionar el mes completo. Cuando haces eso, el calendario se aleja para mostrarte todo el año. Puede seleccionar todo el año como rango y la vista seguirá alejándose hasta que pueda seleccionar una década completa.
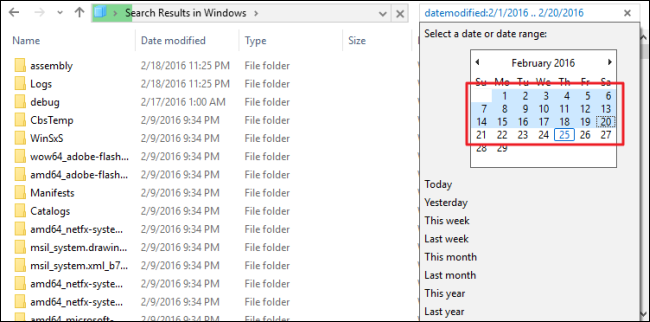
No olvide, una vez que haya seleccionado su rango de fechas, también puede agregar otros parámetros como nombre de archivo o tipo de archivo a su búsqueda. Y si cree que es una búsqueda que probablemente volverá a realizar, continúe y guárdela haciendo clic en el botón Guardar búsqueda. La próxima vez, su búsqueda estará a solo un clic de distancia.


