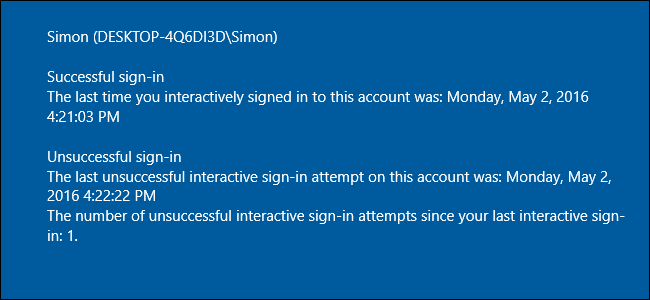
De forma predeterminada, la mayoría de las versiones de Windows registran un evento cada vez que un usuario intenta iniciar sesión, ya sea que el inicio de sesión sea exitoso o no. Puede ver esta información sumergiéndose en el Visor de eventos, pero también hay una manera de agregar información sobre inicios de sesión anteriores directamente en la pantalla de inicio de sesión, donde no puede perderse. Para que funcione, tendrá que sumergirse en el Registro de Windows o, si tiene una versión Pro o Enterprise de Windows, en el Editor de políticas de grupo. Pero no se preocupe. Los cambios son bastante simples y lo guiaremos a través de ellos.
Esta técnica funciona en todas las versiones de Windows desde Vista en adelante, pero, por supuesto, hay un par de advertencias. La primera es que, en Windows 8 y 10, este truco solo funciona con cuentas locales, no con cuentas de Microsoft . Si tiene ambos tipos de cuentas en una computadora, aún puede usar esta técnica, pero solo mostrará información cuando inicie sesión con una cuenta local. La segunda advertencia es que si tiene Windows configurado para iniciar sesión automáticamente , no verá la pantalla adicional con información de inicio de sesión.
Usuarios domésticos: mostrar información de inicio de sesión anterior editando el registro
Si tiene una edición de Windows Home, tendrá que editar el Registro de Windows para realizar estos cambios. También puede hacerlo de esta manera si tiene Windows Pro o Enterprise, pero simplemente se siente más cómodo trabajando en el Registro que en el Editor de políticas de grupo. (Sin embargo, si tiene Pro o Enterprise, le recomendamos que utilice el Editor de políticas de grupo más sencillo, como se describe en la siguiente sección).
Advertencia estándar: el Editor del Registro es una herramienta poderosa y su uso indebido puede hacer que su sistema sea inestable o incluso inoperable. Este es un truco bastante simple y mientras sigas las instrucciones, no deberías tener ningún problema. Dicho esto, si nunca ha trabajado con él antes, considere leer sobre cómo usar el Editor del Registro antes de comenzar. Y definitivamente haga una copia de seguridad del Registro (¡y de su computadora !) Antes de realizar cambios.
Para comenzar, abra el Editor del Registro presionando Inicio y escribiendo «regedit». Presione Entrar para abrir el Editor del Registro y otorgarle permiso para realizar cambios en su PC.
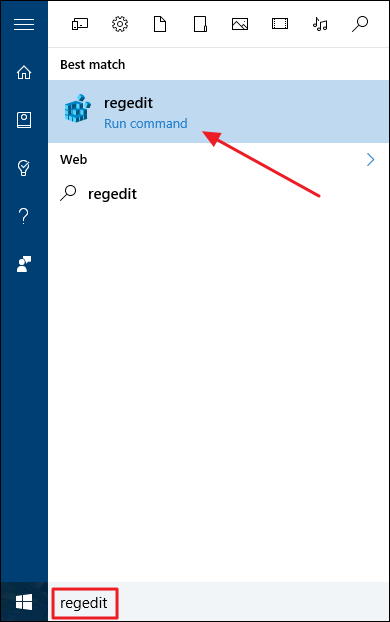
En el Editor del Registro, use la barra lateral izquierda para navegar hasta la siguiente clave:
HKEY_LOCAL_MACHINE \ SOFTWARE \ Microsoft \ Windows \ CurrentVersion \ Policies \ System
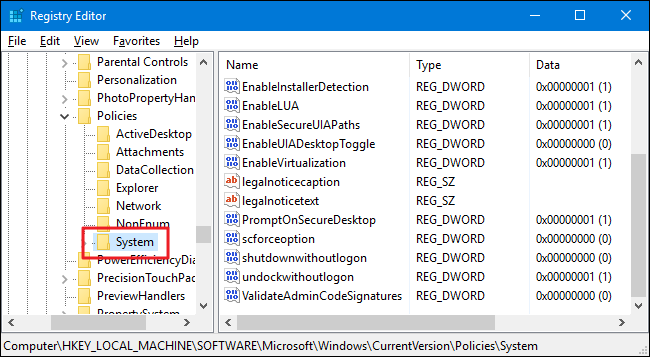
A continuación, creará un nuevo valor dentro de esa System subclave. Haga clic con el botón derecho en el icono Sistema y seleccione Nuevo> Valor DWORD (32 bits). Nombra el nuevo valor DisplayLastLogonInfo.
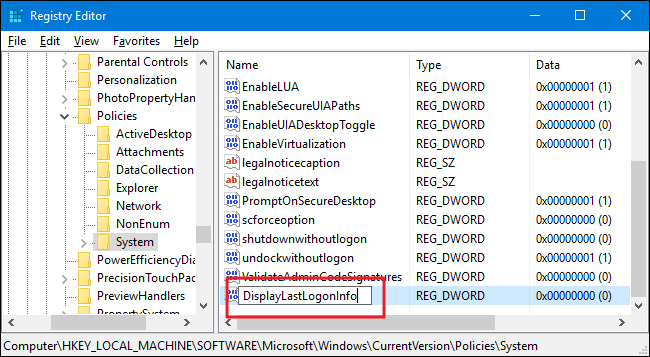
A continuación, haga doble clic en el nuevo DisplayLastLogonInfovalor para abrir su ventana de propiedades. Cambie el valor de 0 a 1 en el cuadro «Información del valor» y luego haga clic en Aceptar.
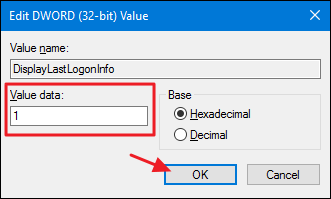
Ahora puede cerrar el Editor del registro. La próxima vez que inicie sesión en Windows, después de ingresar su contraseña, verá una pantalla que muestra el último inicio de sesión exitoso y cualquier intento de inicio de sesión fallido. Deberá hacer clic en Aceptar para terminar de iniciar sesión en Windows.
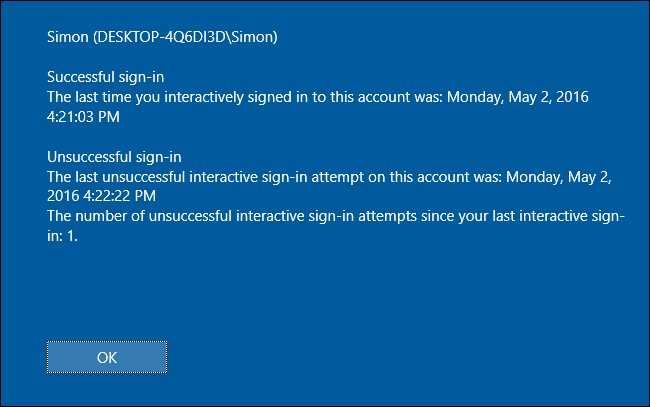
Si desea revertir estos cambios, todo lo que tiene que hacer es regresar al Editor del Registro y cambiar el DisplayLastLogonInfovalor de 1 a 0.
Descargue nuestro truco de registro con un clic
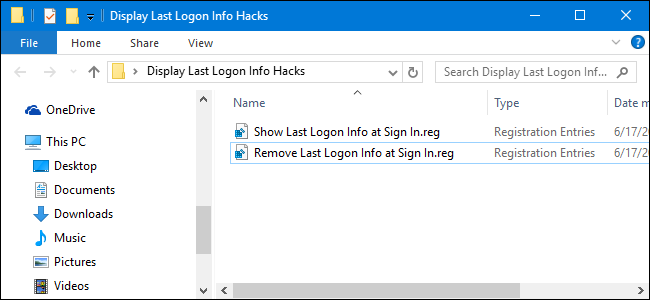
Si no tiene ganas de sumergirse en el Registro, hemos creado dos trucos de registro descargables que puede utilizar. Un truco muestra la información de inicio de sesión anterior en la pantalla de inicio de sesión y el otro elimina esa información, restaurando la configuración predeterminada. Ambos se incluyen en el siguiente archivo ZIP. Haga doble clic en el que desea usar, haga clic en las indicaciones y luego reinicie su computadora.
Mostrar trucos de información del último inicio de sesión
Estos trucos son en realidad solo la clave del sistema, reducida a los dos valores que describimos anteriormente y luego exportados a un archivo .REG. Ejecutar el truco «Mostrar información del último inicio de sesión al iniciar sesión» cambia el DisplayLastLogonInfo valor a 1. Ejecutar el truco «Eliminar información del último inicio de sesión al iniciar sesión en el inicio de sesión» vuelve a establecer el valor en 0. Y si te gusta jugar con el Registro, Vale la pena tomarse el tiempo para aprender a crear sus propios trucos de registro .
Usuarios profesionales y empresariales: mostrar información de inicio de sesión anterior con el editor de políticas de grupo local
Si está utilizando Windows 10 Pro o Enterprise, la forma más sencilla de mostrar la información de inicio de sesión anterior al iniciar sesión es mediante el Editor de políticas de grupo local. Es una herramienta bastante poderosa, por lo que si nunca la ha usado antes, vale la pena tomarse un tiempo para aprender lo que puede hacer . Además, si está en la red de una empresa, haga un favor a todos y consulte primero con su administrador. Si su computadora de trabajo es parte de un dominio, también es probable que sea parte de una política de grupo de dominio que sustituirá a la política de grupo local, de todos modos.
En Windows 10 Pro o Enterprise, presione Inicio, escriba gpedit.msc y presione Entrar.
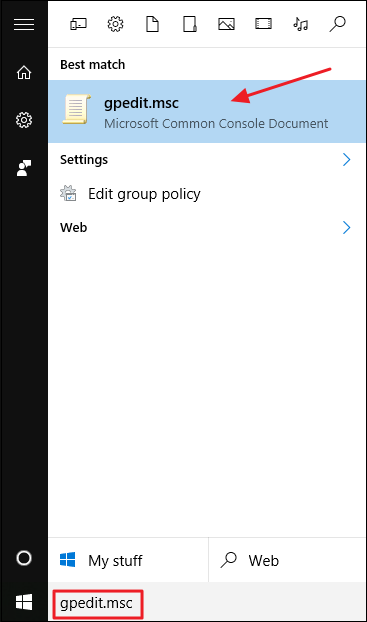
En el Editor de políticas de grupo local, en el panel de la izquierda, acceda a Configuración del equipo> Plantillas administrativas> Componentes de Windows> Opciones de inicio de sesión de Windows. A la derecha, busque el elemento «Mostrar información sobre inicios de sesión anteriores durante el inicio de sesión del usuario» y haga doble clic en él.
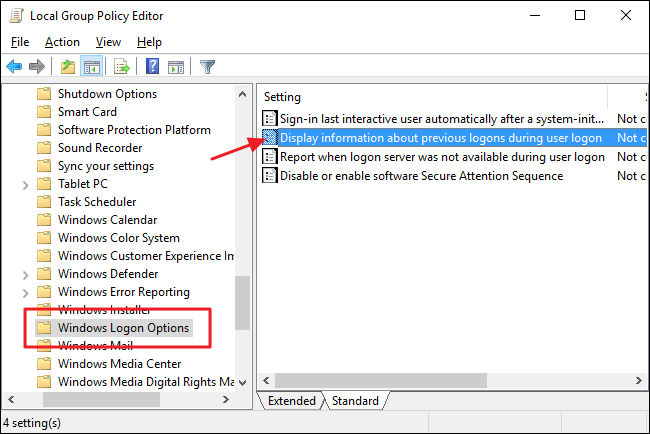
En la ventana de propiedades que se abre, seleccione la opción Habilitado y luego haga clic en Aceptar.
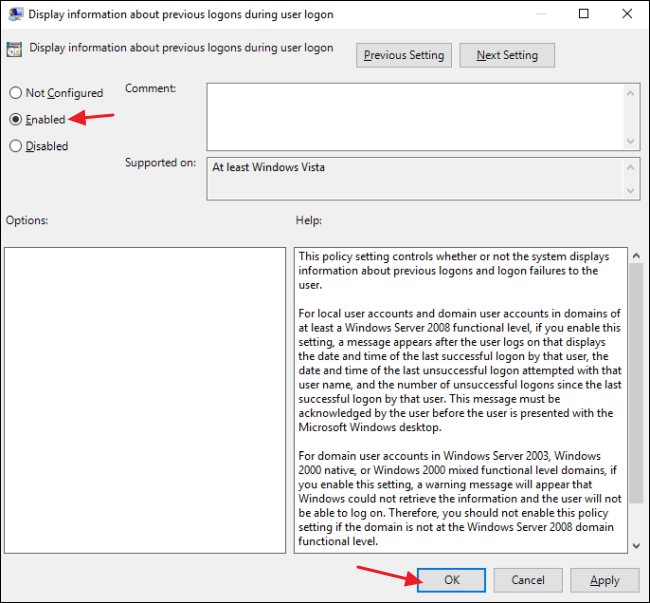
Salga del Editor de políticas de grupo local y reinicie su computadora (o cierre sesión y vuelva a ingresar) para probar los cambios. Si en algún momento desea eliminar la información de inicio de sesión de la pantalla de inicio de sesión nuevamente, simplemente siga el mismo procedimiento y establezca esa opción de nuevo en deshabilitada.
Y eso es. Si está utilizando cualquier versión de Windows desde Vista hasta la 10 (recuerde, las cuentas locales solo en Windows 8 y 10), puede hacer que Windows muestre la información de inicio de sesión anterior cada vez que un usuario inicia sesión. Como mínimo, saber si otras personas que han intentado iniciar sesión en su cuenta de usuario es una buena información. Y poner esa información directamente en la pantalla de inicio de sesión hace que sea difícil pasarla por alto.


