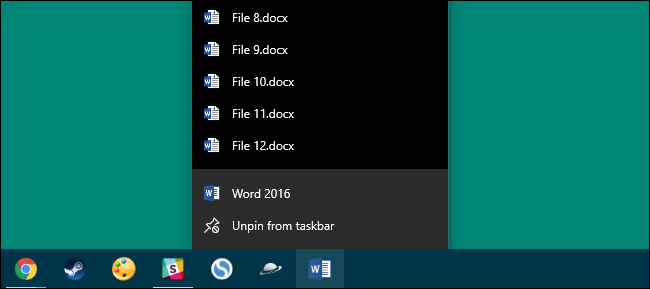
En versiones anteriores de Windows, podía cambiar la cantidad de elementos recientes que se mostraban en las listas de salto con una opción simple en las propiedades de la barra de tareas . Por alguna razón, Microsoft eliminó esta capacidad en Windows 10. Sin embargo, con un pequeño truco del Registro, aún puede aumentar ese número.
Aumente el límite de Jump List editando el registro manualmente
De forma predeterminada, Windows 10 muestra alrededor de 12 elementos recientes en la lista de salto. Para aumentar ese número, solo necesita realizar un ajuste en una configuración en el Registro de Windows.
Advertencia estándar: el Editor del Registro es una herramienta poderosa y su uso indebido puede hacer que su sistema sea inestable o incluso inoperable. Este es un truco bastante simple y mientras sigas las instrucciones, no deberías tener ningún problema. Dicho esto, si nunca ha trabajado con él antes, considere leer sobre cómo usar el Editor del Registro antes de comenzar. Y definitivamente haga una copia de seguridad del Registro (¡y de su computadora !) Antes de realizar cambios.
Abra el Editor del Registro presionando Inicio y escribiendo «regedit». Presione Entrar para abrir el Editor del Registro y otorgarle permiso para realizar cambios en su PC.
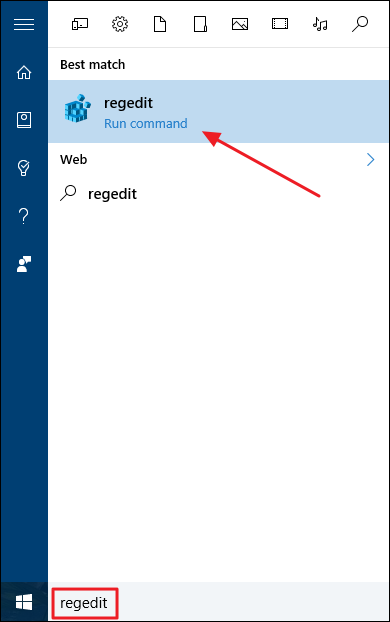
En el Editor del Registro, use la barra lateral izquierda para navegar hasta la siguiente clave:
HKEY_CURRENT_USER \ SOFTWARE \ Microsoft \ Windows \ CurrentVersion \ Explorer \ Advanced
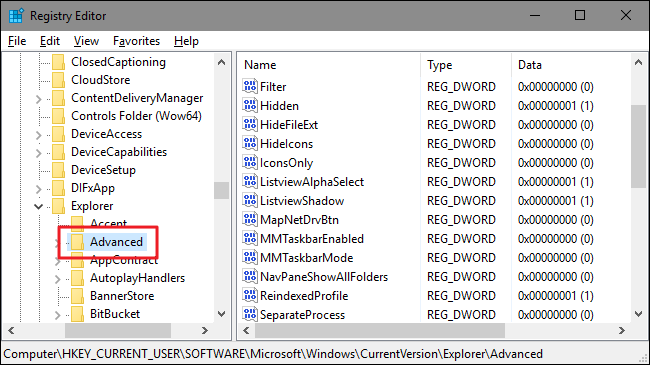
A continuación, creará y nombrará un nuevo valor dentro de la clave. Haga clic con el botón derecho en la carpeta y elija Nuevo> Valor DWORD (32 bits). Nombre el nuevo valor y luego haga doble clic en el valor para abrir su ventana de propiedades.Advanced Advanced JumpListItems_Maximum
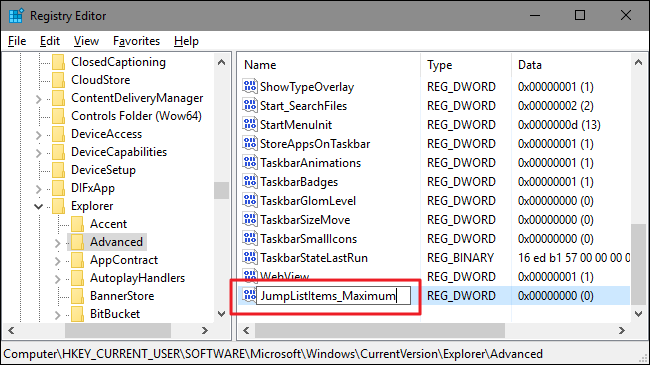
En la ventana de propiedades del valor, seleccione «Decimal» en Base y luego ingrese el número de elementos recientes que desea que muestren sus jumplists en el cuadro «Información del valor». Hemos descubierto que 15-20 es un número bastante bueno que aún permite que se muestre toda la lista de saltos en la mayoría de las pantallas. Puedes subir más alto si quieres; es posible que acabe necesitando desplazarse un poco por sus listas de salto. Cuando haya terminado, haga clic en Aceptar.

Ahora puede salir del Editor del registro. No es necesario reiniciar Windows ni nada. El cambio se lleva a cabo de inmediato, así que simplemente abra una lista de salto para asegurarse de que haya funcionado. En nuestro ejemplo, aumentamos el número a 20 y puede ver que ahora se muestran muchas más entradas.
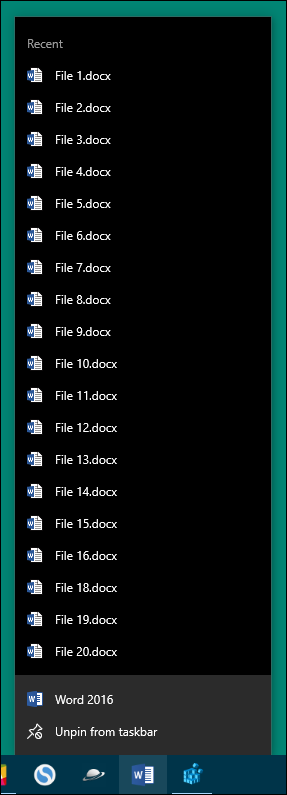
Si alguna vez desea restablecer el número predeterminado de elementos que se muestran, simplemente vuelva a la Advanced tecla y establezca el JumpListItems_Maximum valor en 0.
Descargue nuestros trucos de un clic
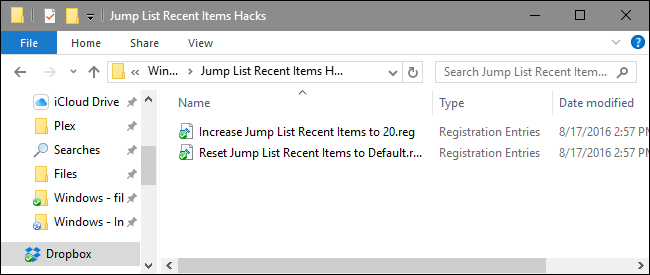
Si no tiene ganas de sumergirse en el Registro, hemos creado algunos trucos de registro que puede utilizar. El truco «Aumentar los elementos recientes de la lista de salto a 20» crea el JumpListItems_Maximumvalor y lo establece en 20. El truco «Restablecer los elementos recientes de la lista de salto a su valor predeterminado» establece el JumpListItems_Maximumvalor en 0, restaurando la configuración predeterminada. Ambos trucos se incluyen en el siguiente archivo ZIP. Haga doble clic en el que desea usar y haga clic en las indicaciones. Cuando haya aplicado el truco que desea, los cambios se llevarán a cabo de inmediato.
Lista de salto Hacks de elementos recientes
También puede editar el truco «Aumentar los elementos recientes de la lista de salto a 20» al número que desee haciendo clic con el botón derecho en el archivo REG y luego eligiendo Editar en el menú contextual para abrir el archivo en el Bloc de notas. En la ventana del Bloc de notas, busque la siguiente línea:
"JumpListItems_Maximum" = dword: 00000020
Modifica el número a lo que quieras. Solo recuerde que el número debe tener seis dígitos, así que deje esos ceros en su lugar. Guarde el archivo cuando haya terminado y el truco estará listo para ejecutarse.
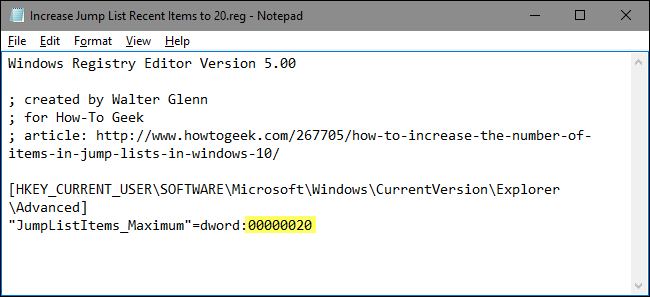
Estos trucos son realmente solo la Advancedclave, reducidos al JumpListItems_Maximumvalor del que hablamos en la sección anterior y luego exportados a un archivo .REG. Ejecutar cualquiera de los habilitados establece ese valor en el número apropiado. Y si le gusta jugar con el Registro, vale la pena tomarse el tiempo para aprender a crear sus propios trucos del Registro .


