Tabla de contenidos

Windows 10 incluye varios tipos diferentes de herramientas de respaldo y recuperación. Y vamos a echarles un vistazo a todos.
A veces, a las buenas computadoras les suceden cosas malas. Afortunadamente, Windows incluye una serie de herramientas que puede usar para asegurarse de que sus archivos tengan una copia de seguridad adecuada y para recuperar su computadora si lo necesita. En el lado de las copias de seguridad, el Historial de archivos es la herramienta de copia de seguridad principal en Windows 8 y 10. Ofrece no solo copias de seguridad completas, sino también una forma de restaurar versiones anteriores de archivos. Microsoft también incluye la antigua Copia de seguridad y restauración de Windows 7 tanto en Windows 8 como en Windows 10 y funciona de la misma manera que siempre lo ha hecho, lo que le permite realizar copias de seguridad selectivas o incluso completas basadas en imágenes. Y aunque no es realmente una verdadera solución de respaldo, la inclusión de OneDrive le permite crear un poco de redundancia en su almacenamiento de archivos.
En el lado de la recuperación, Windows ofrece un entorno de recuperación completo que puede usar para la resolución de problemas y la recuperación, así como la capacidad de restablecer completamente su PC a su configuración predeterminada. Así es como encaja todo.
Herramientas de copia de seguridad integradas en Windows
Ha escuchado el consejo un millón de veces, pero aún es sorprendente cuántas personas no se toman el tiempo para asegurarse de que sus archivos tengan una copia de seguridad adecuada. Hemos cubierto todo tipo de formas de asegurarnos de que su computadora tenga una copia de seguridad e incluso hemos hablado sobre qué archivos debería hacer una copia de seguridad . La buena noticia es que Windows proporciona algunas herramientas bastante sólidas para hacer el trabajo. Solo recuerde, no se trata solo de realizar una copia de seguridad en un disco duro externo. También debe crear copias de seguridad fuera del sitio, o al menos, almacenar una copia de sus copias de seguridad en una ubicación diferente.
Historial del archivo
El historial de archivos se introdujo por primera vez en Windows 8 y sigue siendo la principal solución de copia de seguridad incorporada en Windows 10. El historial de archivos no crea una copia de seguridad completa de toda su PC. Por el contrario, se centra en asegurarse de que se realice una copia de seguridad de sus archivos personales. Configura el Historial de archivos para hacer una copia de seguridad de todos sus archivos en una unidad externa y luego puede dejar que haga su trabajo. No solo realiza copias de seguridad de archivos con regularidad, sino que también conserva versiones anteriores de archivos que puede restaurar fácilmente.
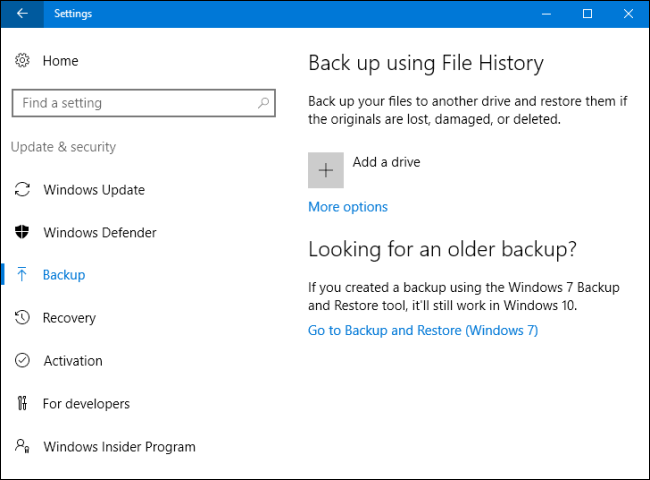
De forma predeterminada, el Historial de archivos realiza una copia de seguridad de las carpetas importantes de su carpeta de usuario, como el escritorio, los documentos, las descargas, la música, las imágenes, los vídeos y partes de la carpeta AppData. Puede excluir carpetas de las que no desea realizar una copia de seguridad y agregar carpetas de cualquier otro lugar de su PC de las que desee realizar una copia de seguridad.

Cuando necesite recuperar archivos, puede explorar toda la colección de archivos y carpetas respaldados.

O puede restaurar versiones anteriores de archivos directamente desde el Explorador de archivos.
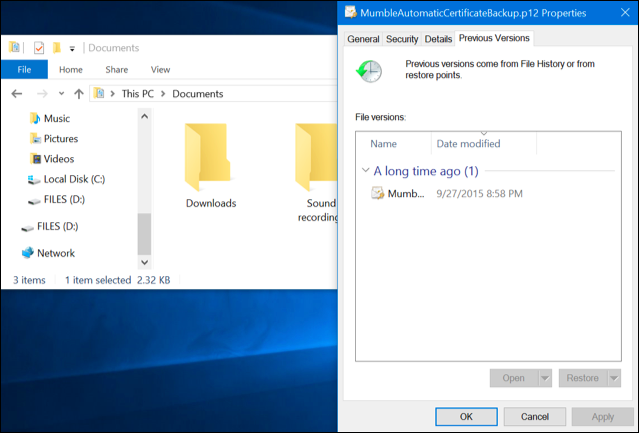
El Historial de archivos le brinda una forma bastante confiable de asegurarse de que sus archivos personales sean respaldados regularmente. Asegúrese de consultar nuestra guía completa sobre el uso del Historial de archivos para obtener instrucciones sobre cómo configurarlo y usarlo.
Copia de seguridad y restauración (Windows 7)
Microsoft también mantuvo la antigua función de copia de seguridad y restauración de Windows 7 . Estaba disponible en Windows 8, se eliminó en Windows 8.1 y está de vuelta en Windows 10. La herramienta Copia de seguridad y restauración (Windows 7) le permite restaurar cualquiera de sus copias de seguridad antiguas de Windows 7 en su computadora con Windows 10, probablemente la razón por la que la herramienta es todavía está disponible, pero también puede usarlo para hacer una copia de seguridad de su PC con Windows 10 de la misma manera que haría una copia de seguridad de una PC con Windows 7.
A diferencia de la solución de copia de seguridad del historial de archivos más reciente, puede utilizar Copia de seguridad y restauración para crear más fácilmente una copia de seguridad de prácticamente todo lo que se encuentra en su disco duro. Sin embargo, tampoco cuenta con la capacidad del Historial de archivos para mantener versiones anteriores de sus archivos.
Puede encontrar la herramienta presionando Inicio, escribiendo «copia de seguridad» y luego seleccionando «Copia de seguridad y restauración (Windows 7)».
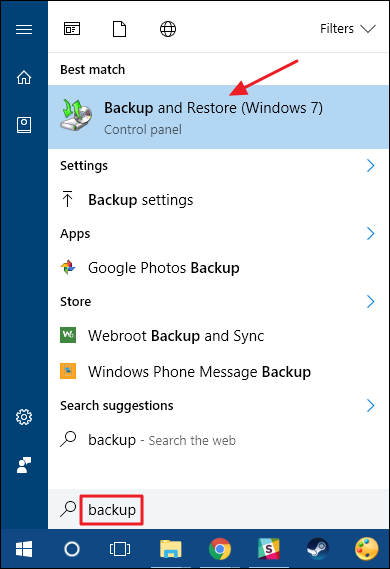
Configurar la copia de seguridad es bastante sencillo. Elegirás una unidad externa (o ubicación de red), elegirás las carpetas que deseas respaldar y establecerás un horario. Después de eso, todo es automático. Sin embargo, asegúrese de consultar nuestra guía completa de Copia de seguridad y recuperación de Windows 7 para obtener instrucciones más detalladas.
Copias de seguridad de imágenes del sistema
También disponible en la herramienta Copia de seguridad y recuperación (Windows 7), encontrará una opción para crear una copia de seguridad de la imagen del sistema completo en lugar de simplemente crear una copia de seguridad de las carpetas seleccionadas.
Esta herramienta crea una instantánea de imagen de todo su sistema: archivos personales, aplicaciones instaladas, archivos del sistema operativo y todo lo demás. La ventaja de utilizar una copia de seguridad de imagen radica en la recuperación. Si su disco duro falla, simplemente debe reemplazarlo y luego restaurar la imagen. Estará justo donde lo dejó, sin tener que reinstalar Windows, todas sus aplicaciones y luego copiar sus archivos respaldados.
Si bien suenan muy bien, y en su mayoría lo son, existen algunas desventajas en el uso de una copia de seguridad de imagen. El proceso de copia de seguridad en sí es un poco más lento, aunque debería ocurrir fácilmente durante la noche. Como está haciendo una copia de seguridad de todo, necesitará una unidad más grande en la que almacenar las copias de seguridad. Y si necesita recuperar algo de lo que haya respaldado, no podrá obtener carpetas o archivos individuales de la copia de seguridad de manera confiable. Es más una situación de todo o nada.
Además, las copias de seguridad de imágenes no son tan necesarias en Windows 8 y 10 como solían ser. Puede hacer que el sistema operativo de su computadora vuelva a su estado inicial utilizando la función Restablecer su PC (de la que hablaremos más adelante en este artículo). Luego, solo necesita reinstalar aplicaciones y restaurar archivos individuales. Entonces, realmente depende de usted sopesar los pros y los contras y decidir qué funciona mejor para usted.
Si desea utilizar la función de copia de seguridad de imagen, la encontrará en el panel de control Copia de seguridad y restauración (Windows 7). Simplemente haga clic en «Crear una imagen del sistema» en el lado izquierdo de la ventana.

Usted elegirá dónde almacenar la copia de seguridad (disco duro externo, DVD o una ubicación de red) y qué unidades incluir. Una vez completada la copia de seguridad, también se le pedirá que cree un disco de reparación del sistema que podrá usar para iniciar una computadora y luego restaurar la copia de seguridad de la imagen. Nuevamente, asegúrese de consultar nuestra guía completa para crear una imagen del sistema para obtener más detalles.
OneDrive
Te oimos. OneDrive no es realmente una solución de respaldo. Y tiene razón, no lo es, al menos en el sentido tradicional. Sin embargo, OneDrive ahora está completamente integrado en Windows. Los archivos que almacena en OneDrive se almacenan localmente, en la nube y también en cualquier otro dispositivo que haya sincronizado con su cuenta de OneDrive. Entonces, si tuviera que volar Windows y reiniciar desde cero, solo tendría que iniciar sesión en OneDrive para recuperar los archivos que tenga almacenados allí.
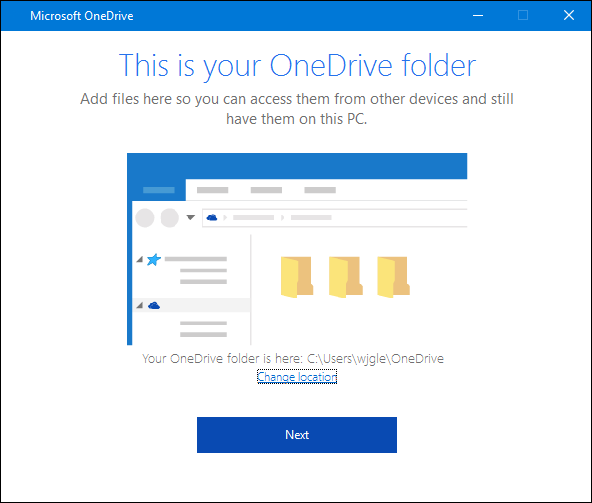
Entonces, si bien no es una verdadera solución de respaldo, OneDrive puede ofrecerle tranquilidad en el sentido de que al menos tiene sus archivos personales almacenados en múltiples ubicaciones.
Herramientas de recuperación integradas en Windows
Las copias de seguridad son vitales, pero Windows también incluye una serie de herramientas de recuperación que pueden ayudarlo a evitar tener que restaurar esas copias de seguridad.
Restauración del sistema
Cuando tiene problemas de Windows que los problemas habituales de solución de problemas simplemente no solucionan, Restaurar sistema debería ser el siguiente en su lista de cosas que debe intentar. Es excelente para solucionar ciertos tipos de problemas, como cuando una aplicación recién instalada o un controlador de hardware rompen cosas.
Restaurar sistema funciona creando «puntos de restauración» de vez en cuando. Los puntos de restauración son instantáneas de los archivos del sistema de Windows, ciertos archivos de programa, configuraciones de registro y controladores de hardware. Puede crear un punto de restauración en cualquier momento, aunque Windows crea automáticamente un punto de restauración una vez por semana. También crea un punto de restauración justo antes de un evento importante del sistema, como instalar un nuevo controlador de dispositivo, una aplicación o ejecutar una actualización de Windows.
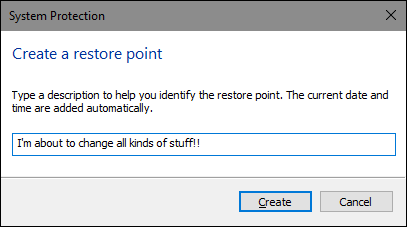
Luego, si algo sale mal, puede ejecutar Restaurar sistema y apuntar a un punto de restauración reciente. Restablecerá la configuración del sistema, los archivos y los controladores, devolviendo su sistema Windows subyacente a ese estado anterior.
Sin embargo, asegúrese de consultar nuestra guía completa sobre el uso de Restaurar sistema para obtener detalles sobre cómo funciona Restaurar sistema, qué archivos y aplicaciones puede afectar y cómo asegurarse de que esté habilitado en su sistema.
Opciones de inicio avanzadas
Windows siempre ha ofrecido algún tipo de entorno de recuperación para ayudarlo a solucionar problemas cuando su computadora no se inicia. En Windows 7, puede acceder a ciertas opciones de inicio avanzadas, como iniciar en modo seguro o acceder a un símbolo del sistema, presionando F8 cuando su sistema se está iniciando.
En Windows 8 y 10, las opciones de inicio avanzadas funcionan de manera un poco diferente, pero aún están ahí. Si Windows no se puede cargar normalmente, verá esas opciones de inicio automáticamente. Para acceder a ellos de otra manera, vaya a Configuración> Actualización y seguridad> Recuperación> Inicio avanzado y haga clic en «Reiniciar ahora». También puede mantener presionada la tecla Shift mientras hace clic en Reiniciar en el menú Inicio.
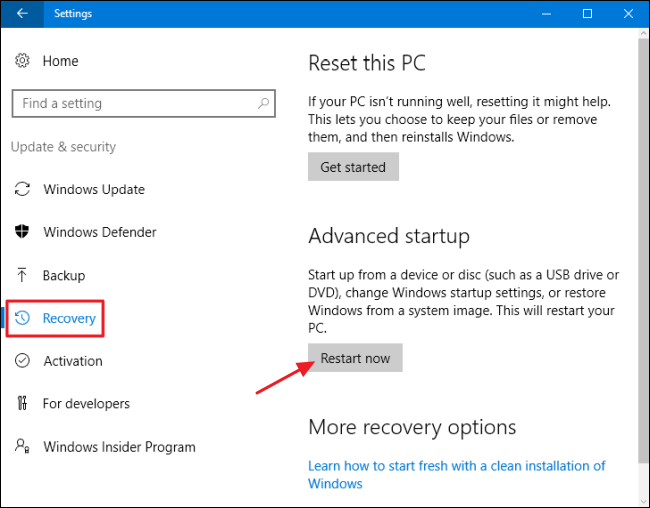
Desde aquí, puede restaurar Windows desde una imagen del sistema que creó, usar Restaurar sistema para corregir problemas y realizar otras tareas de mantenimiento. Si está ejecutando versiones preliminares de Windows , este menú le permite volver a una versión anterior si la versión actual no arranca o no funciona correctamente. Este mismo menú también debería aparecer si su PC no puede cargar Windows normalmente.
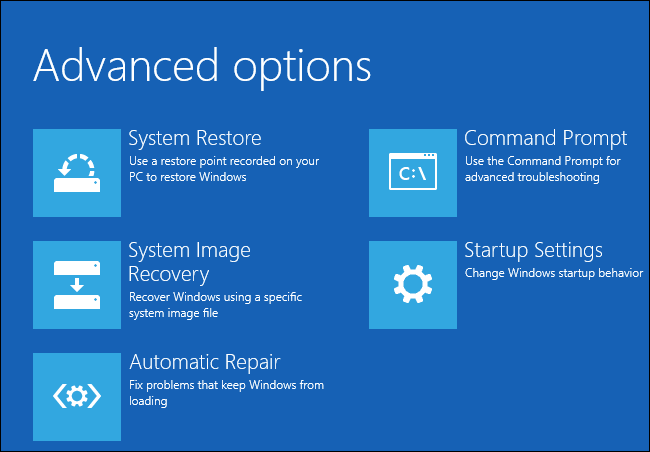
Creador de unidades de recuperación
Windows también le permite crear una unidad de recuperación que le permitirá acceder a estas opciones de inicio avanzadas, incluso si su instalación de Windows se daña por completo y no puede acceder a este menú, o si ha tenido que reemplazar un disco duro y desea para restaurar una copia de seguridad de la imagen.
Para crear una unidad de recuperación, presione Inicio, escriba «recuperación» y luego seleccione «Crear una unidad de recuperación».
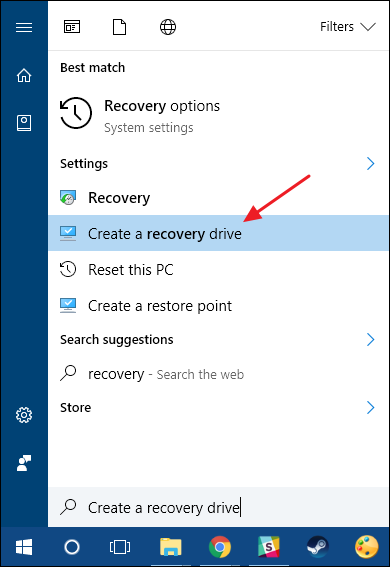
Todo lo que tendrá que hacer en el asistente de «Unidad de recuperación» es elegir una unidad (CD / DVD en Windows 7, USB en Windows 8 o 10) y dejar que haga la copia.
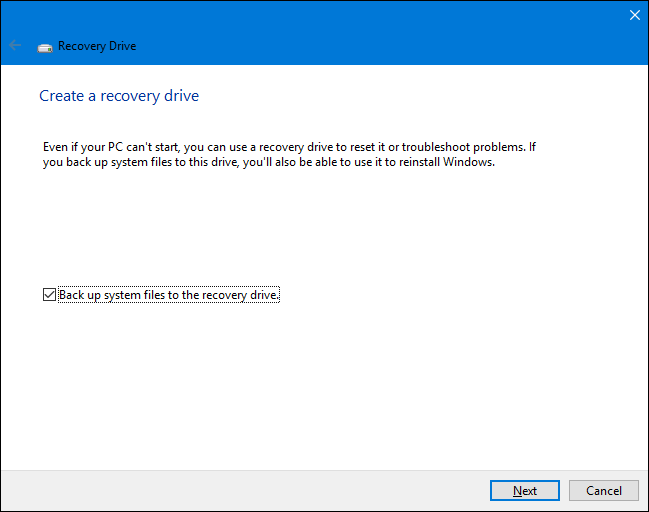
Una vez hecho esto, etiquete la unidad y guárdela en un lugar seguro para que pueda usarla para iniciar su PC cuando Windows no se cargue.
Restablecer esta PC
La función » Restablecer esta PC » ha sido una de las más agradables adiciones a Windows 8 y 10. Se utiliza para restaurar su computadora a su estado de sistema operativo predeterminado. Básicamente, esto reemplaza la necesidad de reinstalar Windows desde cero utilizando un DVD de instalación o una unidad USB. Simplemente dígale a Windows que reinicie su PC y hará el trabajo por usted, todo mientras le permite mantener sus archivos personales en su lugar si lo desea.
Tenga en cuenta que Windows 8 tenía opciones separadas para «Actualizar su PC» y «Restablecer su PC». Refresh mantuvo todos sus archivos y configuraciones de personalización, pero configuró la configuración de su PC a la predeterminada y desinstaló sus aplicaciones de escritorio. Reset eliminó todo, incluidos sus archivos, como hacer una reinstalación completa de Windows desde cero. Windows 10 simplifica las cosas al tener solo la opción de reinicio, pero le permite decidir si desea conservar o no sus archivos personales durante el proceso de reinicio.
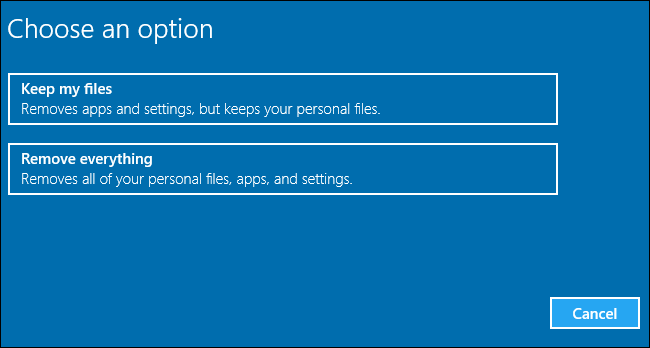
Si elimina todo, también puede decirle a Windows que borre la unidad de forma segura, algo que debe hacer antes de deshacerse de una PC con Windows 10 o cualquier otro dispositivo.
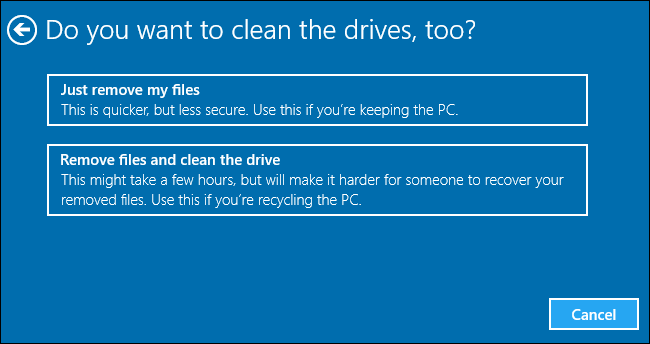
Al final, las mejores herramientas de respaldo y recuperación del mundo no le servirán de nada si no las usa. Hacer una copia de seguridad de su computadora es tan fácil en estos días que realmente no hay excusa para no hacerlo. Por lo tanto, haga una copia de seguridad, mantenga una copia de seguridad fuera del sitio también y aprenda a usar esas herramientas de recuperación cuando las necesite.


