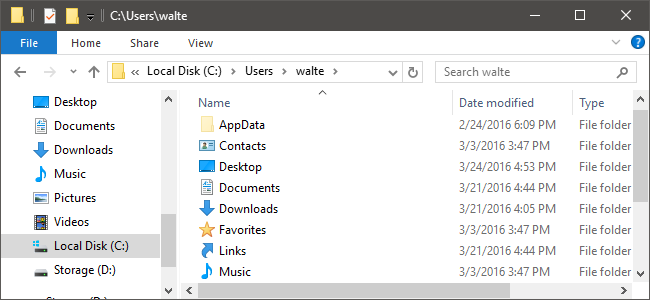
Siempre que guarde un archivo nuevo en Windows 10, la ventana Guardar como se establece de forma predeterminada en la carpeta de usuario (Documentos, Música, Imágenes, etc.) que sea apropiada para el tipo de archivo. Sin embargo, si prefiere no guardar archivos en la unidad C :, Windows le permite crear esas carpetas en otro disco duro para que actúen como su ubicación predeterminada para guardar.
Al cambiar su ubicación de almacenamiento predeterminada, se crea una nueva estructura de carpetas de usuarios en la nueva unidad y se guardan todos los archivos nuevos allí de forma predeterminada. No mueve archivos existentes. Por lo tanto, si realmente está tratando de ahorrar espacio almacenando archivos en otra unidad (por ejemplo, si su SSD es pequeña), es mejor que cambie la ubicación real de sus carpetas integradas. Si lo hace, Windows moverá esas carpetas y todos los documentos existentes. Las aplicaciones también usarán la nueva ubicación, ya que están diseñadas para usar esas carpetas integradas. La mayoría de la gente probablemente querrá usar ese método en su lugar.
Entonces, ¿por qué se molestaría en cambiar la unidad de almacenamiento predeterminada, en lugar de simplemente mover las carpetas por completo? Es posible que solo esté interesado en facilitar el almacenamiento de cosas en una unidad diferente y no quiera mover las carpetas «oficiales». Otra cosa interesante que puede hacer es configurar una unidad extraíble como su ubicación predeterminada para guardar. Siempre que esa unidad está conectada, Windows ofrece almacenar nuevos archivos en la unidad extraíble. Cuando no está conectado, Windows guarda en la ubicación original. Si le gusta guardar sus documentos personales en una unidad flash o en un disco duro externo para poder llevarlos consigo, cambiar las ubicaciones predeterminadas para guardar puede ser útil.
Para cambiar su disco duro predeterminado, haga clic en Inicio y luego seleccione Configuración (o presione Windows + I).
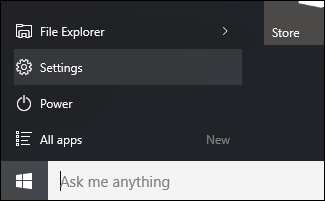
En la ventana Configuración, haga clic en Sistema.
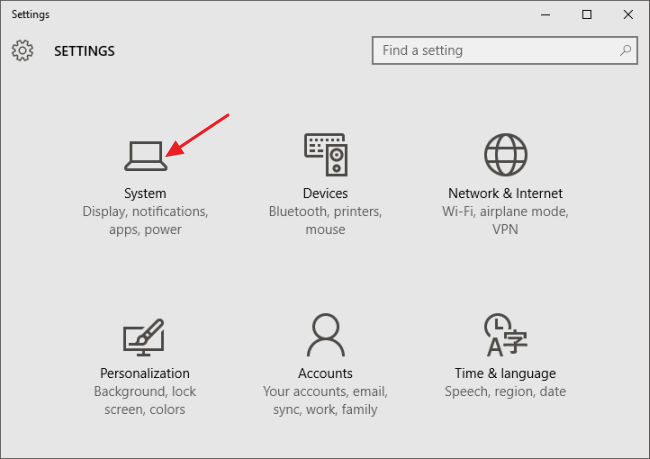
En la ventana Sistema, elija la pestaña Almacenamiento a la izquierda y luego desplácese hacia abajo hasta la sección «Guardar ubicaciones» a la derecha. Utilice los menús desplegables para cambiar las ubicaciones de almacenamiento para cada tipo de archivo (documentos, música, imágenes y videos). Si elige una unidad extraíble como su ubicación de almacenamiento y luego quita esa unidad de su computadora, Windows almacenará de forma predeterminada los archivos en la ubicación original en su unidad C hasta que vuelva a conectar la unidad extraíble.
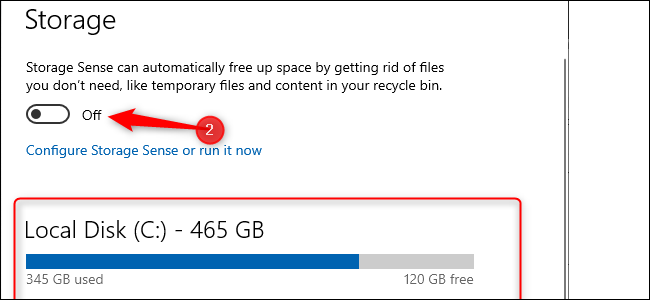
Tenga en cuenta también que puede cambiar la ubicación de almacenamiento de nuevas aplicaciones en esta ventana. Esta configuración se aplica a las nuevas aplicaciones universales que descarga de Microsoft Store. No moverá las aplicaciones que ya haya instalado, aunque puede desinstalarlas y volver a instalarlas después de realizar el cambio para guardarlas en la nueva ubicación.


