Tabla de contenidos
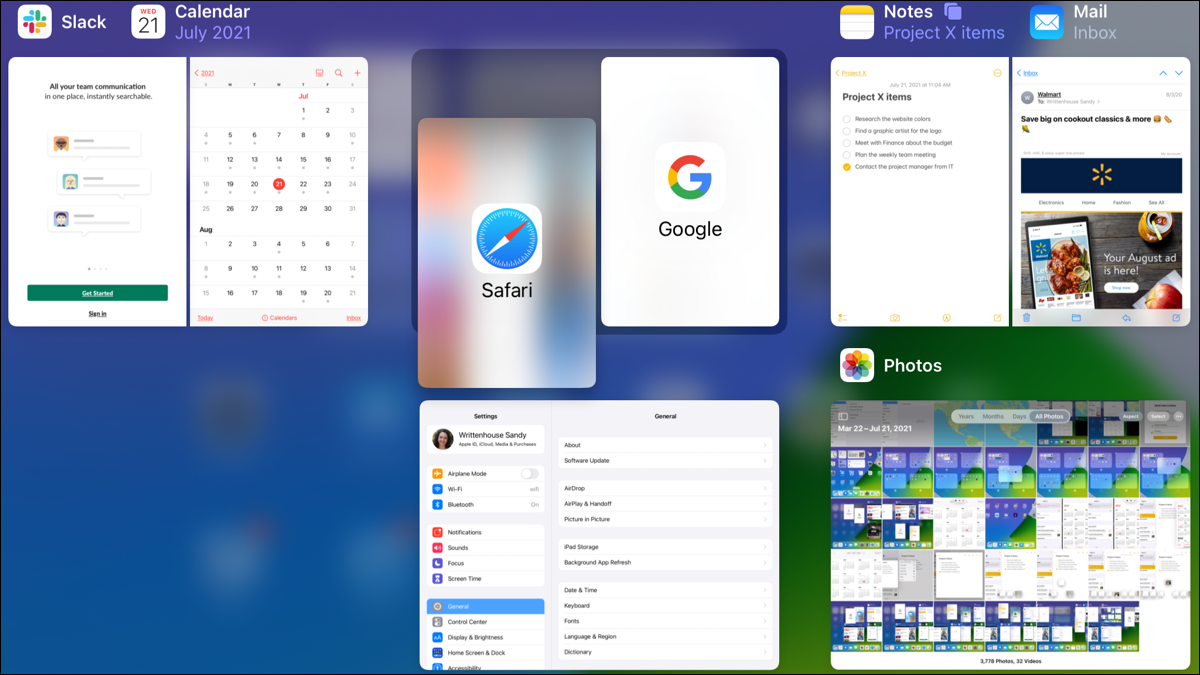
Si desea realizar múltiples tareas, el iPad podría ser su tableta preferida. A partir de iPadOS 15 , cuyo lanzamiento está programado para el otoño de 2021, Apple lleva sus funciones multitarea a un nivel superior con un menú multitarea, un estante para ventanas abiertas, una vista central de la aplicación y más.
Usar el menú multitarea
Si no le gustó la forma en que ingresó a la vista dividida o se deslizó antes de iPadOS 15, estará satisfecho con el método mejorado.
En la parte superior de la ventana de la aplicación, verá tres puntos. Simplemente toque para mostrar el menú multitarea.
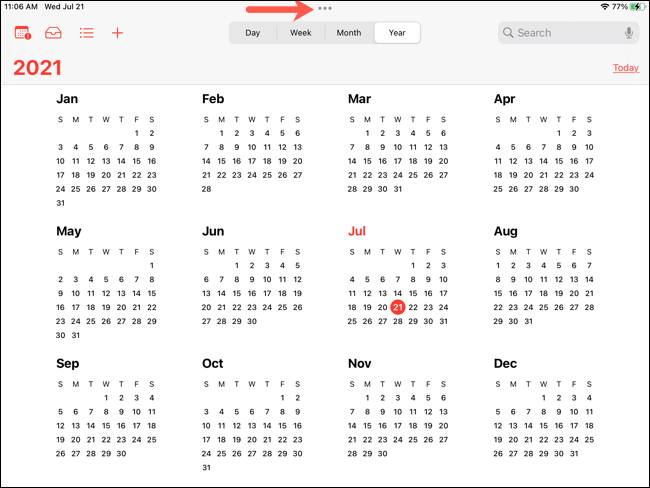
De izquierda a derecha, toque para poner la aplicación en Vista de pantalla completa, Vista dividida o Deslizar.

Si ingresa a Split View o Slide Over usando el menú, cada aplicación dentro de esas vistas también tiene los tres puntos. Por lo tanto, puede cambiar fácilmente de Vista dividida a Deslizar a pantalla completa con un toque en el menú.
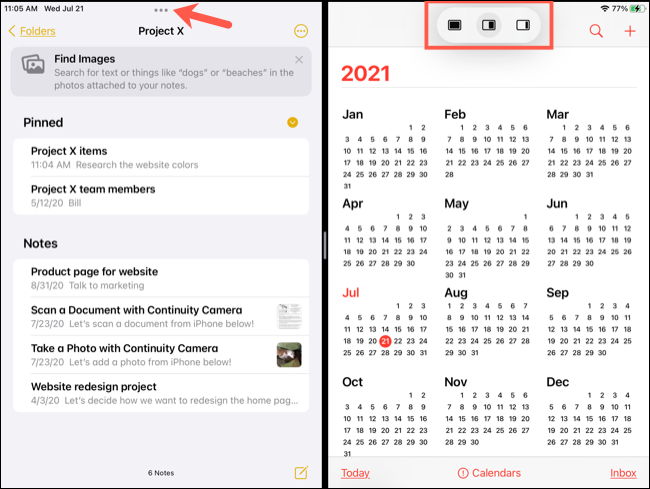
El menú multitarea le permite ingresar a una vista multitarea con poco esfuerzo.
Acceder a aplicaciones en vista dividida
Cuando usa el menú multitarea para invocar la vista dividida, también tiene una forma conveniente de abrir esa segunda aplicación.
Después de tocar el ícono de Vista dividida, esa aplicación se moverá al costado de la pantalla, solo ligeramente a la vista. Luego verá su pantalla de inicio en el área más grande, y puede deslizar a una pantalla diferente si lo desea.
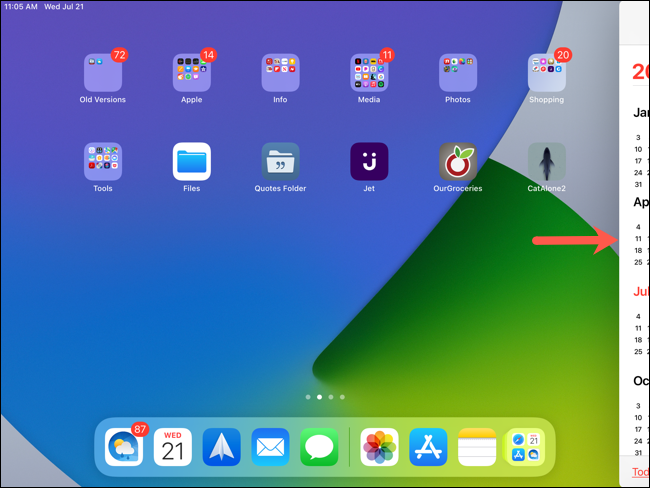
Toque la aplicación que desea abrir junto con la otra en la vista dividida.
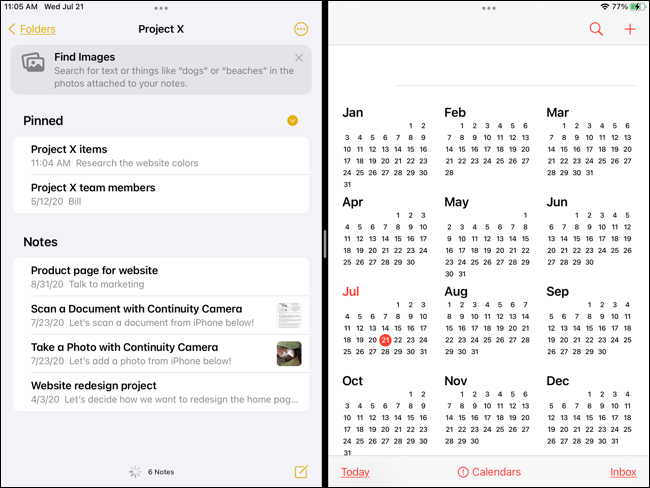
Esto le permite ubicar la aplicación que necesita en otra pantalla, en una carpeta o incluso en su Dock.
Crear una vista dividida en App Switcher
Otro método excelente para ingresar a la Vista dividida, además del Menú multitarea, está en el Selector de aplicaciones.
Abra App Switcher , seleccione y mantenga presionada la aplicación con la que desea crear una vista dividida y luego arrástrela a la segunda aplicación que desea usar. Suelte cuando la primera aplicación esté en el lado izquierdo o derecho de la segunda aplicación, según su preferencia. Luego, toque ese combo para abrirlo en Split View.
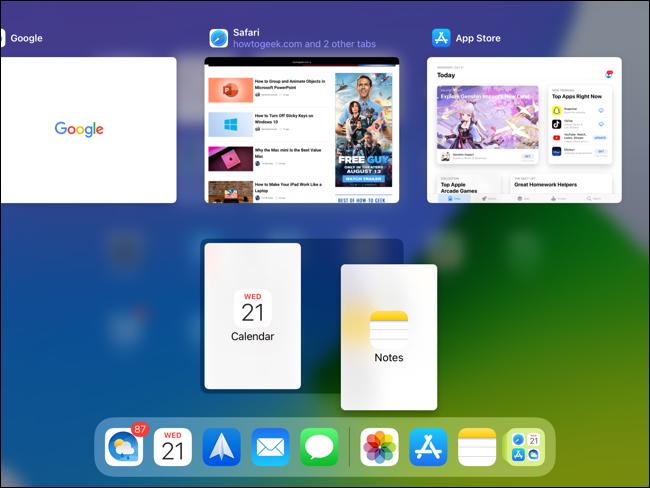
También puede reemplazar una aplicación por otra, eliminar una aplicación de la Vista dividida o cambiar las aplicaciones del lado izquierdo al derecho, todo en el Selector de aplicaciones. En la captura de pantalla a continuación, tenemos Notes y Mail en Split View y estamos arrastrando Google hacia arriba para reemplazar Notes.
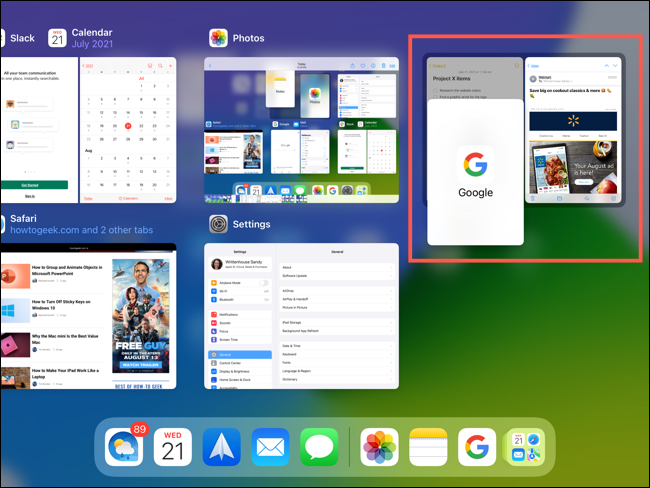
Cuando sepa de antemano que desea utilizar Split View con dos aplicaciones abiertas, App Switcher se lo pone fácil.
Ver el estante de las ventanas de aplicaciones abiertas
Como probablemente ya sepa, puede tener varias ventanas de una sola aplicación abiertas a la vez en el iPad. Grandes ejemplos incluyen Mail y Notes. Desde la actualización de iPadOS 15, puede cambiar entre las ventanas abiertas de la misma aplicación usando Shelf.
El estante se muestra en la parte inferior de la aplicación y contiene las ventanas adicionales que tiene abiertas. En este ejemplo, tenemos varias notas abiertas además de la ventana principal de notas. Simplemente toque para cambiar a la ventana que desea usar.
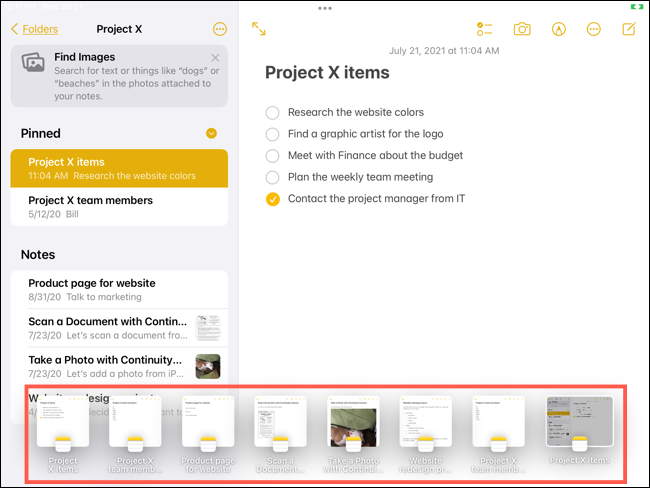
Si desea cerrar una de las ventanas del estante, selecciónela y deslícela hacia arriba fuera de la pantalla.
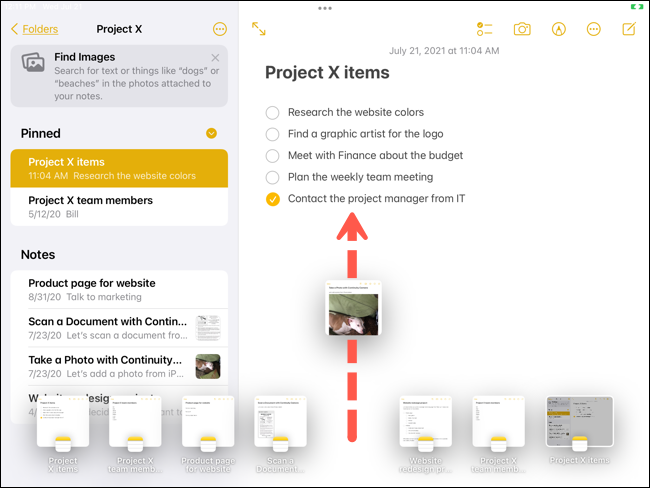
Para cambiar rápidamente entre ventanas abiertas de la misma aplicación, ¡Shelf es increíble!
Centrar una ventana de aplicación
Una característica más de multitarea que llegó con iPadOS 15 es la capacidad de abrir una ventana de aplicación al frente y al centro. Puede ver o hacer rápidamente lo que necesite en esa vista central sin tener que alejarse de lo que estaba haciendo inicialmente.
Mantenga presionado algo como una nota en Notas o un correo electrónico en Correo. Seleccione «Abrir en una nueva ventana» en el menú de acceso directo.
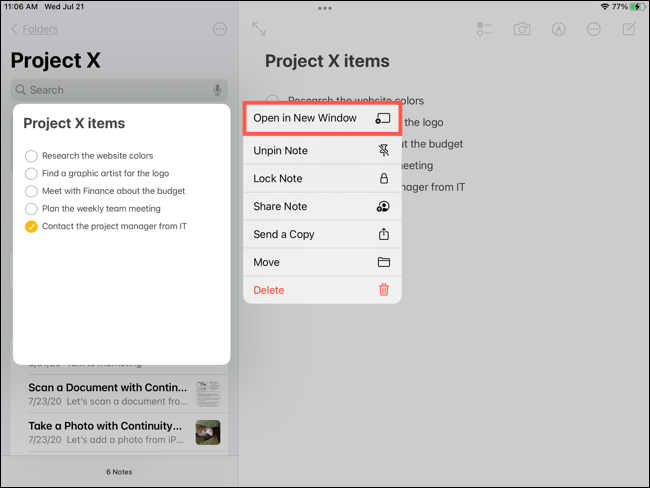
Tendrá su nueva ventana abierta en el centro, con la aplicación original directamente detrás (como se muestra en la captura de pantalla a continuación).
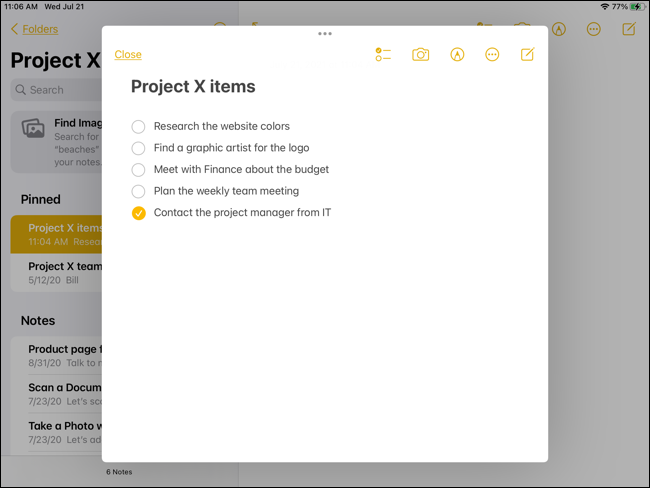
Si usa Shelf con esta función de ventana de la aplicación central, es una excelente manera de obtener un enlace, texto o imagen de un lugar que necesita en otro rápidamente. Y es una buena alternativa a Split View y Slide Over .
¡Asegúrese de revisar cada una de estas funciones multitarea para encontrar formas más sencillas de hacer las cosas en su iPad!


