
A veces, le gustaría consultar un sitio web sin dejar un registro en su iPhone o iPad. Afortunadamente, Safari incluye un modo de navegación privada solo para este propósito. He aquí cómo utilizarlo.
¿Qué es el modo de navegación privada?
Mientras usa el modo de navegación privada en su iPhone o iPad, Safari no guardará su historial de navegación, la información del formulario de Autocompletar, los cambios en las cookies y las búsquedas recientes cuando cierre cada ventana de navegación privada.
Sin embargo, el modo de navegación privada no protege su historial de navegación del host de su red (como su empresa o escuela), su ISP o sitios web que podrían usar su dirección IP para rastrearlo a través de sitios .
Cómo usar el modo de navegación privada en iPhone
Primero, abre Safari. Si no ve la barra de herramientas en la parte inferior de la pantalla, toque una vez para mostrarla. Luego toque el botón «Nueva ventana». Parece que dos cuadrados se superponen.
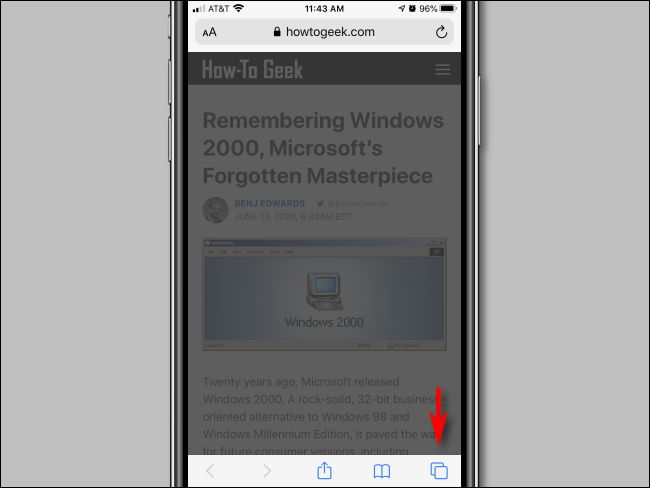
Verá una pantalla de administración de ventanas con una lista de miniaturas que representan todas las ventanas de su navegador abiertas. En esta pantalla, toque el botón «Privado» en la esquina inferior izquierda.
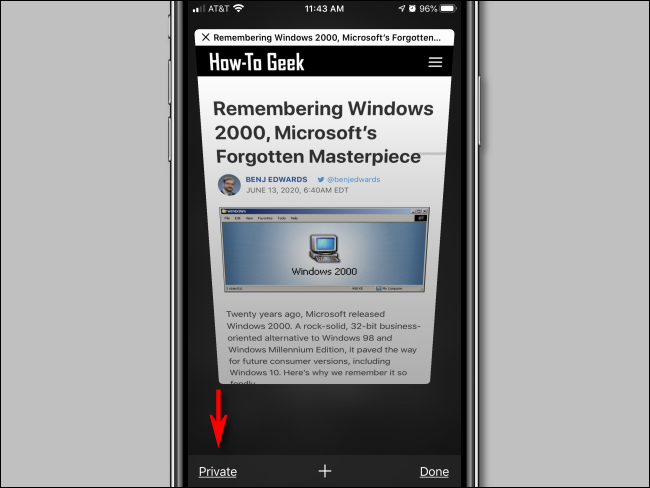
El modo de navegación privada ahora está habilitado. Toque el botón más (+) en la parte inferior de la pantalla para abrir una nueva ventana Privada.
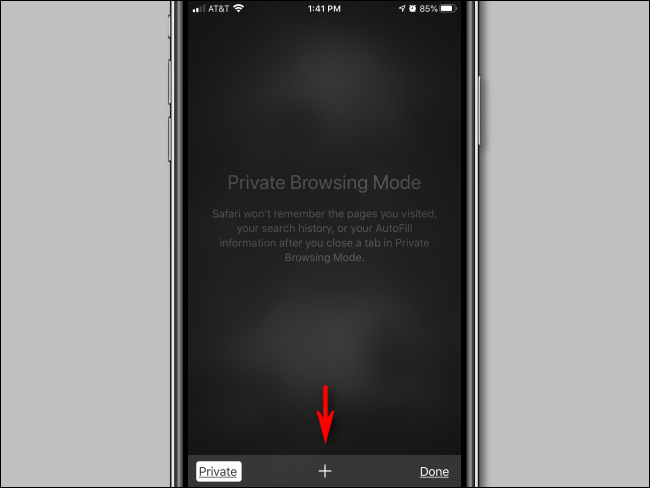
Desde allí, puede escribir la dirección que desee en la barra de la parte superior o navegar tocando sus favoritos. En el modo privado, puede usar Safari como de costumbre, pero no mantendrá un registro local de lo que está haciendo.
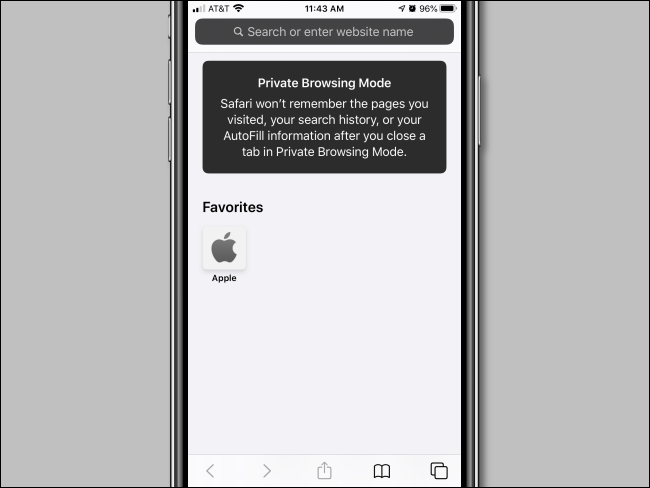
Cuando haya terminado y desee salir del modo de navegación privada, toque el botón «Nueva ventana» nuevamente, luego toque el botón «Privado» en la esquina inferior izquierda. Volverá al modo no privado.
Tenga en cuenta que volver atrás no cierra sus ventanas de navegación privada. Para deshacerse de sus ventanas de navegación privada, deberá habilitar el modo de navegación privada nuevamente y hacer clic en la «X» en la esquina superior izquierda de cada miniatura de ventana hasta que desaparezcan todas.
Cómo usar el modo de navegación privada en iPad
La navegación privada en el iPad funciona igual que en el iPhone, pero los botones que la habilitan se encuentran en diferentes ubicaciones de la pantalla. Para activar la navegación privada, primero inicie Safari. Si no ve la barra de herramientas en la parte superior de la pantalla, toque en cualquier lugar una vez para mostrarla. Luego, toque el botón «Nueva ventana» en la esquina superior derecha.
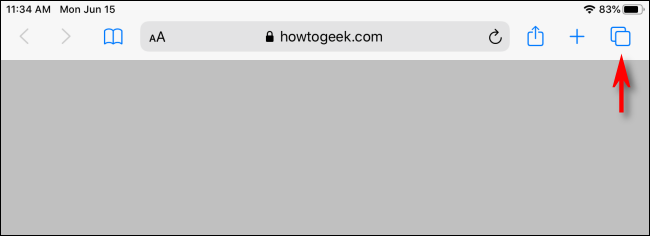
En la pantalla de administración de ventanas de Safari, toque el botón «Privado» en la esquina superior derecha.
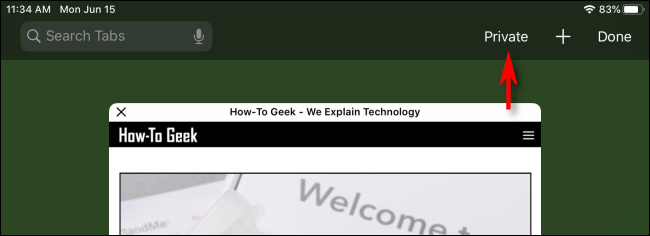
Después de habilitar el modo privado, toque el botón más (+) en la barra de herramientas para agregar una nueva ventana. Desde allí, puede operar Safari como de costumbre.
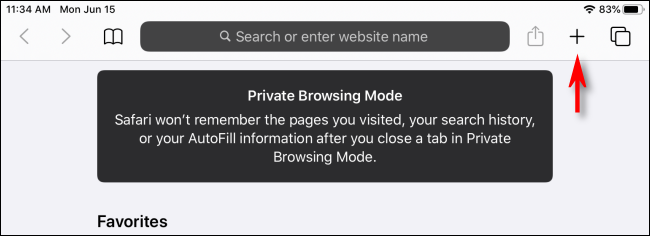
Si desea salir de la navegación privada en un iPad, simplemente toque la nueva ventana del botón nuevamente (los dos rectángulos superpuestos) y toque «Privado».
Pero tenga en cuenta: si acaba de salir del modo privado, Safari mantendrá sus ventanas privadas abiertas en segundo plano hasta que vuelva a iniciar el modo de navegación privada. Si desea deshacerse de todas sus ventanas de navegación privada, vuelva al modo privado, toque el botón Nueva ventana y cierre cada ventana con la pequeña «X» en la esquina de cada miniatura. ¡Feliz navegación!


