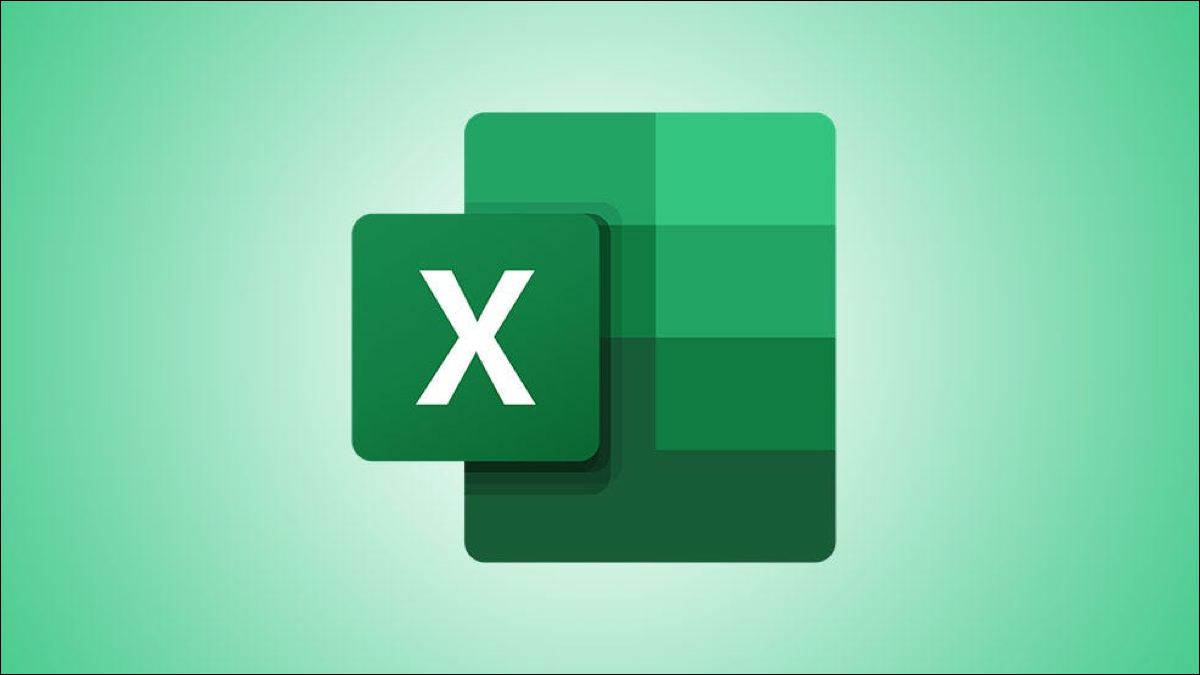
Si está buscando una forma única de representar sus datos en Microsoft Excel, considere usar conjuntos de iconos. De manera similar a las escalas de color , los conjuntos de iconos toman un rango de valores y usan efectos visuales para simbolizar esos valores.
Con una regla de formato condicional, puede mostrar iconos como semáforos, estrellas o flechas según los valores que ingrese. Por ejemplo, puede mostrar una estrella vacía por un valor de 10, una estrella parcialmente llena por 30 y una estrella completa llena por 50.
Esta función es excelente para cosas como usar un sistema de calificación, mostrar tareas completadas, representar ventas o mostrar un cambio en las finanzas.
Aplicar un conjunto de iconos de formato condicional rápido
Al igual que otras reglas de formato condicional en Excel, como resaltar los valores de clasificación superior o inferior , tiene algunas opciones rápidas para elegir. Estos incluyen conjuntos de iconos básicos que utilizan tres, cuatro o cinco categorías con un rango de valores preestablecidos.
Seleccione las celdas a las que desea aplicar el formato haciendo clic en la primera celda y arrastrando el cursor por el resto.
Luego, abra la pestaña Inicio y vaya a la sección Estilos de la cinta. Haga clic en «Formato condicional» y mueva el cursor a «Conjuntos de iconos». Verá esas opciones rápidas enumeradas.
![]()
Al pasar el cursor sobre los distintos conjuntos de iconos, puede verlos en una vista previa en su hoja de cálculo. Esta es una forma ingeniosa de ver qué conjunto de iconos funciona mejor para usted.
![]()
Si encuentra uno que desea usar, simplemente haga clic en él. Esto aplica la regla de formato condicional a las celdas seleccionadas con el conjunto de iconos que eligió. Como puede ver en la captura de pantalla a continuación, seleccionamos las estrellas de nuestro ejemplo inicial.
![]()
Crear un conjunto de iconos de formato condicional personalizado
Como se mencionó anteriormente, estas opciones de Conjunto de iconos del menú emergente tienen valores preestablecidos adjuntos. Por lo tanto, si necesita ajustar los rangos para que coincidan con los datos de su hoja, puede crear una regla de formato condicional personalizada. ¡Y es más fácil de lo que piensas!
Seleccione las celdas donde desea aplicar los iconos, vaya a la pestaña Inicio y elija «Nueva regla» en la lista desplegable Formato condicional.
![]()
Cuando se abra la ventana Nueva regla de formato, seleccione «Dar formato a todas las celdas según sus valores» en la parte superior.
![]()
En la parte inferior de la ventana, haga clic en la lista desplegable Estilo de formato y seleccione «Conjuntos de iconos». Luego, personalizará los detalles de la regla.
![]()
Elija el Estilo de icono en la siguiente lista desplegable. Nuevamente, puede elegir entre tres, cuatro o cinco categorías. Si prefiere los iconos en la disposición opuesta, haga clic en «Orden inverso de iconos».
![]()
Una característica útil de la regla personalizada Conjuntos de iconos es que no está atascado con el conjunto exacto de iconos que selecciona. Debajo del cuadro desplegable Estilo de icono, verá cuadros para los iconos del grupo. Esto le permite personalizar los iconos exactos para su regla. Entonces, si, por ejemplo, desea usar una estrella, una bandera y una flecha en lugar de tres estrellas, ¡hágalo!
![]()
La parte final para configurar su regla es ingresar los valores para el rango. Elija «Mayor que» (>) o «Mayor que o igual a» (> =) en el primer cuadro desplegable. Ingrese su valor en el siguiente cuadro y elija si es un número, un porcentaje, una fórmula o un percentil. Esto le brinda una gran flexibilidad para configurar su regla.
![]()
Ahora, haga clic en «Aceptar» para aplicar su regla.
Otra característica útil que vale la pena mencionar es que solo puede mostrar el ícono. De forma predeterminada, Excel muestra tanto el icono como el valor que ingresa. Pero puede haber casos en los que planee confiar únicamente en el ícono. En ese caso, marque la casilla «Mostrar solo icono».
Este es un excelente ejemplo de uso de conjuntos de iconos en los que solo desea mostrar el icono.
Queremos mostrar iconos de semáforo en verde, amarillo y rojo para indicar si nuestro pedido es nuevo, en curso o completo. Para hacerlo, simplemente ingresaremos los números uno, dos o tres. Como puede ver, los valores no son importantes en este escenario. Solo se utilizan para activar el icono, que es lo que queremos ver.
Entonces, hacemos lo siguiente:
- Seleccione nuestros iconos de semáforo de tres categorías.
- Invierta el orden (porque queremos que el número más grande esté representado por rojo).
- Ingrese nuestros valores «3» y «2» como «Números».
- Marque la casilla para mostrar solo el icono.
![]()
Ahora, todo lo que tenemos que hacer en nuestra hoja es escribir «1» para los pedidos nuevos, «2» para los que están en curso y «3» para los pedidos completos. Cuando presionamos Enter, todo lo que vemos son nuestros indicadores de semáforo en verde, amarillo y rojo.
![]()
Con suerte, este instructivo para usar conjuntos de iconos en Microsoft Excel le indicará que aproveche esta maravillosa característica. Y para ver otra forma de usar el formato condicional, eche un vistazo a cómo crear barras de progreso en Excel .


