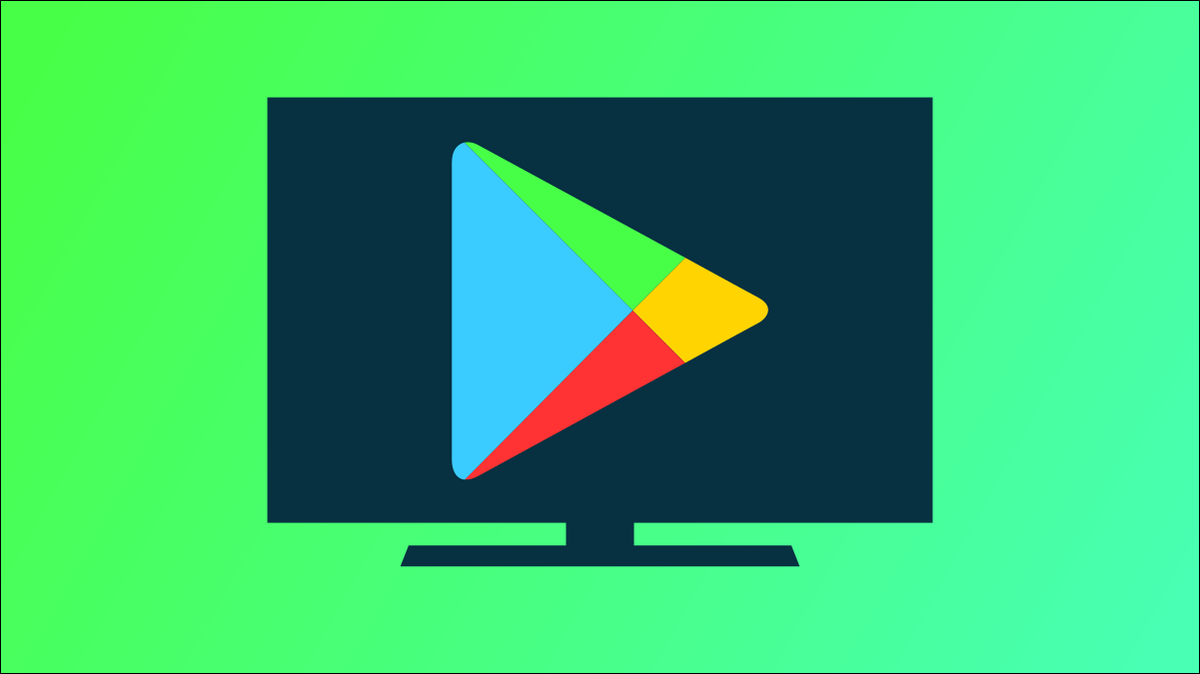
Una de las cosas más extravagantes de Google TV, que es diferente a Android TV, es Play Store . Todavía está presente, pero Google lo ha integrado profundamente en la pantalla de inicio. Le mostraremos cómo abrirlo como de costumbre.
La Play Store en los dispositivos de Google TV está oculta a favor de una pestaña «Aplicaciones» en la pantalla de inicio. Todavía usa Play Store al instalar aplicaciones, pero no de la manera habitual. En realidad, no existe una aplicación «Play Store» que pueda iniciar. Sin embargo, todavía está ahí. Solo tienes que saber cómo encontrarlo.
Usa tu voz
El método más fácil es simplemente usar su voz y el botón Asistente de Google en el control remoto. Mantenga presionado el botón y diga «Play Store» cuando el Asistente esté escuchando.
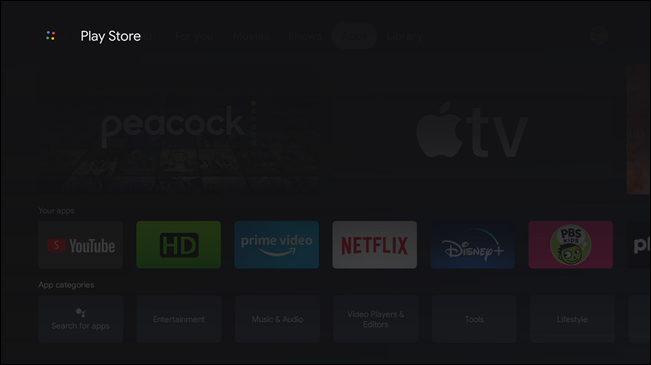
Se abrirá la Play Store completa. Tan fácil como eso.
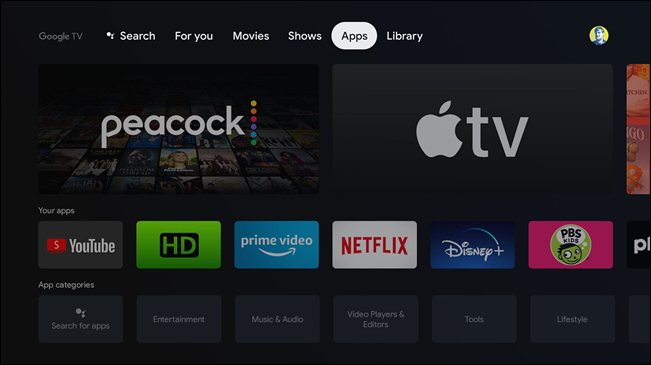
Abrir desde la Configuración
Si no desea hablar en voz alta, también puede acceder a Play Store desde la configuración del sistema. Usa tu control remoto para resaltar el ícono de tu perfil en la esquina superior derecha de la pantalla de inicio y selecciona «Configuración».
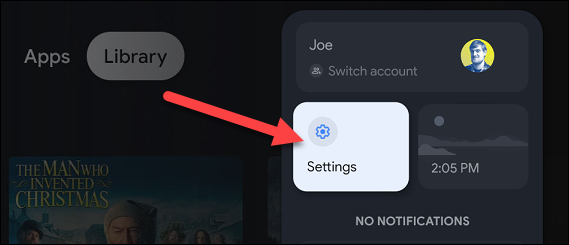
Desplácese hacia abajo hasta «Aplicaciones».
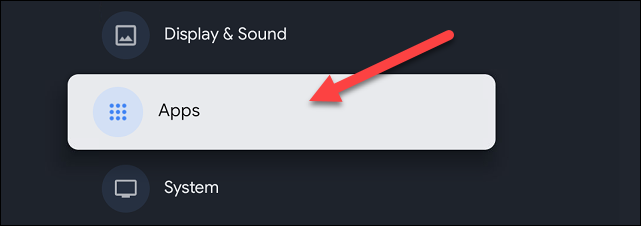
Busque «Google Play Store» en la lista. Es posible que deba seleccionar «Ver todas las aplicaciones».
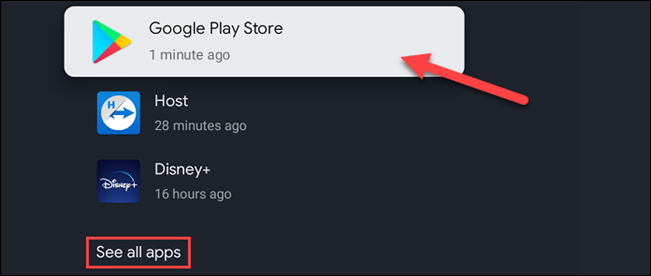
Ahora, seleccione «Abrir» y se iniciará la Play Store completa.
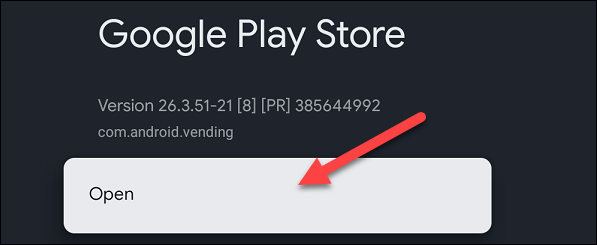
Reasignar botones remotos
El método más avanzado es reasignar uno de los botones de su control remoto físico. Esto cambiará la acción del botón para abrir Play Store directamente. Usaremos una aplicación llamada » Button Mapper » para esto.
Empiece por navegar a la aplicación «Aplicaciones» y luego seleccione el botón «Buscar aplicaciones».
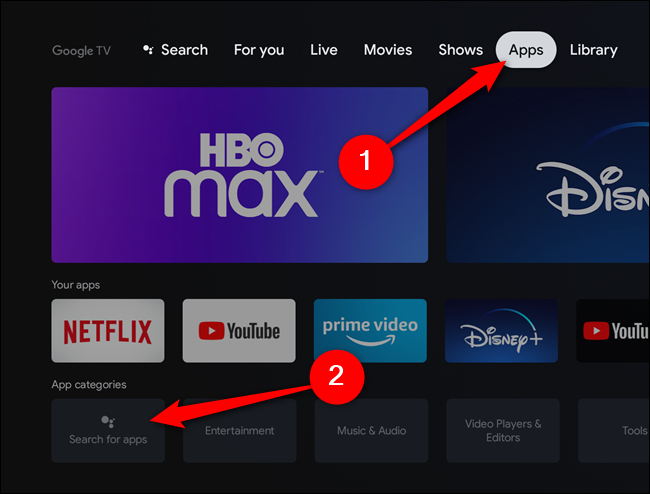
Utilice el teclado en pantalla o mantenga presionado el botón Asistente de Google en el control remoto de Chromecast para buscar la aplicación «Button Mapper». Haga clic en el botón «Instalar» para descargar la aplicación en su dispositivo de transmisión.
Una vez que esté instalado, seleccione el botón «Abrir».
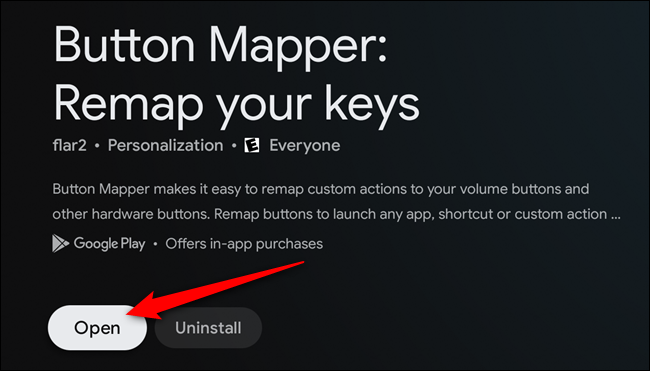
Con la aplicación Button Mapper abierta, deberá otorgar algunos permisos para que pueda detectar los botones presionados. La aplicación lo ayudará a navegar a Configuración> Sistema> Accesibilidad> Asignador de botones y habilitar el permiso. Algunos botones requieren que desbloquees la aplicación completa por $ 4,99.
Ahora puede reasignar botones en el control remoto de su Google TV. Elija uno de los botones o seleccione la opción «Agregar botón» para los botones «Netflix» o «YouTube» en su control remoto.
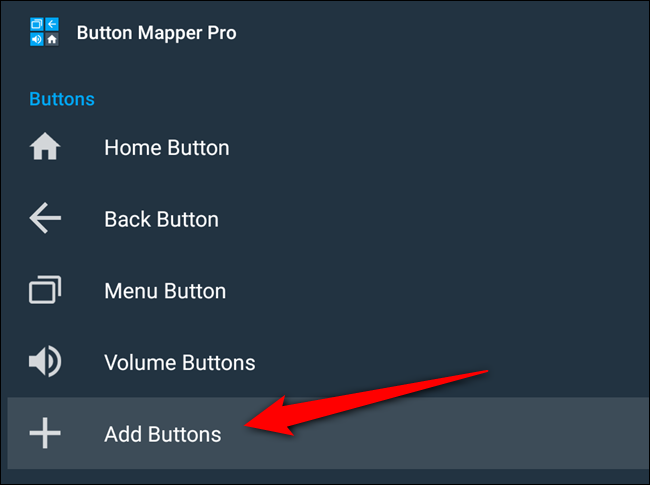
A continuación, haga clic en el elemento «Agregar botones» y luego presione «Netflix» o cualquier otro botón en su control remoto. El botón, que se muestra a continuación como «Button_3», aparecerá en la lista. Seleccione la opción.
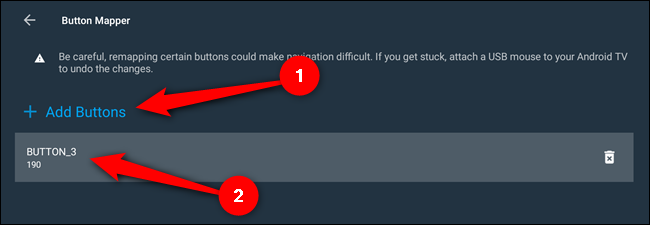
Finalmente, puede configurar el botón para abrir Play Store. Seleccione «Aplicaciones».
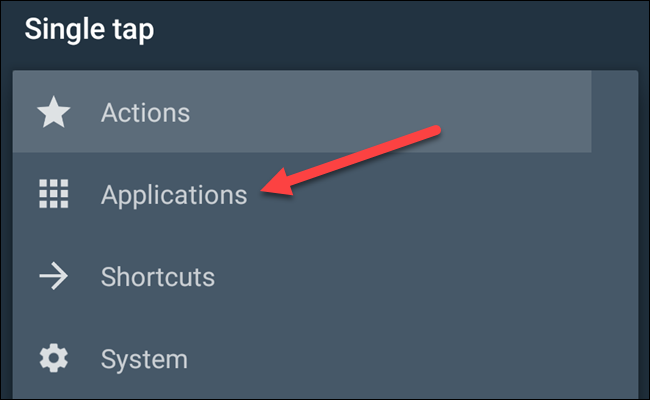
¡Eso es! Ahora, cuando presione el botón, ¡irá directamente a la experiencia completa de Play Store!
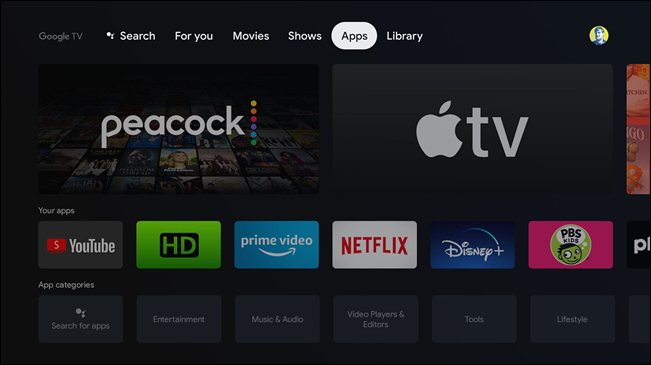
Estos son los métodos más fáciles para saltar directamente a Play Store, pero hay algunos métodos más avanzados que puede encontrar descritos por Android Police . Es un poco extraño necesitar estos trucos, pero así es como funciona Google TV .


