Tabla de contenidos
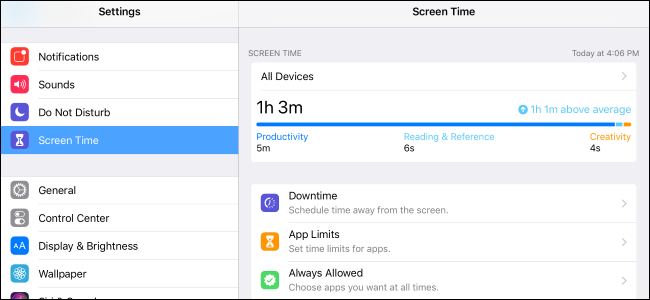
Screen Time registra cuánto ha usado su iPhone o iPad. También le permite programar horas en las que no debería usar aplicaciones o establecer cantidades máximas de tiempo que le gustaría usar tipos específicos de aplicaciones, como juegos.
También puede usar Screen Time como una función de control parental con el iPhone o iPad de su hijo. Esta función es nueva en iOS 12 , que Apple probablemente lanzará en otoño de 2018.
Cómo encontrar la configuración de tiempo de pantalla
Para encontrar la configuración de Tiempo de pantalla, diríjase a Configuración> Tiempo de pantalla. La opción «Tiempo de pantalla» está justo debajo de «No molestar» cerca de la parte superior de la lista de Configuración.
Si solo ve la opción «Activar el tiempo de pantalla» aquí sin datos, es porque el Tiempo de pantalla está actualmente deshabilitado en su dispositivo. Puede tocar «Activar tiempo de pantalla» para habilitarlo, pero deberá esperar a que su iPhone o iPad recopile datos sobre cómo usa su dispositivo antes de ver cualquier informe informativo.
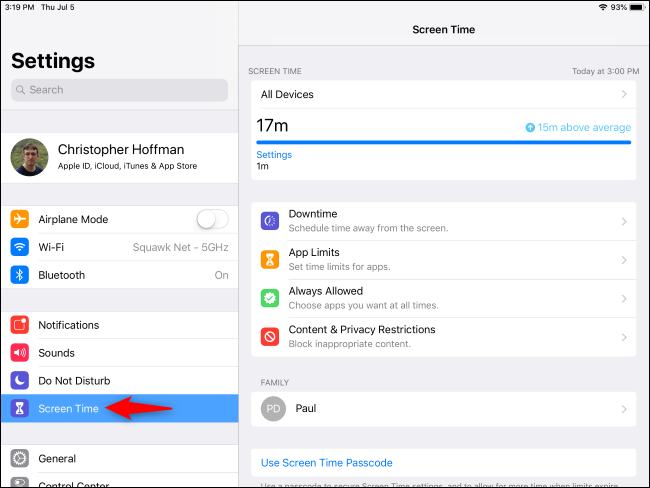
Cómo ver informes
Para ver informes sobre el uso del tiempo de pantalla, toque las opciones de informe en la parte superior de la pantalla Tiempo de pantalla. En la parte superior de la pantalla, puede elegir ver un informe solo para hoy o los últimos siete días.
También puede tocar la opción «Dispositivos» en la esquina superior derecha de la pantalla y seleccionar los dispositivos de los que desea ver los informes. Por ejemplo, si tiene un iPad y un iPhone, seleccione «Todos los dispositivos» y verá un informe combinado que muestra cuánto ha usado ambos dispositivos. También puede seleccionar un solo dispositivo para ver solo su informe de uso.

El gráfico aquí muestra cuánto ha usado su dispositivo durante las últimas 24 horas o la semana pasada. Mantenga presionada una barra si desea ver exactamente cuánto tiempo representa.
Estos datos también se desglosan por tipo específico de aplicación, por lo que puede ver cuánto tiempo pasó utilizando aplicaciones de lectura, herramientas de productividad, aplicaciones de entretenimiento y juegos. Esto le dice exactamente cómo está usando su tiempo.
Otra información que se muestra aquí incluye cómo se compara su uso actual hoy con su uso diario promedio, la duración de la sesión más extendida que ha usado su dispositivo hoy y la cantidad total de tiempo que ha pasado usando su dispositivo en la última semana.
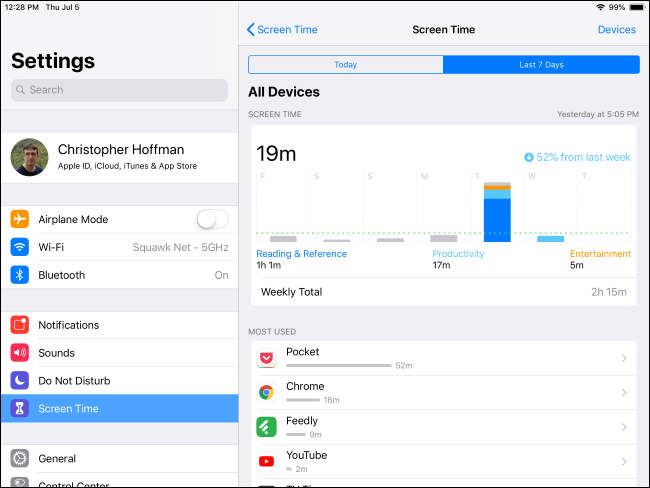
Mire debajo del gráfico de tiempo de pantalla para obtener más información. En la sección «Más usadas», verá cuánto tiempo pasa usando aplicaciones específicas, o puede tocar «Mostrar categorías» para ver cuánto tiempo ha usado tipos específicos de aplicaciones.
En la sección «Recogidas», verá cuántas veces tomó su teléfono o tableta hoy o en la última semana. También verá la frecuencia con la que lo ha recogido y las horas en que lo ha recogido con más frecuencia.
En la sección «Notificaciones», verá cuántas notificaciones recibe, cuándo llegan y de qué aplicaciones. Esto podría hacer que te des cuenta de que una o más aplicaciones te están molestando demasiado y te ayudará a decidir si desactivas sus notificaciones .

Cómo programar el tiempo de inactividad
Screen Time le permite programar «tiempo de inactividad» cuando solo recibe llamadas telefónicas y usa aplicaciones que usted permite explícitamente. Por ejemplo, es posible que desee establecer un tiempo de inactividad durante las horas en las que se supone que debe dormir, lo que, con suerte, evitará que se acueste en la cama con el teléfono en lugar de intentar dormir.
Para programar el tiempo de inactividad, toque «Tiempo de inactividad» en la página principal de Tiempo de pantalla y habilite la opción «Tiempo de inactividad». Establezca aquí las horas de inicio y finalización que desee. Esta configuración se sincronizará con todos los dispositivos en los que inicie sesión con la misma cuenta de iCloud, y verá una notificación de tiempo de inactividad cinco minutos antes de su tiempo de inactividad programado.

Cuando llegue el tiempo de inactividad, todos los íconos de aplicaciones en su pantalla de inicio, excepto aquellos a los que tiene permiso para acceder, como Reloj, Configuración y Safari, aparecerán atenuados.
Si toca uno, verá un mensaje que dice que alcanzó su límite de tiempo. Puede tocar «Ignorar límite» para abrir la aplicación de todos modos. Luego, puede decirle a su iPhone o iPad que le recuerde que debe detenerse en quince minutos o que ignore el límite de hoy de forma permanente.
Después de todo, es su dispositivo y puede hacer lo que quiera. Esto no le bloqueará sus aplicaciones; la función está diseñada para darle un empujón útil si lo desea.
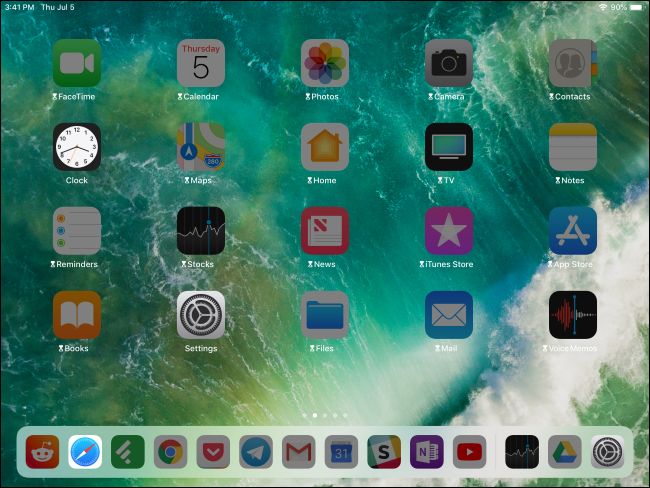
Cómo establecer límites de aplicaciones
El sistema operativo iOS ahora le permite establecer límites de tiempo para categorías específicas de aplicaciones. Por ejemplo, puede limitarse a solo 30 minutos de juegos por día, o solo una hora dentro de las aplicaciones de redes sociales. Estos límites se restablecen todos los días a la medianoche.
Para configurar esto, toque «Límites de la aplicación» en la página Tiempo de pantalla y luego toque «Agregar límite».
Elija una o más categorías de aplicaciones y luego toque el botón «Agregar». También puede seleccionar «Todas las aplicaciones y categorías» aquí si desea limitar su tiempo en todas las aplicaciones de su teléfono o tableta en lugar de en tipos específicos de aplicaciones.
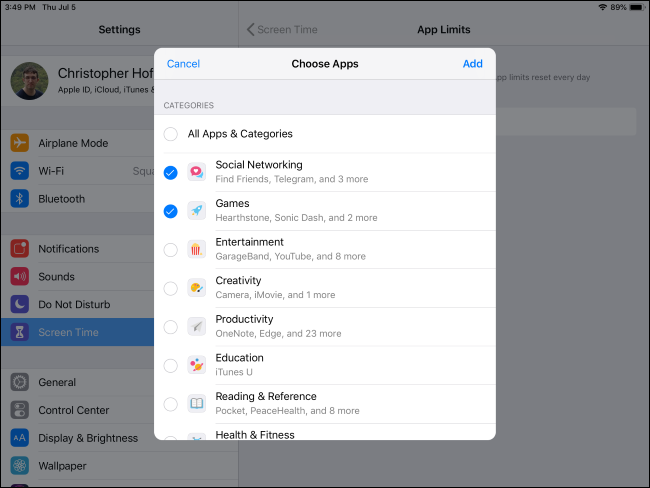
Finalmente, seleccione la cantidad máxima de tiempo que le gustaría dedicar a estas aplicaciones todos los días. Puede elegir diferentes períodos de tiempo para diferentes días de la semana si lo desea. Por ejemplo, es posible que desee dedicar más tiempo a juegos y otras aplicaciones para perder el tiempo durante el fin de semana.

Al igual que con el tiempo de inactividad, incluso cuando haya excedido su límite de tiempo, aún puede omitir el límite de tiempo y usar la aplicación, si lo desea. Estos límites solo están diseñados para ayudarlo a hacer planes y cumplirlos.

Cómo elegir aplicaciones siempre permitidas
Screen Time le permite configurar aplicaciones que «siempre están permitidas», incluso durante el tiempo de inactividad o si ha excedido los límites de tiempo de su aplicación. Por ejemplo, las aplicaciones Teléfono, Mensajes y FaceTime siempre están permitidas de forma predeterminada, lo que garantiza que aún pueda comunicarse.
To configure this list of apps, tap the “Always Allowed” option on the Screen Time page. You can then add and remove apps from the list. You can remove Messages and FaceTime from your always allowed apps if you like, but the Phone app is essential, and there’s no way to restrict it.

How to Configure Content & Privacy Restrictions
Content & Privacy Restrictions, while available under Screen Time, are more like parental controls. They let you set limits on App Store purchases, restrict certain types of websites, and prevent someone with the iPhone or iPad from changing system settings. Many of these options were previously available elsewhere at Settings > General > Restrictions.
To set content & privacy restrictions, tap “Content & Privacy Restrictions” on the Screen Time page. You’ll be prompted to set a PIN, which prevents people from changing these settings without your permission. This is particularly useful on a shared iPad, for example. You can then enable the “Content & Privacy” option and configure your desired options here.

How to Set a Screen Time Passcode
Parents can use the Screen Time options to lock down a device, too. For example, you can enable downtime on a child’s iPad to prevent them from using most apps during bedtime hours, or configure app limits to prevent them from playing games all day.
To do this, tap “Use Screen TIme Passcode” at the bottom of the Screen Time page and then enter your passcode. No one can get more time when an app’s time limit expires or modify Screen Time settings without that passcode.

How to Use Screen Time With a Child’s Account
Screen Time integrates with Apple Family Sharing. If you have one or more child accounts in your family, you can view those accounts under the “Family” section here. Tap an account to enable Screen Time for it, which will let you view reports about your children’s device usage and set limits if you want.
RELATED: Share Apps, Music, and Videos with Apple Family Sharing on iPhone / iPad

How to Disable Screen Time
If you don’t like Screen Time and don’t want to use these features, you can disable it. This will stop your iPhone or iPad from keeping track of how you use your device, so you won’t be able to see reports. Your device will immediately delete its collected data, too.
Disabling Screen Time will also stop your device from showing the Weekly Report notification when iOS generates a new Screen Time report.
To disable it, scroll down to the bottom of the Screen Time page and tap the “Disable Screen Time” option. Your iPhone or iPad will delete its collected usage data and stop tracking it. You can return here and re-enable Screen Time in the future if you like.

Apple will probably start tracking more types of data and provide more Screen Time options in a future version of the iOS operating system. For now, Screen Time gives you the essential data you need to understand how you use your device, and it can provide some helpful nudges if you want them. For parents, Screen Time includes more powerful parental controls, too.


