Tabla de contenidos
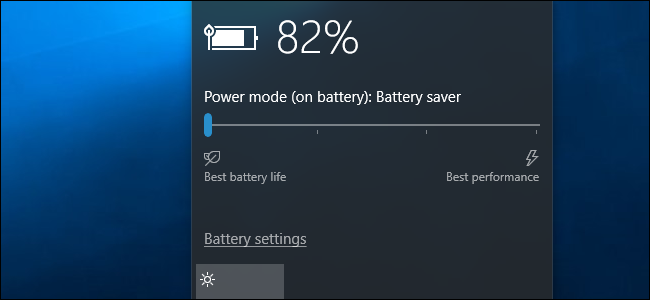
Windows 10 incluye un modo de «Ahorro de batería» diseñado para extender la vida útil de la batería de su computadora portátil o tableta. Windows activará automáticamente el Ahorro de batería cuando la batería de su PC se agote, pero usted puede controlar esto y elegir exactamente lo que hace el Ahorro de batería.
¿Qué hace exactamente el modo de ahorro de batería?
El ahorro de batería es similar al modo de bajo consumo en un iPhone o al ahorro de batería en Android . Cuando se activa (o cuando lo activa), realiza algunos cambios en la configuración de Windows para alargar aún más la duración de la batería de su computadora portátil.
Primero, reduce automáticamente el brillo de la pantalla. Este es un gran ajuste que puede ahorrar batería en todos los dispositivos, ya que la luz de fondo consume bastante energía.
Battery Saver ahora acelera agresivamente las aplicaciones en segundo plano que no está usando activamente, incluso si son aplicaciones de escritorio. Esta función se agregó con la Actualización Fall Creators . Las “aplicaciones universales” de la Tienda Windows tampoco podrán ejecutarse en segundo plano y recibir notificaciones push mientras este modo esté habilitado.
De forma predeterminada, el modo de ahorro de batería se activa automáticamente cada vez que su computadora portátil o tableta alcanza el 20% de duración de la batería. Conecte su PC para recargar y Windows desactivará el modo de ahorro de batería.
Cómo encenderlo
Puede activar el modo de ahorro de batería cuando lo desee. Por ejemplo, es posible que desee encenderlo manualmente al comienzo de un largo día si sabe que estará lejos de una toma de corriente por un tiempo.
Para hacerlo, simplemente haga clic o toque el ícono de la batería en el área de notificación en su barra de tareas. Arrastre el control deslizante a la posición más a la izquierda para activar el modo «Ahorro de batería».
Esta opción está a un clic del ícono de la batería, al igual que el plan de energía «Ahorro de energía» estaba en Windows 7 y Windows 8. Está claro que Microsoft prefiere que use esto en lugar de jugar con esos viejos y confusos planes de energía .
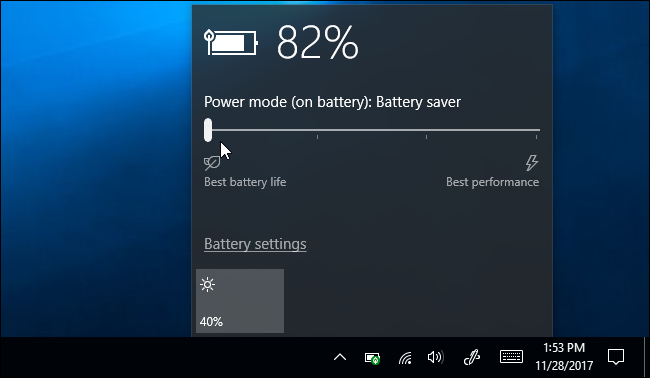
También encontrará un mosaico de configuración rápida de «Ahorro de batería» en el Centro de actividades de Windows 10 . Deslice el dedo desde la derecha o haga clic en el icono del Centro de actividades en la bandeja del sistema para acceder a él.
Haga clic en el enlace «Expandir» sobre los mosaicos en la parte inferior del panel del Centro de actividades si no puede ver el mosaico Ahorro de batería. Puede reorganizar estos mosaicos para que la opción sea más accesible, si lo desea.
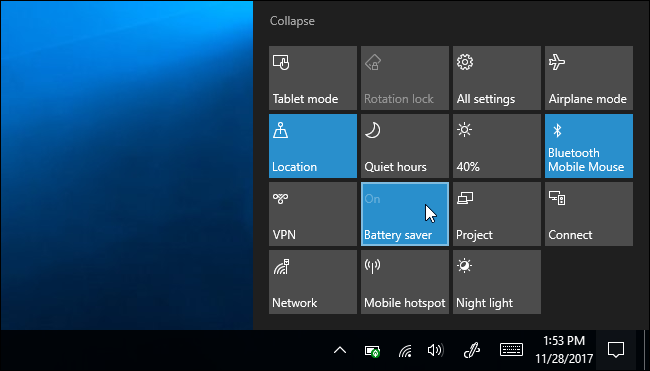
Cómo configurar el ahorro de batería
Puede configurar lo que hace el Ahorro de batería y cuándo se activa. Para hacerlo, dirígete a Configuración> Sistema> Batería. También puede hacer clic en el icono de la batería en su área de notificación y hacer clic en el enlace «Configuración de la batería» en la ventana emergente para acceder a él.
En «Ahorro de batería», puede elegir si Windows habilita automáticamente el modo de ahorro de batería o no, y cuándo lo hace. De forma predeterminada, Windows habilita automáticamente el modo de ahorro de batería cuando queda un 20% de batería. Puede cambiar esto; por ejemplo, puede hacer que Windows habilite automáticamente el Ahorro de batería al 90% de la batería si tiene problemas con la duración de la batería de su computadora portátil.
También puede deshabilitar la opción «Reducir el brillo de la pantalla mientras está en el modo de ahorro de batería», pero esto es muy útil en todos los dispositivos, por lo que probablemente debería dejarlo habilitado. Desafortunadamente, no hay forma de configurar el nivel de brillo de la pantalla que usará el Ahorro de batería.
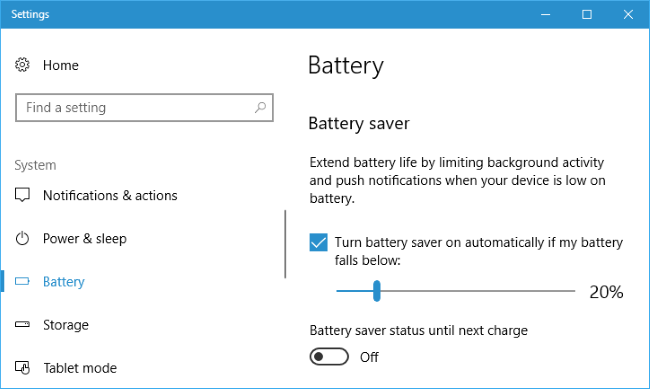
Puede hacer clic en el enlace «Uso de la batería por aplicación» en la parte superior de la pantalla de la batería para ver qué aplicaciones están usando más batería y controlar la agresividad con la que Windows las acelera en el modo de ahorro de batería.
¿Qué tan útil es el modo de ahorro de batería?
El brillo de la pantalla de Battery Saver por sí solo debería ahorrar una vida de batería bastante seria. Por supuesto, si tiene el hábito de reducir manualmente el brillo de la pantalla, algo más que puede hacer con un clic rápido o un toque en el ícono de la batería, es posible que no encuentre esta función tan necesaria. Cuánto ayudará esto depende de qué tan brillante mantenga normalmente su pantalla y qué tan consumida sea la luz de fondo.
Esta función ahora reduce la potencia utilizada por las aplicaciones de escritorio en segundo plano, así como por las aplicaciones universales, lo que la hace más útil en todas las PC. Incluso si solo usa aplicaciones de escritorio tradicionales, vale la pena habilitarla cuando desee aprovechar más la duración de la batería de su computadora.
Si usted está luchando con la mala vida de la batería, siguiendo nuestra guía para la ampliación de su ordenador portátil ‘ s vida de la batería es probable que ayuda más que el modo de ahorro de batería hará. Aún así, es una buena inclusión y mucho más fácil de usar que los antiguos «planes de energía» de Windows 7 y 8.
Al igual que muchas partes de Windows 10, el modo de ahorro de batería parece un trabajo en progreso. Podría ser más agresivo al disminuir la velocidad de su CPU y realizar otros ajustes para extender la vida útil de la batería, y Microsoft puede agregar esta característica en el futuro.
Pero, a pesar de eso, el modo de ahorro de batería sigue siendo lo suficientemente útil para la mayoría de las personas. Windows puede activar automáticamente el modo de ahorro de batería y deshabilitarlo cuando sea necesario, ahorrando en la tediosa microgestión, para que pueda seguir trabajando.


