Tabla de contenidos

Los archivos zip se pueden usar para muchas cosas diferentes. La compresión de archivos, el cifrado, los archivos divididos y más están a solo unos clics de distancia una vez que comprenda las diferentes cosas de las que son capaces los archivos zip.
Foto de Clare Bell .
¿Qué son los archivos zip?
Piense en cómo funciona una carpeta en Windows. Coloca el contenido en una carpeta para organizar sus archivos, y luego puede transportar esa carpeta a cualquier ubicación en su computadora, y los archivos dentro de ella van con ella. Los archivos zip funcionan de manera similar, excepto que el contenido dentro de la “carpeta” (archivo zip) está comprimido para reducir el uso del almacenamiento.
¿Qué sucede si tiene una carpeta que contiene 20 archivos y necesita enviársela por correo electrónico a alguien? Bueno, no puede enviar una carpeta por correo electrónico a alguien, por lo que tendría que enviar por correo electrónico los 20 archivos individuales. Ahí es donde los archivos zip se vuelven realmente útiles, porque puede “comprimir” esos 20 archivos en un solo archivo zip y luego enviarlo por correo electrónico. Junto con la conveniencia de tener todos esos archivos en un solo archivo zip, también se comprimirán para reducir el almacenamiento y facilitar su transmisión a través de Internet.
Aquí es donde termina la definición de un archivo zip para la mayoría de las personas. Lo que quizás no se dé cuenta es que puede hacer mucho más que comprimir y combinar archivos con archivos zip.
Cómo comprimir y descomprimir archivos
Antes de pasar a los temas más complicados, volvamos a nuestro ejemplo y mostremos cómo comprimiríamos esos 20 archivos que necesitamos enviar por correo electrónico, y luego mostraremos cómo los descomprimiría el usuario receptor. Windows tiene la capacidad de comprimir y descomprimir archivos sin ningún software adicional, así que no descargue ningún programa solo para crear archivos básicos o descomprimirlos.
Para crear un archivo zip, haga clic derecho en un área en blanco en su escritorio o en el explorador, vaya a nuevo y seleccione Carpeta comprimida (en zip).
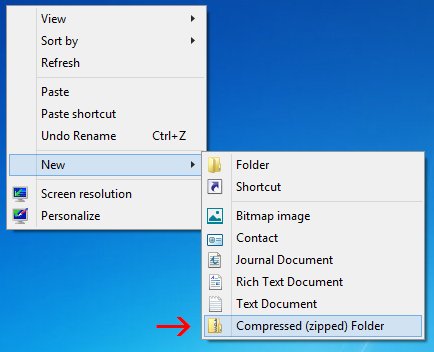
Notará que el proceso es similar a crear una nueva carpeta, ya que ahora puede cambiar el nombre de la carpeta zip y moverla a diferentes ubicaciones en su computadora. Con el archivo zip creado, simplemente seleccione y arrastre sus archivos a la carpeta zip.
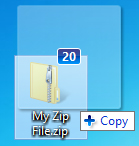
Como puede ver en la captura de pantalla, los archivos se copian en la carpeta zip y no se mueven ni eliminan de su ubicación original. Ahora, puede transferir, hacer una copia de seguridad o hacer lo que quiera con su contenido comprimido.
Otra forma de comprimir rápidamente algunos archivos es resaltarlos, hacer clic con el botón derecho y presionar Enviar a> Carpeta comprimida (en zip).
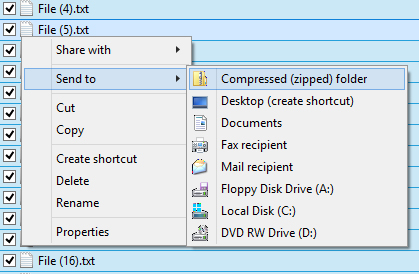
La forma más fácil de descomprimir un archivo es hacer clic derecho sobre él y presionar Extraer todo.
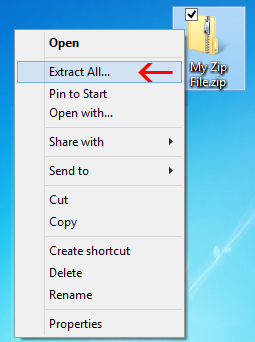
Se abrirá una nueva ventana y podrá seleccionar dónde desea que se extraigan los archivos. De forma predeterminada, extraerá el contenido en el mismo directorio en el que reside su archivo zip. Simplemente presione extraer y se creará una carpeta que contiene todos los archivos comprimidos.
Las funciones avanzadas
Windows puede comprimir y descomprimir archivos fácilmente, pero necesitará una aplicación de terceros para hacer algo más que eso. Hay un montón de programas que ofrecen funciones adicionales para archivos zip, pero uno de los más ligeros, con funciones y eficientes es 7-Zip.
7-Zip es un archivador de archivos gratuito para Windows que viene con todas las opciones que debería necesitar para archivos zip. Haga clic en ese enlace para ir a su sitio web y descargar la última versión del programa. La instalación es sencilla, simplemente acepte el acuerdo de licencia y haga clic en Siguiente hasta que se instale 7-Zip.
Después de eso, debería poder resaltar archivos, hacer clic con el botón derecho en ellos y agregarlos a un archivo zip con 7-Zip.
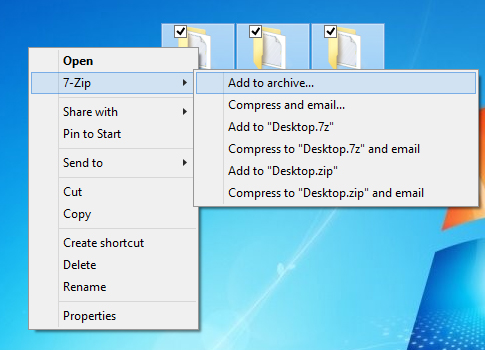
Al hacer clic en «Agregar al archivo», se le presentarán un montón de opciones. Veamos qué significa cada uno de estos y por qué podrían ser útiles.
Cifrado de archivos zip
Esto sería útil cuando no desee que alguien sin la autenticación adecuada vea los archivos en su archivo zip. Recuerde usar una contraseña segura, para que los ataques de fuerza bruta y de diccionario se vuelvan inútiles.
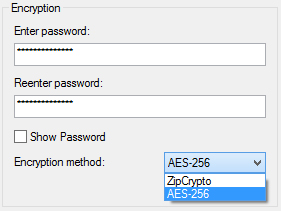
ZipCrypto frente a AES-256 : si elige crear un archivo zip (en lugar de 7z), podrá elegir entre el cifrado ZipCrypto y AES-256. ZipCrypto es débil pero tiene menos problemas de compatibilidad. AES-256 es mucho más fuerte, pero solo funciona con sistemas más nuevos (o con aquellos que tienen 7-Zip instalado). Intente elegir AES-256 cuando sea posible.
Cifrar nombres de archivos : a veces, los nombres de archivos pueden ser tan importantes como el contenido dentro de un archivo. Otras veces, tal vez no. Si necesita cifrar los nombres de sus archivos, por lo que es imposible que alguien pueda ver qué tipo de archivos hay en su archivo, deberá usar la extensión de archivo 7z en lugar de zip.
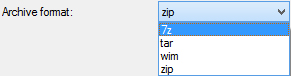
Esto puede ser un problema, porque necesita 7-Zip para abrir archivos 7z, y ¿qué pasa si el usuario receptor no tiene 7-Zip? Ese problema se puede resolver creando un archivo autoextraíble, que le brinda lo mejor de ambos mundos. Si, por alguna razón, NECESITA usar una extensión .zip y NECESITA cifrado de archivos, solo tendrá que conformarse con nombres de archivo no cifrados.
Si utiliza el formato de archivo 7z, aparecerá la casilla de verificación «Encriptar nombres de archivo»:
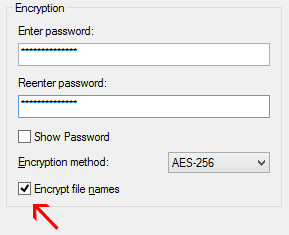
Archivos autoextraíbles (SFX)
Un archivo autoextraíble no es más que un archivo zip habitual, pero con una extensión de archivo .exe. La ejecución del archivo iniciará automáticamente el proceso de extracción.
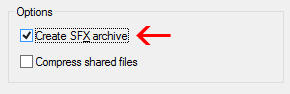
Ventajas : los archivos autoextraíbles tienen dos grandes ventajas. Primero, puede utilizar la función de extensión de archivo .7z para encriptar nombres de archivos. En segundo lugar, el usuario receptor no necesita ningún software especial para abrir el archivo. Haga doble clic en el .exe, haga clic en extraer y habrá terminado de descomprimir los archivos.
Desventajas : las personas no estarán demasiado ansiosas por abrir un archivo adjunto de correo electrónico ejecutable. Si está utilizando 7-Zip para archivar algunos archivos y enviárselos a una persona que no conoce muy bien, es posible que esté cansado de abrir el archivo y su antivirus puede incluso emitir una advertencia. Aparte de esa pequeña advertencia, los archivos autoextraíbles son geniales.
División de archivos en volúmenes
Supongamos que tiene un archivo de 1 GB y desea guardarlo en dos CD. Un CD puede contener 700 MB de datos, por lo que necesitaría dos discos. Pero, ¿cómo divide su archivo para que quepa en esos dos discos? Con 7-Zip, así es.
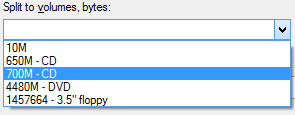
Puede elegir entre los valores comunes enumerados anteriormente o ingresar su propio tamaño personalizado en el que le gustaría dividir los volúmenes. Tenga en cuenta que no puede crear un archivo autoextraíble si elige dividir su archivo de esta manera. Sin embargo, el cifrado sigue siendo posible. También tenga en cuenta que Windows no puede abrir archivos divididos, por lo que necesitará 7-Zip u otro programa capaz para abrirlos.
Para abrir un archivo dividido, todas las piezas deben estar en la misma ubicación. Luego, simplemente abra el primer archivo, 7-Zip (o cualquier aplicación que esté usando) los combinará perfectamente y luego extraerá los archivos por usted.
Mejor compresión
Otra razón por la que puede optar por utilizar 7-Zip en lugar de la utilidad incorporada es para una mejor tasa de compresión.
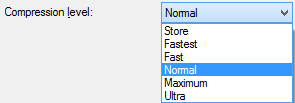
Superar lo «normal» puede hacer que el proceso tarde mucho más, especialmente para un gran grupo de archivos y CPU más lentas. Tampoco ahorrará una cantidad considerable de espacio, por lo que generalmente será mejor mantener el nivel de compresión normal. Sin embargo, a veces esos pocos megabytes adicionales son un gran problema, así que tenga en cuenta esta opción para momentos como esos.