Tabla de contenidos
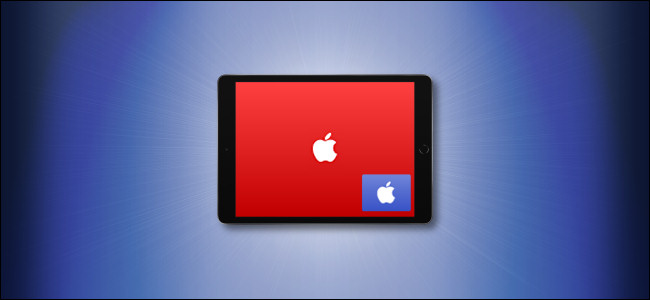
Picture in Picture es una función multitarea de iPad que le permite ver un video (en una aplicación compatible) o realizar una llamada FaceTime en una ventana pequeña mientras usa otra aplicación. Si bien es poderoso, descubrir cómo funciona requiere algo de práctica. He aquí cómo utilizarlo.
¿Qué es imagen en imagen?
Picture in Picture (PiP) reduce un video o una llamada FaceTime a una pequeña ventana móvil que permanece en la esquina de la pantalla mientras usa otras aplicaciones. Es especialmente útil cuando es posible que necesite hacer referencia a un video mientras trabaja, o en situaciones en las que le gustaría continuar en una videollamada mientras usa su iPad para otras tareas.
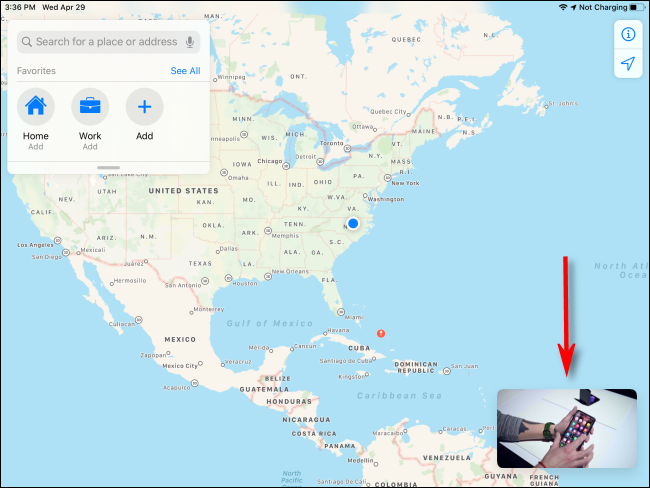
Apple introdujo por primera vez Picture in Picture junto con otras funciones multitarea del iPad en iOS 9 , que se lanzó en 2015. Está disponible en iPad Pro o posterior, iPad (quinta generación) o posterior, iPad Air 2 o posterior y iPad mini 4 o posterior. Todos los modelos de iPad vendidos actualmente por Apple son compatibles con Picture in Picture.
No todas las aplicaciones de video son compatibles con Picture in Picture, pero las aplicaciones oficiales de Apple como Facetime y Apple TV sí lo hacen. Varias aplicaciones importantes de transmisión de video (como Netflix y Prime Video) también lo admiten. También puede reproducir ciertos videos de Safari en el modo Imagen en imagen.
Los desarrolladores de terceros deben elegir específicamente admitir la función para que funcione correctamente. No existe una lista maestra de aplicaciones compatibles con Picture in Picture, por lo que tendrá que usar prueba y error para ver si sus aplicaciones de video favoritas funcionan con ella.
Cómo iniciar Picture in Picture en un iPad
Para usar Picture in Picture, primero abra una aplicación que lo admita. En algunas aplicaciones (como Apple TV), puede iniciar fácilmente Imagen en imagen tocando su icono, que parece dos rectángulos superpuestos con una flecha diagonal apuntando hacia abajo y hacia la derecha dentro de uno de ellos.
![]()
En otras aplicaciones, solo puede iniciar Imagen en imagen regresando a la pantalla de inicio.
Para volver a la pantalla de inicio, puede presionar el botón de inicio (en iPads con un botón de inicio) o mediante un gesto de pantalla de inicio en iPads sin botón de inicio. Hay dos gestos que regresan a la pantalla de inicio: realizar un pellizco con cinco dedos en una aplicación o deslizar hacia arriba desde la parte inferior de la pantalla hasta que aparezca la pantalla de inicio.
Una vez que inicie Picture in Picture correctamente, el video que está viendo (o la videollamada en la que está participando) se convertirá en una ventana de Picture in Picture en la esquina de su pantalla. A continuación, puede iniciar otra aplicación y la ventana Imagen en imagen permanecerá superpuesta en la pantalla.
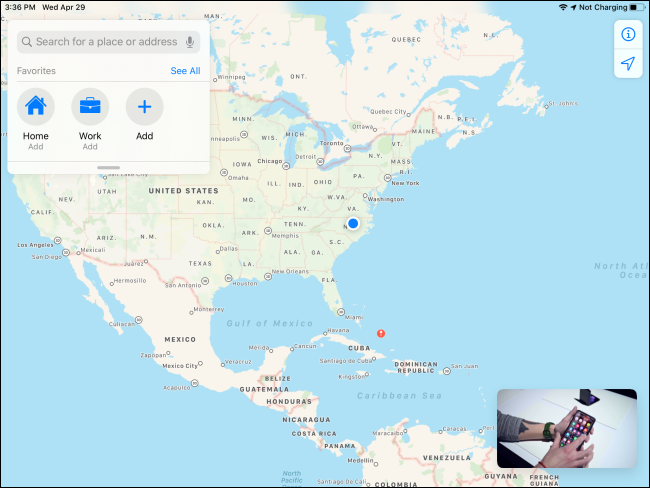
Para reposicionar la ventana Imagen en imagen, puede tocarla y arrastrarla a cualquiera de las cuatro esquinas de la pantalla.
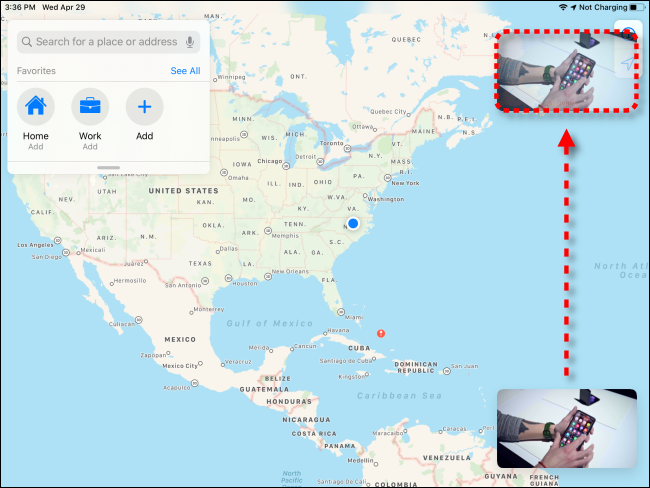
También puede cambiar el tamaño de la ventana Imagen en imagen realizando el gesto de pellizcar / expandir zoom con dos dedos. Coloque dos dedos en el panel de video y sepárelos o júntelos.
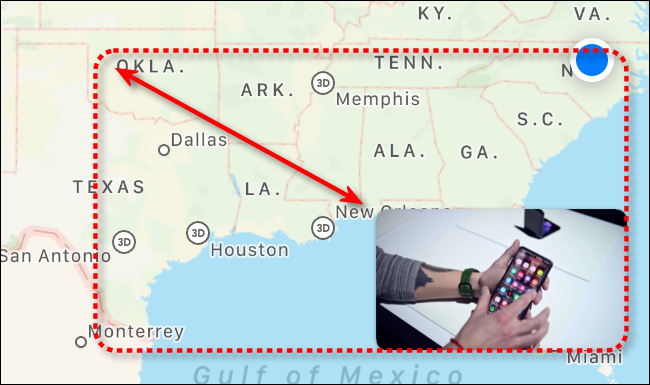
Cómo utilizar los controles de reproducción de vídeo de imagen en imagen
Si está reproduciendo un video usando Imagen en imagen (y no haciendo una llamada FaceTime), toque la ventana Imagen en imagen una vez para revelar tres botones de control.
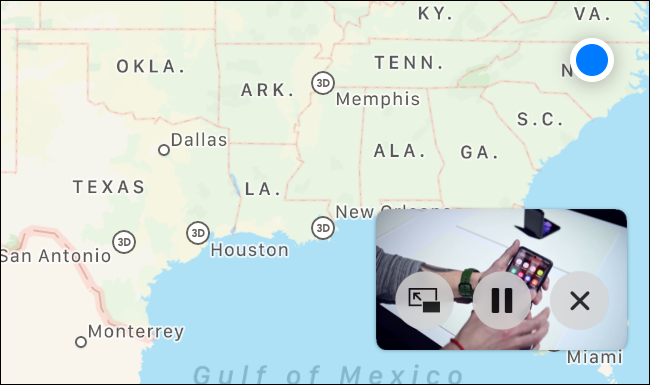
De izquierda a derecha, al tocar el primer botón, el video Imagen en imagen ocupa la pantalla completa de su iPad (finalizando el modo Imagen en imagen). El segundo botón hace una pausa o reproduce el video Imagen en imagen. El tercer botón (la «X» en un círculo) cierra completamente la ventana Imagen en imagen.
Cómo usar la imagen FaceTime en los controles de imagen
Si está utilizando FaceTime en el modo Imagen en imagen, puede tocar la ventana Imagen en imagen para revelar u ocultar tres botones de control.
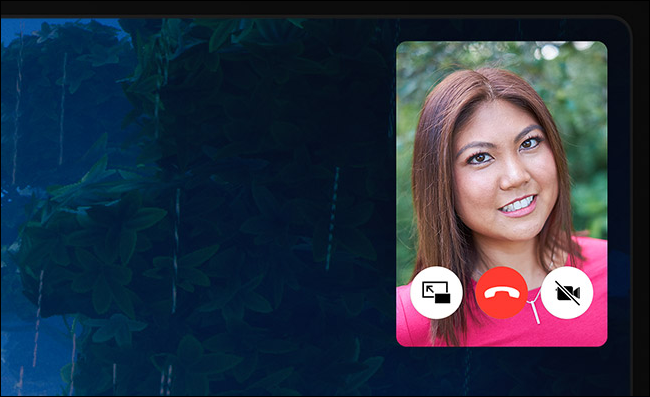
De izquierda a derecha, tocar el primer botón hace que la llamada FaceTime ocupe la pantalla completa de su iPad. El segundo botón finaliza la llamada FaceTime. El tercer botón “pausa” la transmisión de video, cerrando la ventana Imagen en imagen pero manteniendo la llamada abierta en segundo plano como solo audio. Puede reanudar la transmisión de video tocando el pequeño logotipo de llamada verde en la barra de estado en la parte superior de la pantalla.
Cómo ocultar la imagen en la ventana de imagen en iPad
Para ocultar o minimizar temporalmente la ventana Imagen en imagen, deslícela rápidamente hacia el borde izquierdo o derecho de la pantalla (el borde más cercano). Se convertirá en una pequeña pestaña con una flecha en forma de quilate en el borde de la pantalla.
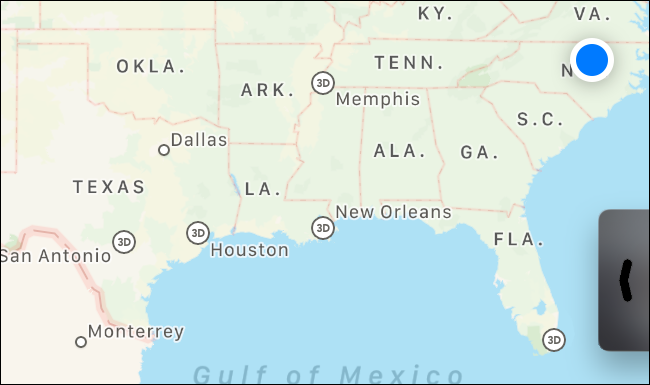
Para volver a ver la ventana Imagen en imagen, toque la pestaña y volverá a aparecer cerca.
Cómo cerrar imagen en imagen en iPad
Una vez que haya terminado con el modo Imagen en imagen, puede deshacerse de la ventana tocándola una vez para ver los controles en pantalla. Luego toque el botón de cierre (que parece una «X» en un círculo), y la ventana desaparecerá.
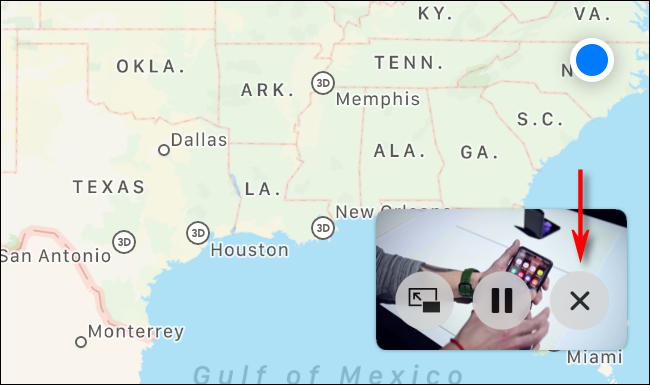
Si desea cerrar la ventana Imagen en imagen de FaceTime, toque la ventana para revelar los botones de control. Puede volver a la pantalla completa tocando el ícono Imagen en imagen (en el extremo izquierdo), o toque el ícono para colgar (parece un teléfono en un círculo) y la ventana desaparecerá.
Obtenga más información sobre la multitarea del iPad o desactívela por completo
Las funciones de multitarea en el iPad pueden ser bastante útiles si las dominas. Debido a los matices de los gestos involucrados, necesitan paciencia y práctica para hacerlo bien.
Pero si prefiere usar el iPad como un dispositivo de una sola tarea, o sigue abriendo ventanas de aplicaciones adicionales o Picture in Picture por accidente, puede desactivar fácilmente las funciones multitarea en Configuración .


