
Si necesita más espacio de almacenamiento en su iPhone, la forma más fácil de agregar algo es con una unidad flash especial que cuenta con un puerto Lightning en un extremo y un puerto USB en el otro. Utilizará una aplicación diseñada para esa unidad para administrar archivos.
Desafortunadamente, no existe realmente una forma única de administrar unidades flash en iOS. Cada marca de unidad flash tiene su propia aplicación patentada para administrar archivos. Es bastante frustrante. Obviamente, no podemos mostrarle cómo usar todas las aplicaciones para cada viaje. Lo que podemos hacer es darle una idea de cómo funciona el proceso.
Las diversas aplicaciones y unidades también comparten algunas de las mismas limitaciones. Por ejemplo, las transferencias parecen estar limitadas a fotos, videos y archivos de audio. No parece haber una forma de mover otros tipos de archivos, independientemente de la unidad o aplicación que esté utilizando.
Para esta guía, usamos una unidad flash Omars de Amazon ($ 43). Esta parece ser una de las opciones más populares, por lo que si aún no ha comprado y está haciendo una investigación preventiva, entonces es una opción sólida. Además, obtiene el beneficio adicional de tener esta guía para seguir.
Muy bien, con eso fuera del camino, aquí está el flaco.
Paso uno: obtenga su aplicación
Lo primero que deberá hacer es obtener la aplicación para su unidad flash. En nuestro caso, la aplicación para los Omars se llama Witstick .
Si no está seguro de qué aplicación utiliza su unidad flash, hay un par de opciones. Primero, consulte la documentación del fabricante. Si eso no ayuda, puede conectar la unidad al teléfono y es posible que le solicite que obtenga la aplicación compatible de la App Store, aunque esto no se puede confirmar para todos los modelos.
Una vez que haya descubierto qué aplicación necesita y la haya instalado, estará en camino.
Paso dos: conecte su unidad flash y encienda la aplicación
Con la aplicación adecuada instalada, siga adelante y conecte su unidad flash si aún no lo ha hecho. Si la aplicación no se está ejecutando, debería recibir un mensaje para iniciarla ahora. Haz eso.
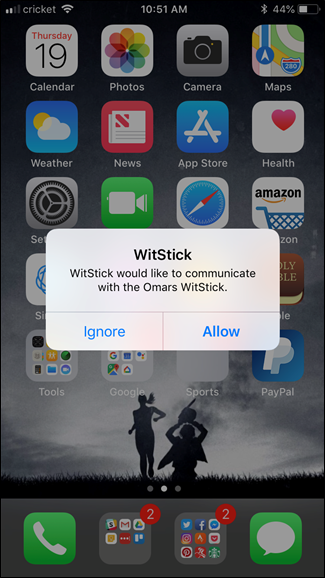
Aquí es donde las cosas comienzan a ponerse diferentes si no está utilizando la unidad Omars. Como dijimos anteriormente, si está utilizando una unidad diferente con una aplicación diferente, las técnicas deberían ser aproximadamente las mismas.
La aplicación Witstick tiene un diseño bastante claro y directo. En la parte superior, puede ver claramente cuánto espacio ocupa su teléfono y la unidad.
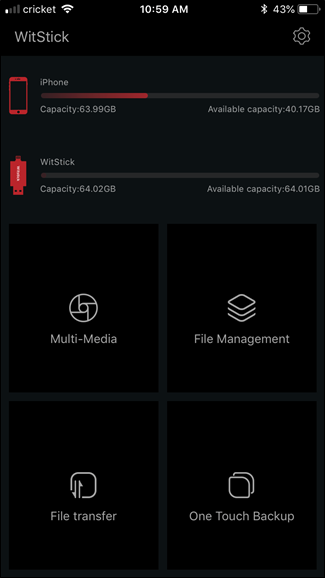
Justo debajo hay varias opciones de transferencia, incluidas opciones multimedia, administración de archivos, transferencia de archivos y copia de seguridad con un solo toque. Aquí hay un vistazo rápido a cada uno:
- Multimedia : esto simplemente inicia la cámara para tomar fotografías, pero luego graba fotos y videos directamente en la unidad.
- Administración de archivos : administre archivos en el dispositivo, así como mueva archivos del teléfono al dispositivo. Y viceversa.
- Transferencia de archivos: casi lo mismo que la administración de archivos, pero solo para imágenes.
- Copia de seguridad de un toque: haga una copia de seguridad de todas las imágenes, videos y / o archivos de audio con un solo toque. También tiene una opción para hacer esto automáticamente cuando conecta la unidad.
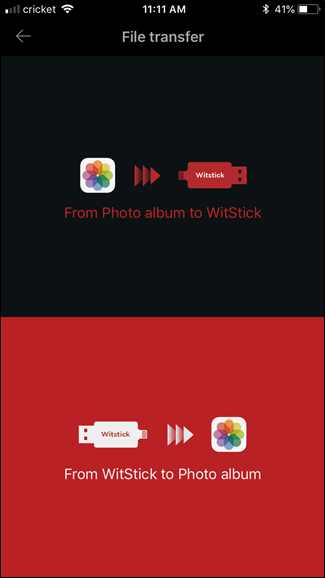
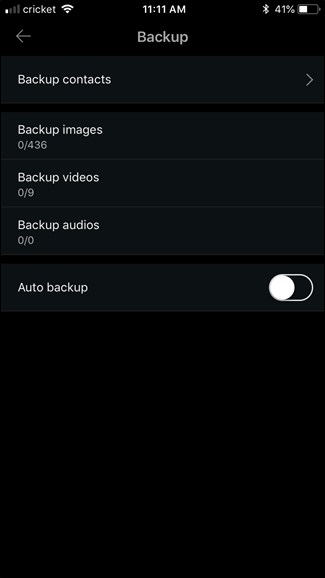
De estas opciones, la que probablemente terminará usando con más frecuencia es Administración de archivos. El diseño aquí es muy similar al que esperaría de una herramienta de administración de archivos. El aspecto predeterminado, la opción WitStick, muestra lo que hay en la unidad. Las otras opciones están en la parte inferior: Álbum de fotos, Música y Local. La opción Local se usa solo para mover cosas desde la unidad de regreso al teléfono.
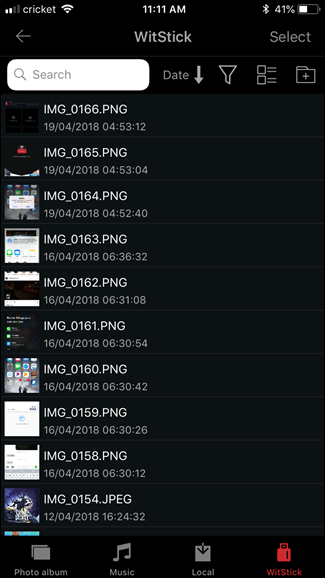
Para mover cosas hacia adelante y hacia atrás, simplemente use el botón «Seleccionar» en la parte superior y luego toque todos los elementos que desea mover.
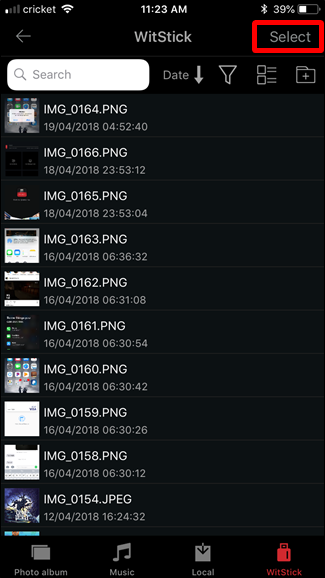
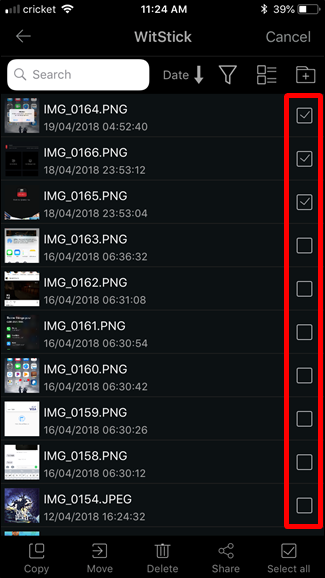
Toque el botón «Mover» en la parte inferior y luego seleccione la ubicación a la que desea mover los elementos. Finalmente, toque el botón «Pegar» para iniciar el movimiento.
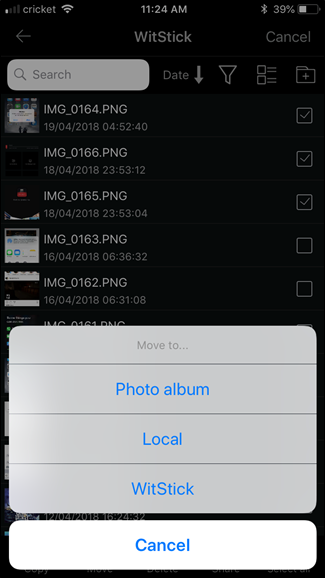
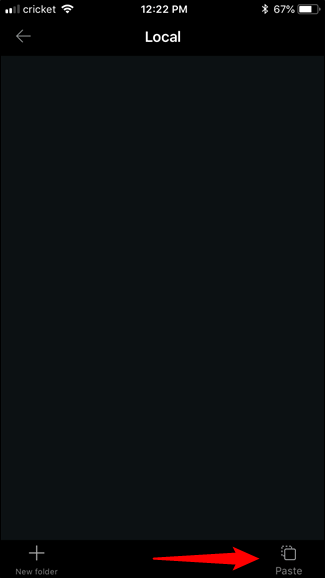
Si está moviendo imágenes o videos de su teléfono al dispositivo, también le preguntará si desea eliminar estos elementos de la transferencia del teléfono.
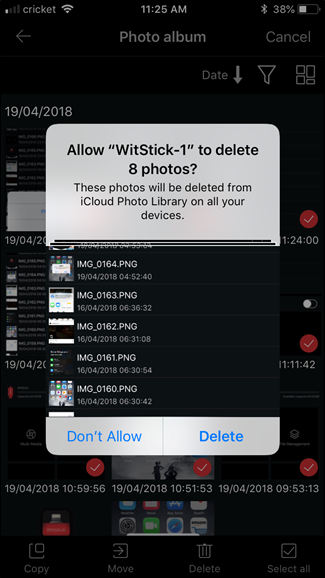
Si bien, desafortunadamente, no existe una manera fácil de proporcionar una guía genérica y única para el uso de una unidad flash con iOS, es de esperar que esta guía al menos explique un poco lo que puede esperar de la experiencia.


