
Un botón de inicio roto puede significar un problema y puede parecer que el dispositivo es prácticamente inútil hasta que lo repare o lo reemplace. Sin embargo, no lo es: aún puede acceder al botón Inicio con una pequeña solución.
La clave es la función AssistiveTouch de iOS, que hemos mencionado antes . AssistiveTouch funciona colocando un pequeño botón en la pantalla de inicio. Cuando lo toque, aparecerá un menú útil que le permitirá acceder a las acciones que normalmente se activan mediante gestos o botones.
Si ha roto su botón de inicio, puede habilitar AssistiveTouch abriendo la aplicación Configuración del iPhone. Dirígete a «General».
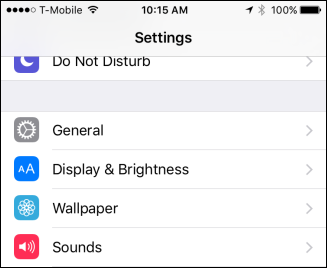
Una vez en la configuración general, toque abrir «Accesibilidad».

Ahora que está en la configuración de Accesibilidad, puede abrir la configuración de «AssistiveTouch».
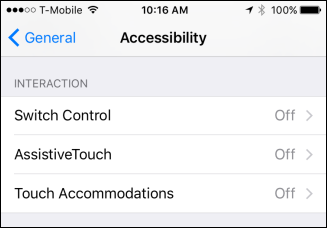
Aquí tienes algunas opciones. Primero, simplemente puede tocar AssistiveTouch para encenderlo.
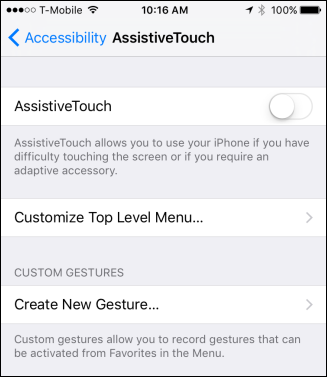
También puede personalizarlo desde este menú. Toque cualquier icono para cambiar su función.
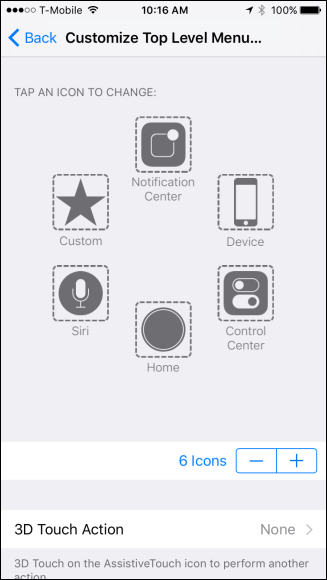
Se abrirá una nueva pantalla con un montón de alternativas.
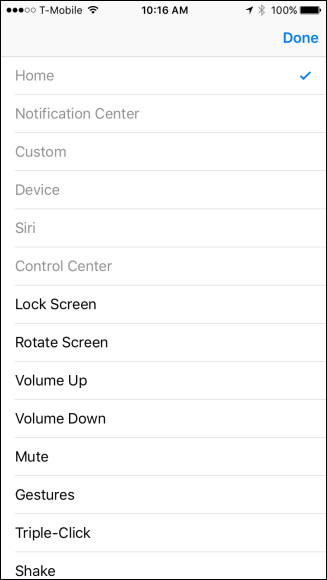
¿No hay suficientes botones en el menú AssistiveTouch? Puede agregar dos más para un total de 8 tocando el símbolo «+» a continuación, o puede reducir el número tocando el símbolo «-«.
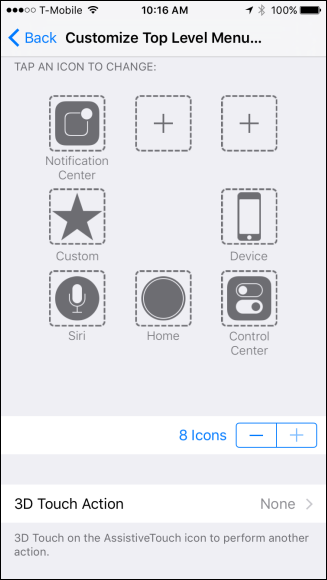
Además, puede asignar una acción al botón AssistiveTouch cuando aplica 3D Touch , lo que significa que puede presionar con fuerza para invocar una acción específica. Por lo tanto, existe la capacidad para al menos 9 funciones si agrega más iconos al menú AssistiveTouch.

Once you have enabled the AssistiveTouch menu, a small button will appear along your device’s screen edge. You can tap and drag it to move it along the edge wherever you want. When you tap it, the AssistiveTouch menu will appear over your Home screen. Already you can see how it is useful it is if your Home button is inoperable.

There’s a lot you can do with the AssistiveTouch menu that will expand your iPhone or iPad’s functionality. While all these functions already exist via swipes or button presses, this puts them all on your screen in one easily accessible menu. Don’t like swiping up for the Control Center, or maybe you turned it off? No problem, whenever you want to get to the Control Center, it’s there with AssistiveTouch.
Of course, this doesn’t replace a good old fashioned Home button, and isn’t meant to, but it can be a useful workaround in lieu of an expensive replacement or repair. If anything, it will at least give you the ability to use your device while you wait for that Genius Bar appointment.


