Tabla de contenidos
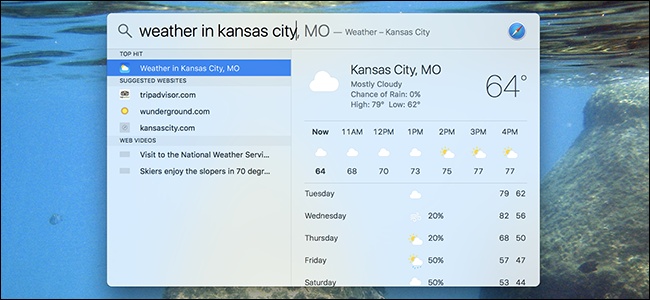
Hay dos tipos de usuarios de Mac: los que usan Spotlight constantemente y los que lo ignoran.
Si está en la segunda categoría, es una lástima: todo lo relacionado con el uso de una Mac se vuelve más rápido con Spotlight. Esta herramienta de búsqueda también funciona como una alternativa de Siri basada en texto, y con solo unas pocas teclas, puede iniciar o buscar cualquier cosa. Comenzar no podría ser más fácil: simplemente haga clic en la lupa pequeña.
![]()
Pero si realmente quiere ser rápido, no haga clic: presione Comando + Espacio en su teclado para iniciar Spotlight. Si solo aprende un atajo de teclado de Mac , conviértalo en este. Verá instantáneamente una ventana de búsqueda en blanco.
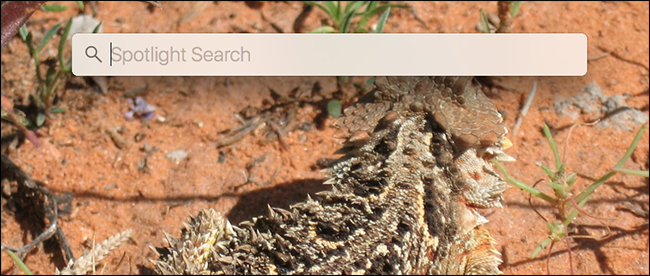
¿Qué puede hacer este cuadro de búsqueda? Mucho: solo empieza a escribir. Vamos a sumergirnos, comenzando con lo básico y avanzando hacia las características menos conocidas.
Introducción: búsqueda de archivos
La funcionalidad básica de Spotlight es la búsqueda instantánea de cada archivo en su computadora. Un uso muy simple para esto es iniciar software: simplemente escriba el nombre del programa.

Los resultados aparecerán instantáneamente a medida que escribe, y puede presionar «Enter» de inmediato para iniciar una aplicación o juego. Al principio se siente una tontería, pero en realidad es más rápido que hacer clic en un icono en alguna parte; ni siquiera tienes que quitar las manos del teclado. Una vez que te acostumbres, te preguntarás seriamente por qué alguna vez abriste software de otra manera.
También puede usar esto para lanzar paneles individuales en las Preferencias del Sistema, nuevamente simplemente escribiendo el nombre.
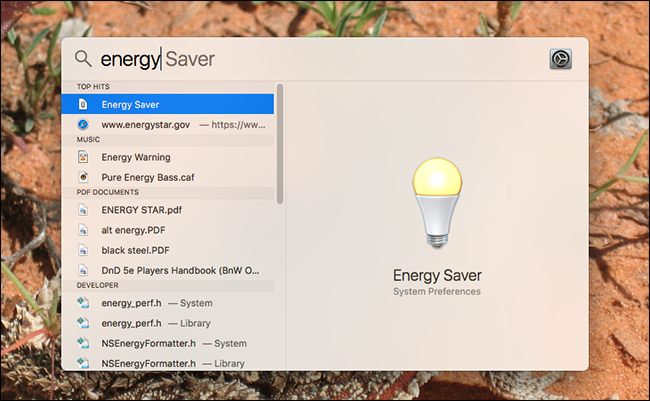
Esto se vuelve realmente útil cuando necesita encontrar un archivo rápidamente. Si desea encontrar rápidamente una foto que tomó en París, simplemente presione Comando + Espacio y busque la palabra «París».
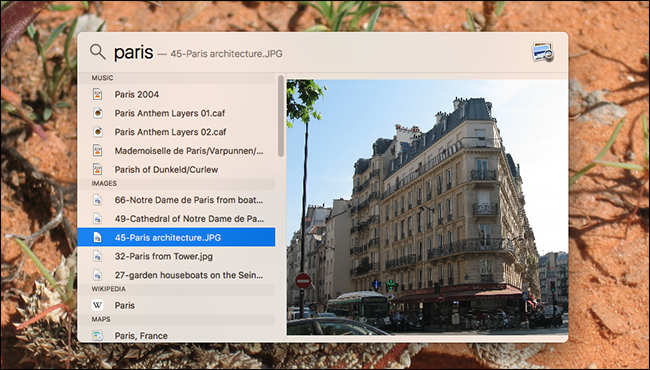
En el ejemplo anterior, notará que la música apareció antes que las fotos. No importa: puede usar las teclas de flecha hacia arriba y hacia abajo para saltar rápidamente de un elemento a otro. A medida que se desplaza por las fotos, verá miniaturas en el panel derecho.
Las búsquedas miran los nombres de los archivos, pero en el caso de los documentos, Spotlight también busca dentro del archivo. Por ejemplo: allá por la universidad, ayudé a publicar una publicación de parodia que fue «escrita» por un gato llamado Muffles. Todos estos años después, al buscar «Muffles» en Spotlight aparece el documento, aunque «muffles» no aparece en ninguna parte del nombre del archivo.
–
Si eres como yo, a veces no puedes recordar dónde pusiste un documento o cuál era su nombre de archivo. En esos casos, puede ser útil escribir una frase que sepa que está en el documento. Puede abrir el documento presionando Enter, o ver dónde está en el Finder presionando Comando + Enter.
Si desea ser elegante, también puede usar consultas booleanas básicas, incluidas OR, AND y NOT. Por lo general, no es necesario, pero es bueno tenerlo a veces.
Búsqueda de archivos con lenguaje natural
Spotlight es lo suficientemente útil solo para búsquedas simples, pero puede profundizar más utilizando lenguaje natural . ¿Qué significa esto? Que puede escribir consultas sorprendentemente específicas y obtener los resultados que espera. Por ejemplo: escriba «imágenes de diciembre de 2015» y verá solo las fotos de ese mes específico.
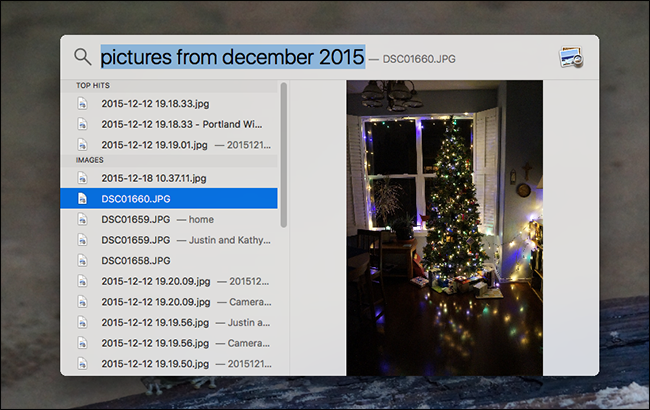
Puede usar un lenguaje similar para buscar documentos de la semana pasada, videos del martes pasado o aplicaciones instaladas en marzo.
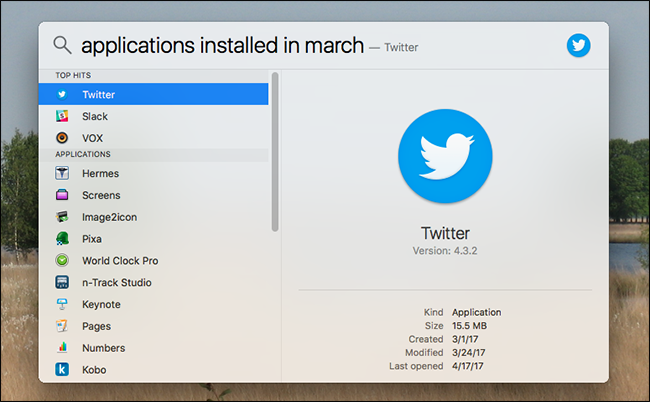
Hemos hablado mucho más sobre cómo utilizar las búsquedas en lenguaje natural en Spotlight , así que consulte ese artículo para obtener más información: hay mucho que descubrir aquí.
Llévalo al buscador
Como dijimos antes: puedes ver cualquier resultado de búsqueda en el Finder presionando Comando + Enter mientras está resaltado. Pero también es posible llevar sus búsquedas al Finder, donde hay un conjunto de controles mucho más matizado. Para hacer esto, desplácese hacia abajo hasta la parte inferior de sus resultados, luego haga clic en «Mostrar todo en el Finder».
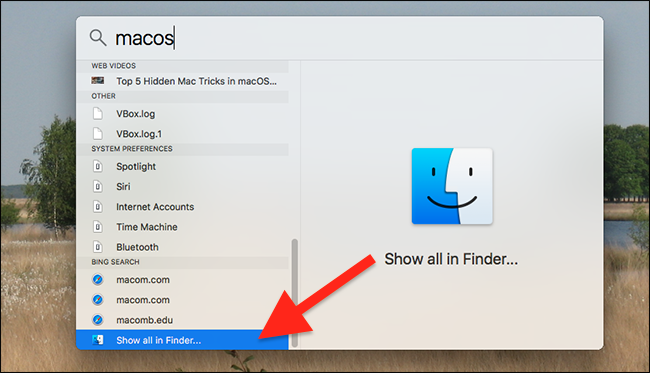
Si prefiere no desplazarse hacia abajo hasta el final de la lista, puede usar el atajo de teclado Opción + Comando + Espacio en su lugar; esto iniciará el Finder instantáneamente.
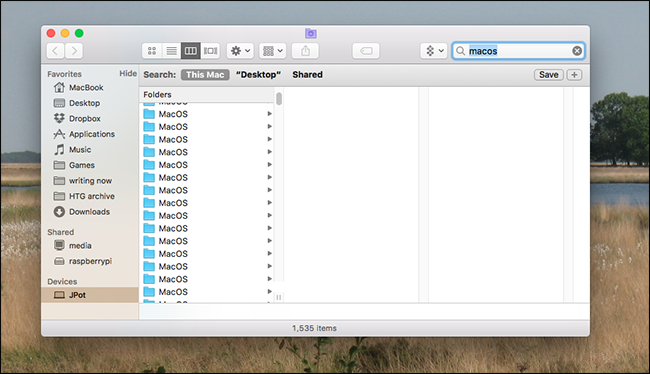
Desde aquí puede navegar a través de todos los resultados, o puede refinar aún más las cosas haciendo clic en el botón «+» en la parte superior derecha. Esto le permitirá agregar consultas adicionales.
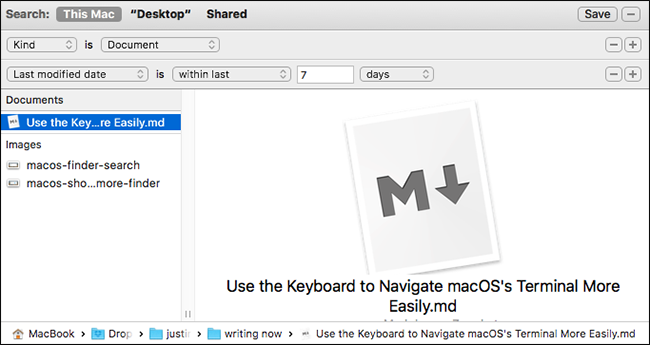
Si utiliza una búsqueda como esta con frecuencia, incluso puede presionar el botón «Guardar» en la parte superior derecha para agregarlo a la barra lateral del Finder. De esa forma, puede ver los resultados en cualquier momento.
Trucos destacados de Internet
Hasta ahora nos hemos centrado en las capacidades locales de Spotlight, pero también ofrece una gran cantidad de contenido de Internet. Por ejemplo, si desea conocer el clima, simplemente escriba «Clima».
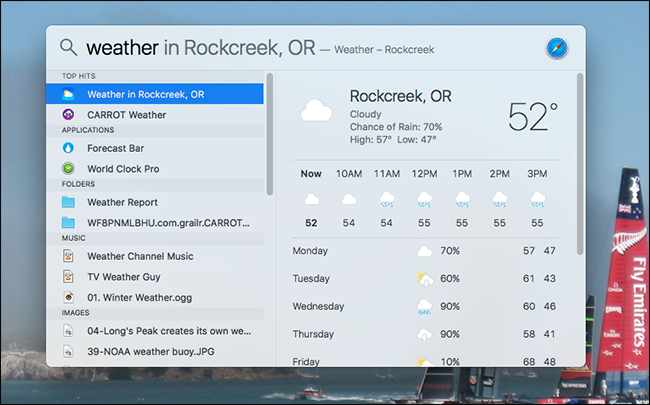
O, si lo prefiere, también puede solicitar el clima en un lugar en particular escribiendo, por ejemplo, «clima en Buffalo NY».
El truco también funciona para los resultados deportivos. Escriba «puntajes NHL» y verá un calendario para hoy y algunos puntajes recientes.

Hay algunos trucos más como este. Por ejemplo, escriba «definir» seguido de cualquier palabra para ver una definición rápida de la web.

También puede utilizar Spotlight como una calculadora rápida.
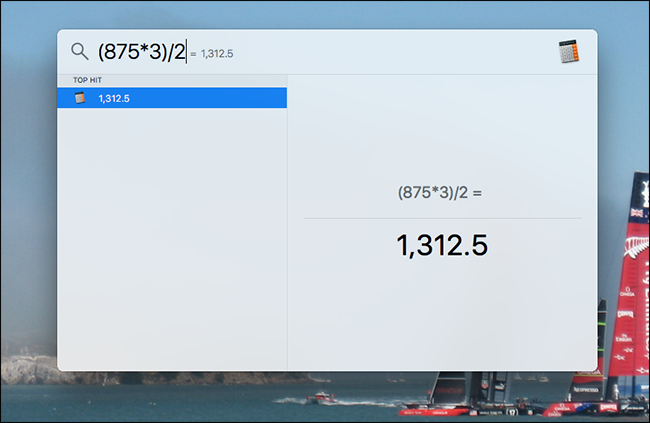
Hay algunas características más ocultas aquí: precios de acciones, conversión de moneda, videos en línea e incluso resultados de Maps si está buscando la ubicación de una empresa cercana. No tiene tantas funciones como Siri en macOS , pero tiene muchas de las mismas funciones, así que inténtalo. Apple parece agregar nuevas funciones con cada lanzamiento.
Personalice el contenido y el pedido de Spotlight
Tal vez no sea un gran admirador de estos resultados de Internet o de cualquier categoría de resultados en particular. No hay problema: simplemente abra las Preferencias del sistema, luego diríjase a la sección Spotlight. Desde aquí puede deshabilitar cualquier categoría de resultados.
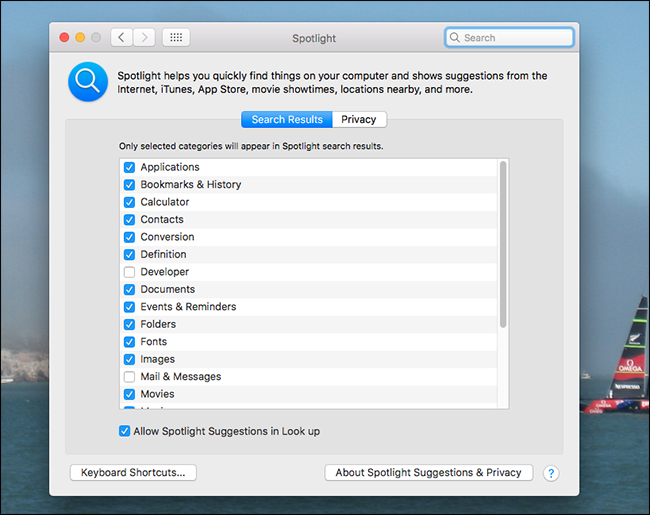
Si instaló Xcode en algún momento, sus resultados pueden tener todo tipo de archivos de sistema que no son realmente útiles para usted. Hemos explicado cómo deshabilitar esos resultados de desarrollador , y podría ser un poco más complicado de lo que le gustaría si eliminara XCode.
También puede deshabilitar carpetas específicas para que no aparezcan en las consultas de búsqueda, dirigiéndose a la pestaña «Privacidad».
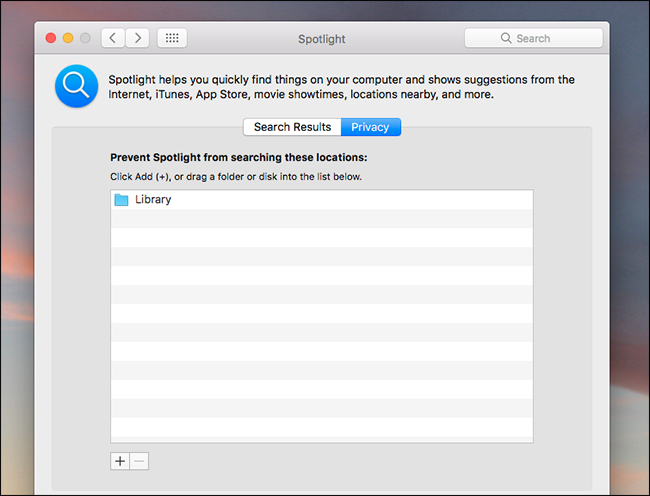
Esta puede ser una buena manera de mantener privadas las colecciones que pueda tener de otros usuarios de su computadora, o para evitar que cosas como los libros electrónicos abarroten los resultados. Encuentro que los libros extensos tienden a dominar los resultados, porque contienen casi todas las palabras comunes.
Una lista completa de atajos de teclado de Spotlight
Para aprovechar al máximo Spotlight, debería aprender todos sus atajos de teclado. Hace que navegar por los resultados de búsqueda sea mucho más fácil. Afortunadamente, hay una lista oficial de atajos de teclado de Spotlight en el sitio web de Apple; aquí hay un resumen rápido.
- Command + Space lanzará Spotlight
- La flecha derecha completará la búsqueda utilizando el resultado seleccionado actualmente, convirtiendo su consulta en el nombre completo de ese elemento.
- Las flechas hacia arriba y hacia abajo le permiten navegar por la lista.
- Command Up y Command Down te permiten saltar entre categorías de resultados.
- Enter le permite abrir el resultado seleccionado actualmente.
- Command + R o Command + Enter te mostrará el resultado actual en el Finder.
- Opción + Comando + Espacio abrirá la búsqueda actual en el Finder, para que pueda profundizar con más herramientas.
- Comando + L saltará a la definición de cualquier término de búsqueda.
- Comando + B buscará su término de búsqueda utilizando el motor de búsqueda predeterminado en su navegador predeterminado.
- Comando + Abriré la ventana «Obtener información» para ver el resultado.
- Command + C copiará el resultado, tal como lo haría en el Finder.
Eso es la mayor parte de lo que pudimos encontrar. Esperamos que algo de esto haga que Spotlight sea más útil para usted y que no dude en ponerse en contacto con otros consejos.


