Tabla de contenidos
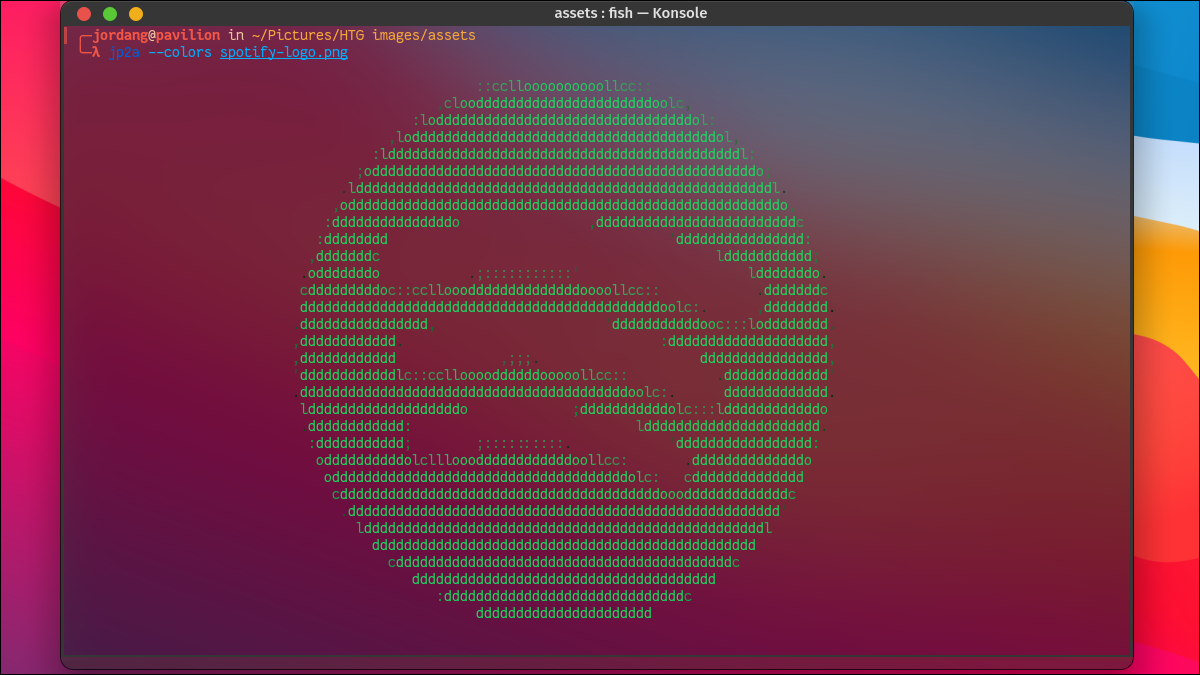
¿Alguna vez ha querido transmitir música y podcasts de Spotify sin banners que distraigan ni recomendaciones insistentes? Con una herramienta llamada Spotify TUI, puede controlar su transmisión de Spotify en la terminal de su computadora. Le mostraremos cómo configurarlo.
¿Qué es Spotify TUI?
El cliente TUI de Spotify utiliza la API de Spotify para proporcionar una interfaz simplificada basada en texto para su cuenta. Eso significa que aún debe tener la aplicación Spotify abierta y ejecutándose en algún lugar, ya sea en su PC o en un dispositivo remoto como su teléfono o televisor inteligente. Estés donde estés, Spotify TUI te permitirá controlarlo directamente desde el terminal en tu PC o laptop. Es bastante fácil de instalar y configurar en macOS o Linux, aunque los usuarios de Windows tendrán que pasar por algunos obstáculos más.
La interfaz es mucho más limpia y optimizada que las aplicaciones estándar de Spotify. Spotify TUI elimina todo menos la biblioteca, las listas de reproducción y la función de búsqueda, al mismo tiempo que incorpora más atajos de teclado en las yemas de los dedos. Eso significa que no hay molestas recomendaciones de podcasts ni funciones que distraigan, como el feed de amigos o las alertas de publicación. También puede reducir la interfaz de Spotify TUI a un pequeño cuadro de «reproducción en curso». También hay una pantalla de «análisis», que muestra el tempo, la clave y la firma de tiempo de su música junto con los niveles de tono en vivo.
Otro beneficio es el tamaño reducido de Spotify TUI en comparación con el consumo de RAM de la aplicación web o de escritorio. Si está ejecutando la aplicación Spotify en otro dispositivo, puede controlarla de forma remota mientras ahorra los preciados recursos de su PC.
Si desea eliminar por completo la necesidad de una aplicación completa de Spotify, los usuarios de macOS y Linux pueden consultar spotifyd . Es un proceso en segundo plano (o «demonio») que transmite su música y podcasts de Spotify en su PC sin una interfaz gráfica. Conéctelo a Spotify TUI y tendrá una configuración de Spotify ligera y minimalista.
Nota: Spotify TUI es muy limitado si está utilizando la versión gratuita de Spotify. Aunque puede instalarlo y usarlo sin actualizar a Premium , no podrá hacer mucho más que buscar música y ver qué se está reproduciendo.
Instalación de la interfaz de usuario de Spotify
Aunque puede compilar desde la fuente si lo prefiere, hay algunos paquetes de instalación listos para usar disponibles según su sistema operativo.
Mac
Los usuarios de Mac pueden instalar Spotify TUI a través de Homebrew usando este comando en la terminal de Mac :
instalar cerveza spotify-tui
ventanas
Si bien técnicamente puede instalar Spotify TUI directamente en Windows 10 o Windows 11, implica instalar software adicional. Consulte la guía para instalarlo en Windows para obtener detalles si está interesado.
En su lugar, es posible que desee ejecutar WSL (el subsistema de Windows para Linux) e instalar Spotify TUI en ese entorno como solución alternativa. Sin embargo, deberá asegurarse de instalar algunas dependencias con este comando:
sudo apt-get install -y -qq pkg-config libssl-dev libxcb1-dev libxcb-render0-dev libxcb-shape0-dev libxcb-xfixes0-dev
linux
El método más fácil y confiable para instalar Spotify TUI en la mayoría de las distribuciones de Linux es con Snap, usando el siguiente comando.
instalación rápida spt
Los usuarios de Fedora o CentOS pueden instalarlo dnfdespués de agregar el repositorio apropiado.
sudo dnf copr habilitar atim/spotify-tui -y && sudo dnf instalar spotify-tui
Si ejecuta Arch Linux o un sistema basado en Arch, como Manjaro , EndeavourOS o Garuda , puede obtenerlo en AUR e instalarlo con su asistente AUR preferido. Si tiene acceso a los paquetes de AUR a través pacmande , simplemente use este comando:
sudo pacman -S spotify-tui
Configuración de la interfaz de usuario de Spotify
Tienes un poco de trabajo en el front-end para configurar Spotify TUI, así que empecemos.
Paso 1: crea una cuenta de desarrollador
El uso de Spotify TUI requiere que se registre como desarrollador de la API de Spotify. Si ya eres desarrollador, omite este paso. Si no lo eres, no te preocupes; solo significa aceptar los términos de servicio del desarrollador.
Vaya al panel de desarrolladores de Spotify e inicie sesión con la cuenta de Spotify con la que planea transmitir.
Se le pedirá que acepte algunos términos como desarrollador de Spotify. Revíselos adecuadamente, luego marque la casilla y haga clic en «Aceptar los términos».
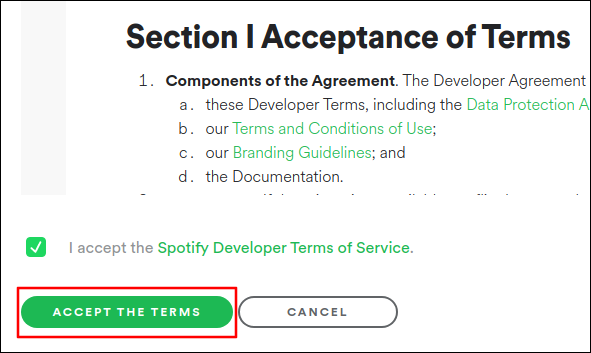
Paso 2: crea una aplicación
Su próximo paso es crear una aplicación de Spotify. Nuevamente, no se deje intimidar; solo necesita copiar y pegar algunas líneas de texto. Básicamente, está creando un puente mediante el cual Spotify TUI puede comunicarse con su cuenta de Spotify.
En la esquina superior derecha del panel del desarrollador, haga clic en «Crear una aplicación».
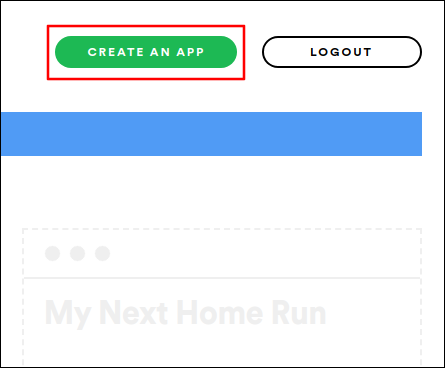
En el cuadro de diálogo que aparece, asigne a su aplicación el nombre y la descripción que prefiera (ambos son obligatorios). Luego haga clic en «Crear».
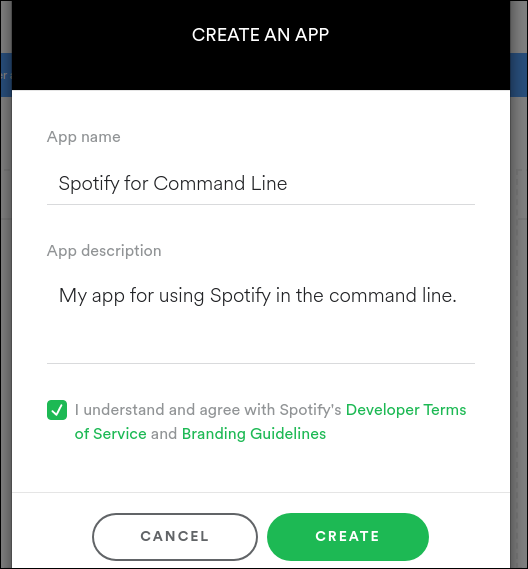
Deberías ser llevado a la descripción general de tu aplicación. Cerca de la parte superior, haga clic en el botón verde «Editar configuración» para que podamos configurar el puerto.
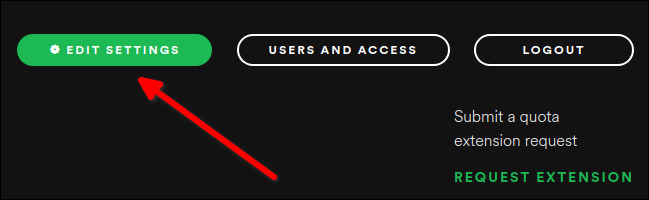
En el cuadro de diálogo que aparece, busque el campo «Redirigir URI». Copie y pegue este enlace en ese campo.
http://localhost:8888/devolución de llamada
Haga clic en «Agregar» para configurar el URI.
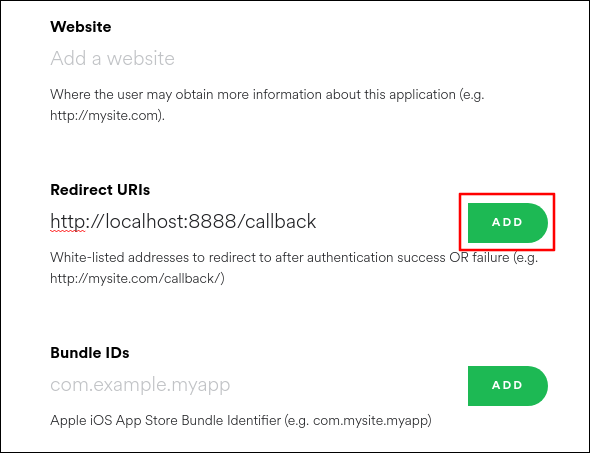
Guarde la configuración y estará listo para conectar su aplicación.
Paso 3: Conecte la TUI de Spotify a su aplicación de Spotify
Con su aplicación creada, ingresará su ID de cliente y secreto de cliente en Spotify TUI para conectar su cuenta. Debería ver el ID de cliente cerca de la parte superior de la descripción general de su aplicación, con un botón «Mostrar secreto de cliente» debajo. Haga clic en el botón para que ambos estén listos.
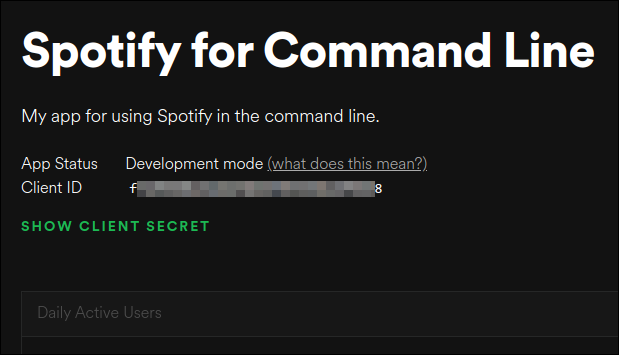
Mantenga esos códigos disponibles cuando abra una terminal y ejecute Spotify TUI usando el sptcomando.
spt
La primera vez que ejecute este comando, se le pedirá que ingrese su ID de cliente seguido de su secreto de cliente. Tome ambos de la descripción general de la aplicación y péguelos en la terminal cuando se le solicite. También se le pedirá su puerto URI de redirección. A menos que elija un puerto diferente, este será 8888.
Después de ingresar la información de su cliente, se lo dirigirá a una página web que le pedirá que le dé permiso a su aplicación para controlar su cuenta de Spotify. Haga clic en el botón «Aceptar».
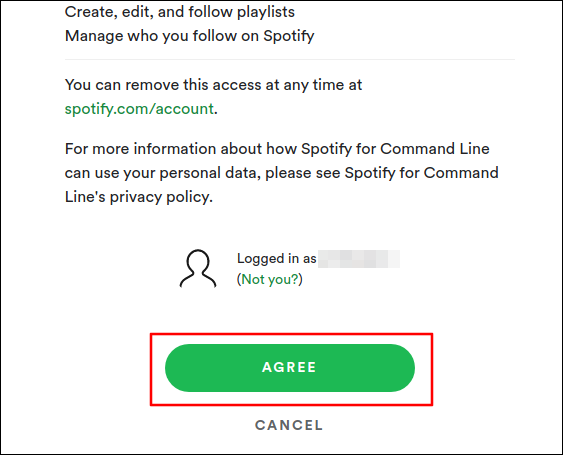
Su navegador puede ser redirigido a una página en blanco o de error. No se preocupe, puede cerrarlo y la descripción general del desarrollador, luego volver a abrir la ventana de su terminal. Ahora debería mostrar la interfaz TUI de Spotify. Inicie la aplicación Spotify en su dispositivo preferido y felicidades, ¡ahora está usando Spotify en la terminal!
Uso de Spotify TUI: navegación y atajos de teclado
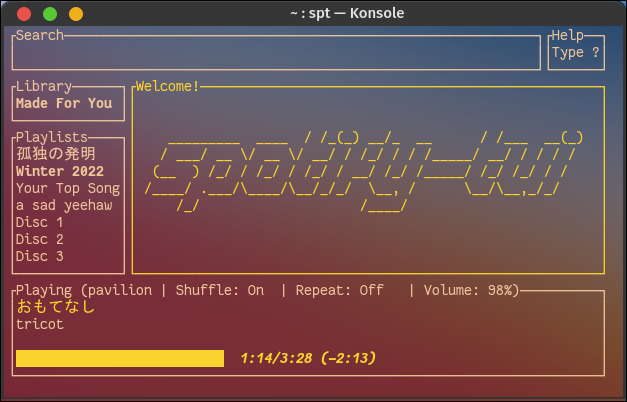
La interfaz de Spotify TUI está dividida en unos pocos campos, y puede moverse entre campos o dentro de ellos usando las teclas de flecha. También puede cambiar el tamaño de la ventana de la terminal y Spotify TUI adaptará automáticamente el cambio.
Sugerencia: Spotify TUI utiliza cualquier tema que se aplique a su terminal. Si desea cambiar los colores y la fuente, deberá personalizar la configuración de su terminal .
En el campo Biblioteca, puede encontrar su música guardada, el historial de escucha y los podcasts. Verá algunas estadísticas de «reproducción en curso» en la parte inferior, como la canción y el artista, el dispositivo de transmisión y su nivel de volumen. El gran campo central junto al campo Listas de reproducción mostrará cualquier contenido que haya seleccionado o buscado.
Presione Entrar después de resaltar cualquier campo, así que muévase dentro de él. Después de resaltar un elemento al que desea acceder, presione Entrar nuevamente. Puede retroceder desde cualquier campo con la tecla q (asegúrese de que esté en minúsculas). La tecla q también cerrará la TUI de Spotify si se ha movido hasta el logotipo de la TUI de Spotify.
Puede presionar espacio para pausar o reanudar la reproducción, n para saltar una pista, > para buscar hacia adelante y las teclas + y – para ajustar el volumen. Busque cualquier cosa presionando la tecla / (barra inclinada), luego escriba una palabra clave o frase y presione Entrar.
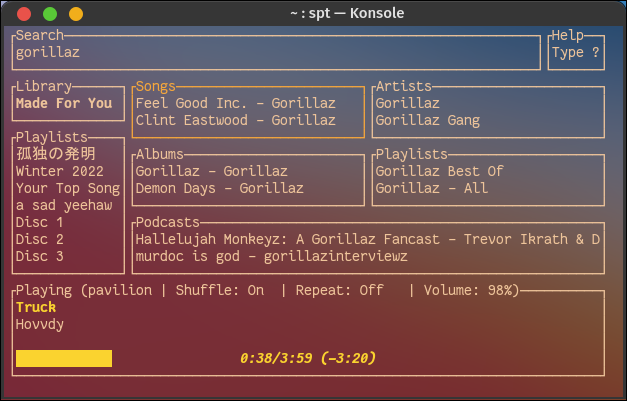
Si tiene varias listas de reproducción guardadas en su cuenta de Spotify , notará que solo se puede acceder a un número limitado en el campo Listas de reproducción. Para encontrar sus otras listas de reproducción, tendrá que buscarlas.
Una característica interesante de Spotify TUI es la vista de análisis de audio. Procesa el audio actual para determinar su tempo, clave y compás. y puede acceder a él presionando la tecla v (minúscula).
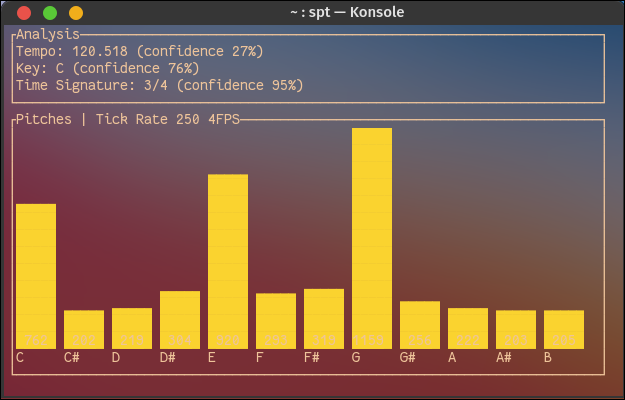
Si tiene poco espacio en la pantalla, también puede cambiar a una vista compacta de «solo barra» con la combinación de teclas Shift+B.
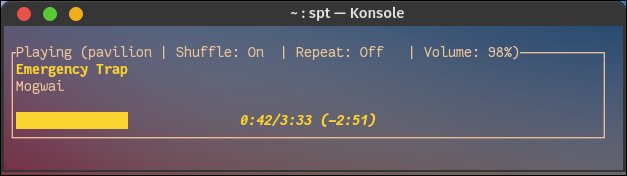
En cualquier momento puede escribir «?» para obtener una lista completa de métodos abreviados de teclado. ¡Feliz escucha!
Mientras disfruta de Spotify en el símbolo del sistema, considere otras funciones interesantes de Spotify que puede estar perdiendo.


