Tabla de contenidos
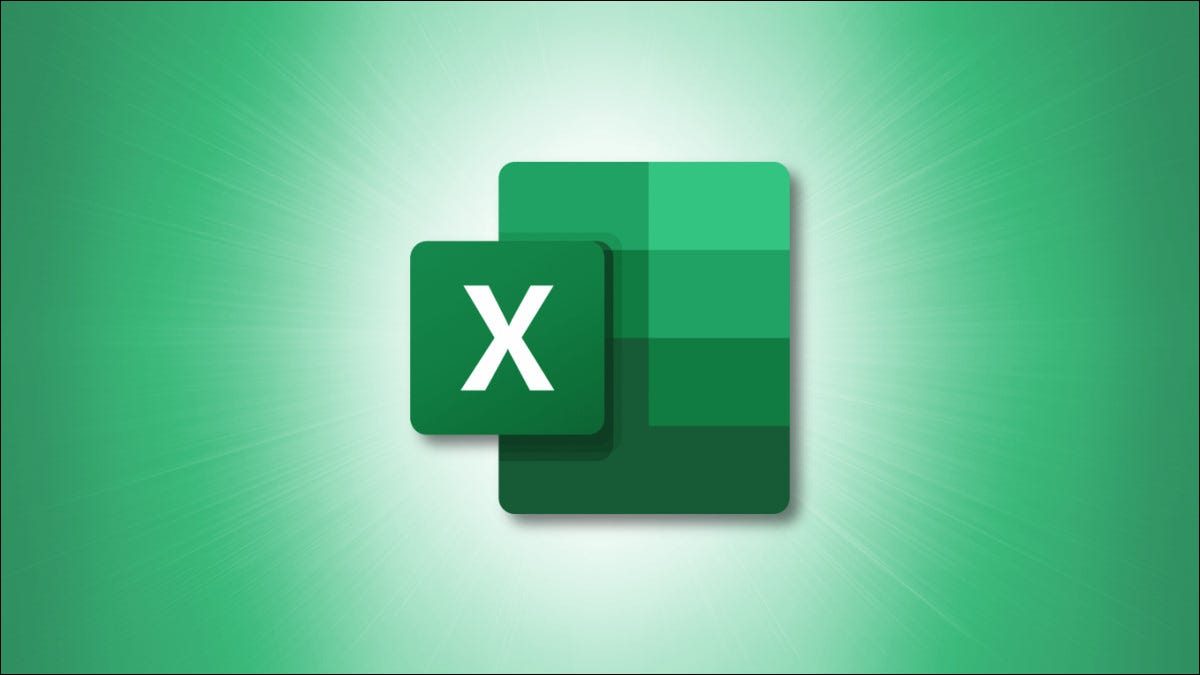
Las listas desplegables en Excel son una forma simplificada de ingresar datos, pero a veces es posible que deba editar esa lista. Puede agregar o eliminar elementos de su lista desplegable independientemente de cómo la haya creado.
Es posible que haya utilizado una tabla, un rango de celdas con nombre o una configuración manual para su lista desplegable. Le mostraremos cómo editar su lista en consecuencia.
Editar una lista desplegable desde una tabla
Lo bueno de usar una tabla en Excel para su lista desplegable es que la lista se actualiza automáticamente cuando realiza cambios en su tabla.
Para agregar un elemento, vaya a la última fila de la columna, presione Entrar o Retorno, ingrese el nuevo elemento de la lista y presione Entrar o Regresar nuevamente.
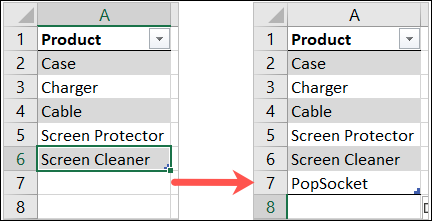
Cuando seleccione la lista desplegable, verá el elemento adicional en la selección.
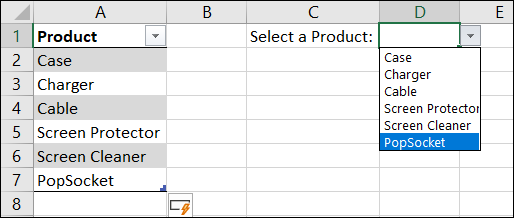
Para eliminar un elemento, haga clic con el botón derecho y elija Eliminar > Filas de la tabla. Esto elimina el elemento de la tabla y la lista.
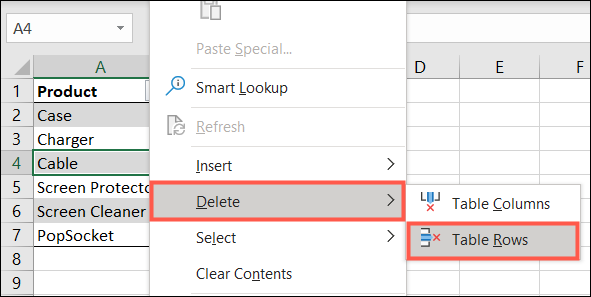
Si simplemente elimina el texto en la celda, esto dejará un espacio en su lista desplegable. Por lo tanto, si no puede eliminar toda la fila porque afectará los demás datos de la tabla, puede eliminar el texto de la celda y luego mover los elementos restantes hacia arriba para llenar la celda vacía.
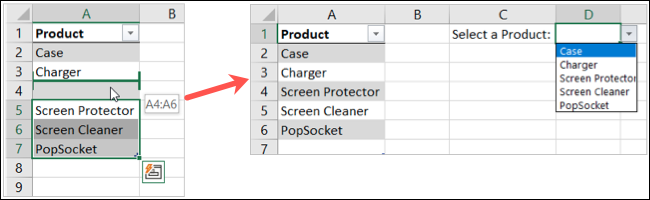
Editar una lista desplegable desde un rango de celdas
Puede usar un rango de celdas o un rango con nombre para los elementos en su lista desplegable, que es una forma práctica de hacerlo. Aquí le mostramos cómo agregar y eliminar elementos de su lista.
Agregar un elemento a un rango de celdas
Para agregar un elemento de la lista, simplemente ingréselo debajo de los elementos existentes. Puede reorganizar sus elementos como desee, pero deberá actualizar la fuente de la lista porque el rango de celdas se ha expandido.
Seleccione la celda que contiene la lista desplegable, vaya a la pestaña Datos y seleccione «Validación de datos» en la sección Herramientas de datos de la cinta.

En el cuadro Fuente, actualice las referencias de celda para incluir las adiciones o arrastre el nuevo rango de celdas en la hoja. Haga clic en «Aceptar» para aplicar el cambio.
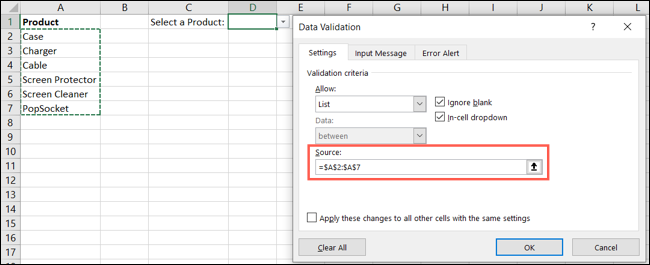
Opcionalmente, marque la casilla en la parte inferior si usa la lista en más de un lugar y desea actualizarla por completo.
Agregar un elemento a un rango con nombre
Si usa un rango con nombre para los elementos de su lista, puede usar el método anterior para agregar un elemento a la lista. Sin embargo, esto no actualizará el rango con nombre para incluir el elemento adicional. En su lugar, actualice el rango con nombre.
Vaya a la pestaña Fórmulas y seleccione «Administrador de nombres» en la sección Nombres definidos de la cinta.

Cuando se abra el Administrador de nombres, seleccione el rango con nombre y actualice las referencias de celda en el cuadro Se refiere a en la parte inferior. Puede ajustar manualmente las referencias de celda o simplemente arrastrarlas en su hoja. Haga clic en la marca de verificación a la izquierda de ese campo para guardar sus cambios y presione «Cerrar».
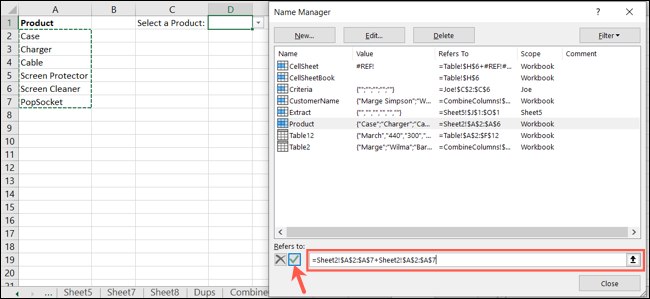
Su lista desplegable se actualiza automáticamente para incluir el nuevo elemento de la lista.
Eliminar un elemento de un rango
Ya sea que use un rango con nombre para su lista desplegable o un rango de celdas sin nombre, eliminar un elemento de la lista funciona de la misma manera.
Nota: si usa un rango con nombre, es posible que desee actualizar las referencias de celda como se describe anteriormente.
Para eliminar un elemento de la lista en el rango de celdas, haga clic derecho y elija «Eliminar».
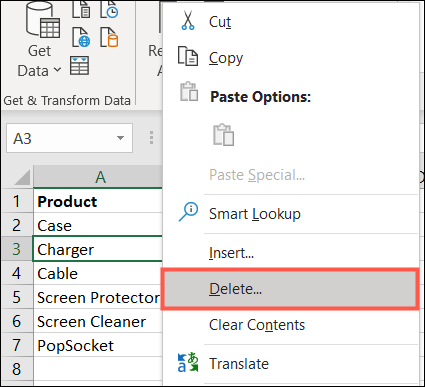
Cuando se le solicite, seleccione «Desplazar celdas hacia arriba» y haga clic en «Aceptar».
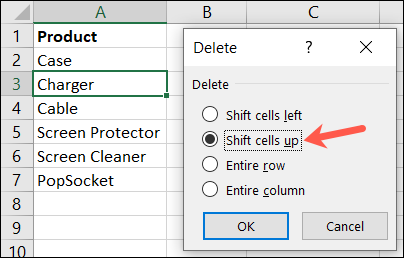
Si simplemente selecciona la celda y elimina el texto que contiene, verá un espacio en blanco en su lista, como se muestra a continuación. El método anterior elimina ese espacio.
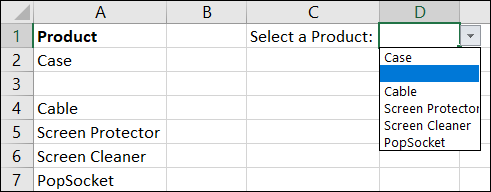
Editar una lista desplegable manualmente
Si ingresó los elementos de su lista manualmente en el cuadro Validación de datos en lugar de hacer referencia a una tabla o rango de celdas, simplemente puede agregar o eliminar elementos de la lista en ese mismo lugar.
Seleccione la celda que contiene la lista desplegable, vaya a la pestaña Datos y elija «Validación de datos» en la sección Herramientas de datos de la cinta.

En el cuadro Fuente, agregue nuevos elementos de lista a la lista o elimine los que ya no desee. Haga clic en «Aceptar» y su lista se actualizará.
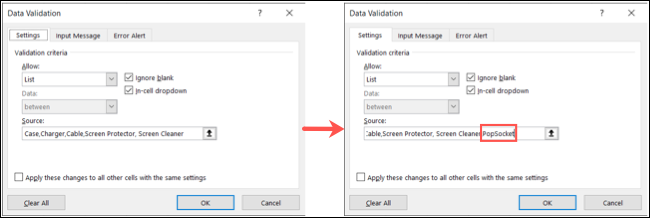
El hecho de que agregue una lista desplegable para la entrada de datos en Excel no significa que no pueda realizar cambios cuando sea necesario. Para otra opción, puede configurar listas personalizadas en Excel para usar en cualquier momento.


