Tabla de contenidos

¿Quieres empezar a jugar en Linux? Con utilidades como la herramienta Proton de Steam, ya no es una quimera, incluso si tu juego es oficialmente compatible solo con Windows. Aquí está nuestra guía completa para jugar en Linux usando Proton.
¿Qué es el protón?
En el pasado, si querías jugar juegos de Steam en Linux, tenías que instalar y ejecutar Steam a través de una capa de compatibilidad de Windows llamada Wine . Tenías que saber cómo configurar Wine tú mismo para que cualquier juego en particular funcionara.
En estos días, puede instalar una versión nativa de Steam en Linux, y también hay muchos juegos con soporte nativo para Linux. Además de eso, Steam te permite descargar su versión bifurcada de Wine llamada Proton, que está preconfigurada para ejecutar tus juegos favoritos de Windows. Será una parte importante del Steam Deck de Valve .
Cuando Proton se anunció por primera vez como parte del proyecto Steam Play, había 27 juegos humildes con soporte oficial de Proton. Desde entonces, ese número ha crecido exponencialmente, con Valve continuamente desarrollando y refinando Proton para adaptarse a una mayor franja de juegos.
Entonces, ¿jugar en Linux es fácil ahora? Bueno, a veces. Dependiendo de algunas variables, su juego podría funcionar perfectamente la primera vez que lo ejecute. Sin embargo, otros juegos pueden requerir algunos ajustes.
Si eso suena frustrante o intimidante, hay formas de predecir cómo le irá con un juego en particular.
Cómo saber si Proton es compatible con su juego
Cuando empieces con Proton, tu mejor amigo será el sitio web ProtonDB . Aquí encontrará una base de datos de juegos de Steam con informes sobre qué tan bien se ejecutan en Linux, con o sin Proton.
Busque un juego y lo encontrará con una calificación que va desde «Platinum» a «Borked». Estas calificaciones se derivan de los informes de los usuarios sobre sus experiencias al ejecutar el juego. Puede desplazarse por estos informes para ver lo que dicen los jugadores, y puede filtrar por hardware y distribuciones específicas para limitar los resultados a personas con configuraciones similares a la suya.
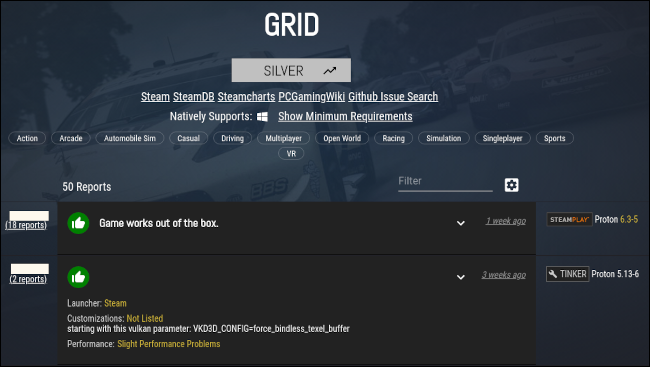
No se sienta abrumado por todas las estadísticas, parámetros y números de versión. Solo valdrá la pena verlos si encuentra problemas con su juego, como explicaremos más adelante.
Lo más importante al principio es la calificación del juego. Si su juego está clasificado como nativo , eso significa que no necesariamente necesita Proton para ejecutarlo. Si está calificado como Gold o Platinum, existe una alta probabilidad de que, con Proton, funcione para usted con ningún ajuste o con un mínimo de ajustes. Si obtiene Bronce o Plata , es probable que tenga que hacer algunos ajustes para que funcione. Si está clasificado como Borked , no hay muchas esperanzas para ti, aunque aún puedes intentarlo. Valve está mejorando continuamente Proton para un mejor soporte, por lo que es posible que una calificación de Borked pueda cambiar.
Otra forma de encontrar recomendaciones de juegos es a través de listas seleccionadas en Steam, como el curador Compatible con Proton . Encontrarás cientos de juegos, cada uno con un breve informe sobre la estabilidad del juego con Proton. Es posible que prefiera este método si no desea desplazarse por muchas estadísticas e informes de usuario.
Cómo usar Proton para Steam
Abra Steam y, después de iniciar sesión, busque el juego que desea jugar en su biblioteca.
Sugerencia: asegúrese de que el ícono de pingüino en la parte superior de la lista de su biblioteca no esté activado. Esto clasifica los juegos que no son nativos de Linux.
El botón Instalar en la página del juego probablemente estará atenuado y no se podrá hacer clic en él.
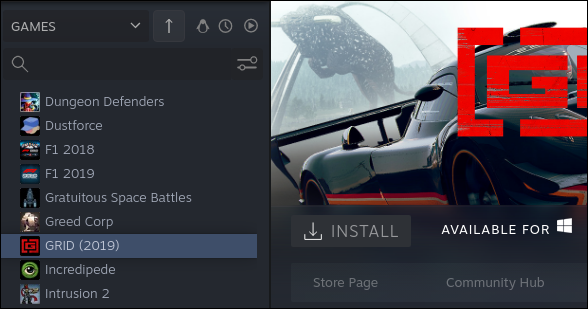
No te preocupes. Estamos a punto de convertir eso en un bonito botón azul en el que se puede hacer clic.
En el lado derecho de la página del juego, haz clic en el botón «Configuración» (un icono de engranaje). En el menú desplegable que aparece, seleccione «Propiedades».
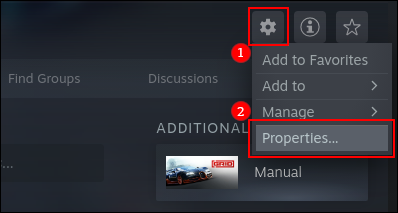
En la ventana Propiedades, haga clic en la pestaña Compatibilidad. Debería encontrar una única opción disponible: «Forzar el uso de una herramienta de compatibilidad de Steam Play específica». Marque la casilla junto a él.
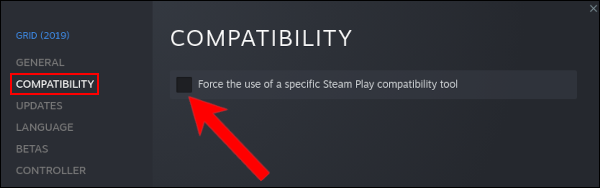
Asegúrese de que el menú desplegable que aparece esté configurado en la versión más alta disponible de Proton. Luego, continúe y salga de la ventana Propiedades.
El mensaje «Disponible para Windows» debería desaparecer y el botón «Instalar» en la página del juego debería ser azul y ahora se puede hacer clic. Haga clic en él para abrir la ventana de instalación.
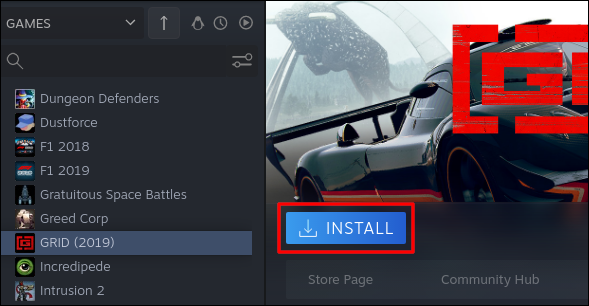
Aquí, elija sus preferencias para los accesos directos. Obtendrá una estimación del espacio en disco y el tiempo de descarga necesarios. Deje la ubicación de instalación como está y luego haga clic en el botón «Siguiente>».
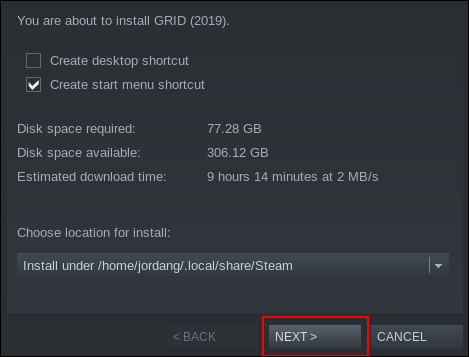
El juego comenzará a descargarse, junto con la versión de Proton que seleccionaste. Una vez que ambos estén descargados e instalados, puedes iniciar el juego haciendo clic en «Jugar».
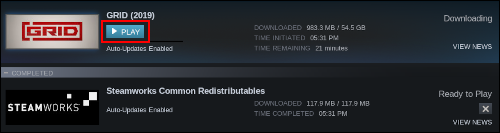
La primera vez que inicie Steam, es posible que Steam deba dedicar unos minutos a la configuración previa al juego. Ten paciencia aquí.
Una vez que se lance el juego, no se desanime si tiene problemas al principio. Los juegos tampoco siempre funcionan de inmediato en Windows, por lo que es posible que solo necesites hacer algunos ajustes en la configuración del juego. Si eso no funciona, o no puedes acceder a la configuración del juego, considera usar un parámetro de inicio recomendado o una versión diferente de Proton, como explicaremos a continuación.
Usar parámetros de lanzamiento
Algunos informes que lees en ProtonDB te dirán que uses parámetros de lanzamiento específicos (también llamados opciones de lanzamiento). Serán cadenas de palabras y caracteres que se parecen a esto:
VKD3D_CONFIG = force_bindless_texel_buffer% command%
Parámetros como estos le dicen a Steam que desea que se activen, desactiven o ajusten configuraciones específicas en el lanzamiento. A veces, solucionarán sus problemas o mejorarán el rendimiento. Sin embargo, tenga cuidado, ya que siempre tienen el potencial de causar más problemas.
Para comenzar, vuelva a abrir la ventana Propiedades de su juego en Steam.
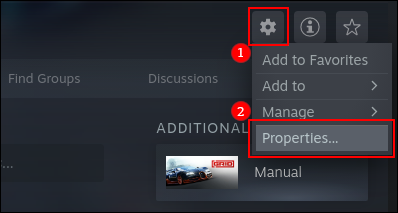
En la primera pestaña que se abre, la pestaña General, busque la sección «Opciones de lanzamiento». Allí, encontrará un cuadro de texto donde puede escribir o copiar y pegar parámetros de inicio específicos.
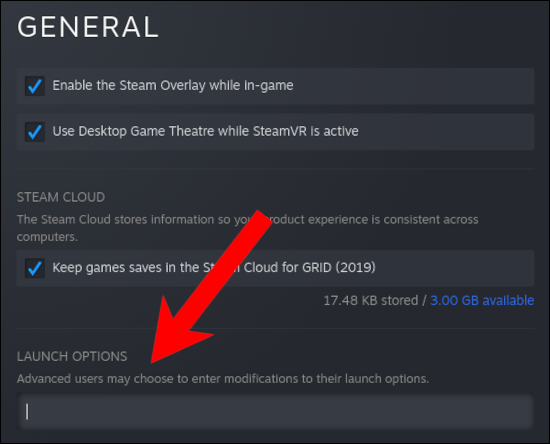
Después de ingresar sus parámetros, salga de la ventana Propiedades e intente ejecutar su juego.
Si aún tiene problemas (o tiene problemas nuevos), simplemente abra Propiedades nuevamente y elimine los parámetros de inicio. Intente buscar otras recomendaciones de parámetros en ProtonDB. Si desea autodiagnosticarse, Steam Support proporciona una guía de los parámetros de uso común.
Usando versiones alternativas de Proton
Al buscar un juego en ProtonDB, es posible que observe que los usuarios informan que juegan el juego en diferentes versiones de Proton.
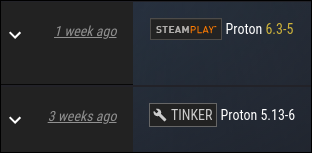
Estas diferentes versiones usan diferentes configuraciones y características que hacen que ciertos juegos funcionen mejor, pero también pueden causar problemas para otros juegos. Los usuarios pueden indicar en sus informes que una versión específica funciona mejor para ellos. Cuando veas esto y el juego no esté funcionando bien en la versión que estás usando, considera cambiar a esa versión de Proton. Es fácil.
Simplemente vuelva a la configuración de compatibilidad descrita anteriormente y, en el menú desplegable, seleccione la versión de Proton que desee.
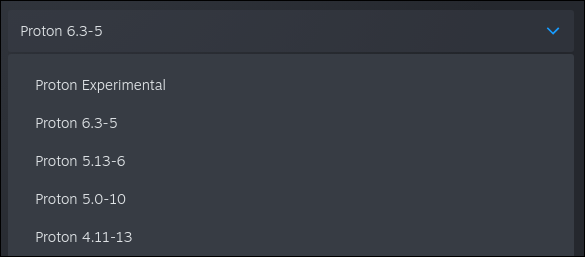
Sal de la ventana Propiedades e inicia tu juego. Steam podría necesitar tiempo para descargar e instalar la versión de Proton que eligió.
¿Qué es el protón experimental?
Esta opción le brinda la vanguardia del desarrollo de protones. No se garantiza que sea estable, pero puede tener nuevas funciones y correcciones que necesitas para ejecutar tu juego. Trátelo como último recurso si otras versiones recomendadas le fallan.
Versiones personalizadas de Proton
En ProtonDB, verá una insignia «Steam Play» o una insignia «Tinker» junto al número de versión de Proton que están usando. La insignia Steam Play simplemente significa que es una versión disponible directamente a través de Steam.
La insignia de Tinker, sin embargo, denota que están usando una compilación personalizada de Proton, no una compilación respaldada oficialmente por Valve. No recomendamos usarlos a menos que sepa lo que está haciendo.
Tiempo de ejecución de Proton vs Steam Linux
A veces, verá algo llamado «Steam Linux Runtime» entre sus opciones de Proton. Esta no es otra versión de Proton. Es una opción que te permite ejecutar una versión del juego que se creó para Linux. Puede seleccionar Steam Linux Runtime si desea instalarlo y ejecutarlo en lugar de Proton y la versión de Windows.
Si lo hace, es posible que reciba un mensaje en el lanzamiento que indique que su sistema operativo Linux no es compatible. Si esto sucede, aún puede continuar e intentarlo. En nuestras pruebas, el juego a veces funciona perfectamente de todos modos.
Sin embargo, no siempre debes confiar en el tiempo de ejecución de Linux. A veces, los desarrolladores de juegos no pueden dedicar mucho tiempo a garantizar que la versión de Linux funcione bien. Es posible que esté mejor con la versión de Windows acompañada de Proton. Experimente un poco para averiguarlo.
Si no puede hacer que Proton trabaje para usted, consulte los foros de la comunidad Steam . ProtonDB también ofrece preguntas frecuentes útiles para la resolución de problemas.
Ahora que está jugando juegos de Windows en Linux, es posible que sienta curiosidad por saber qué otras aplicaciones populares puede obtener en su sistema.


