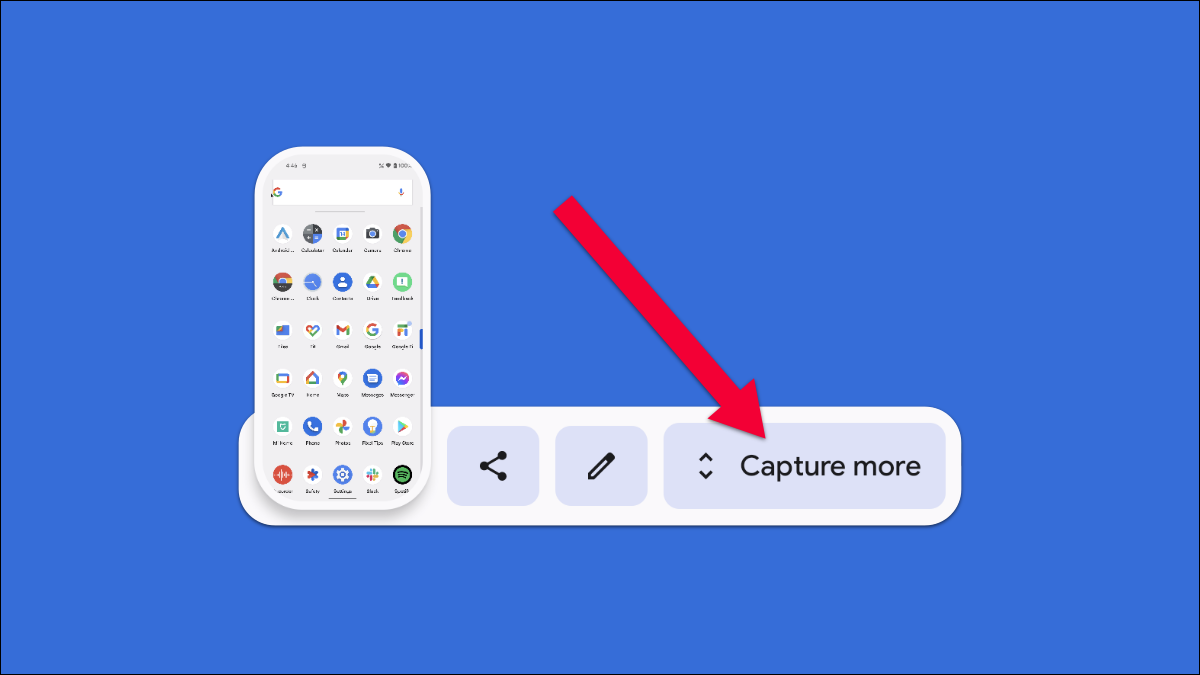
Tomar una captura de pantalla es una característica central de Android, pero ha cambiado un poco a lo largo de los años. Android 11 introdujo una nueva interfaz de usuario de captura de pantalla, y Android 12 se basa en eso. Le mostraremos cómo capturar capturas de pantalla de desplazamiento largo.
¿Qué es una «captura de pantalla con desplazamiento»? Una captura de pantalla normal capturará solo lo que puede ver en la pantalla en ese momento. Una captura de pantalla con desplazamiento le permite tomar una captura de pantalla más larga que incluye todo lo que verá al desplazarse hacia arriba o hacia abajo en la pantalla.
RELACIONADO: Así es como funcionan las capturas de pantalla en Android
Puede tomar capturas de pantalla de desplazamiento de la mayoría de las aplicaciones, pero a partir de Android 12 Beta 3 , no funcionan con navegadores web como Google Chrome. Si tiene un dispositivo Samsung, puede leer nuestra guía para tomar capturas de pantalla con desplazamiento en un teléfono Galaxy .
Para tomar una captura de pantalla con desplazamiento en un dispositivo Android con Android 12 o superior, primero debe estar en una aplicación que tenga desplazamiento vertical. Usaremos YouTube para este ejemplo. Desde allí, presione los botones físicos de Encendido + Bajar volumen hasta que la pantalla parpadee.
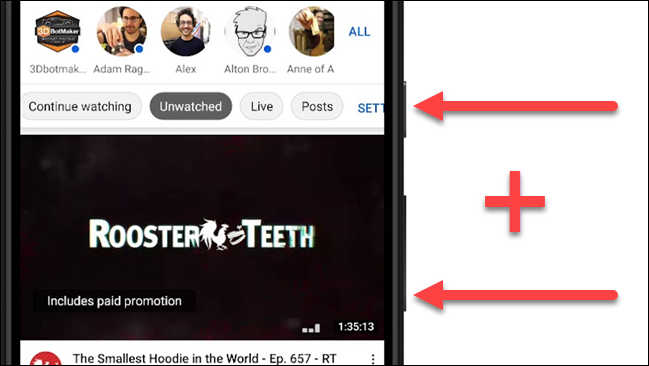
A continuación, toque «Capturar más» en el menú de vista previa de la captura de pantalla. Si una aplicación no permite la función de captura de pantalla con desplazamiento, el botón «Capturar más» no estará presente.
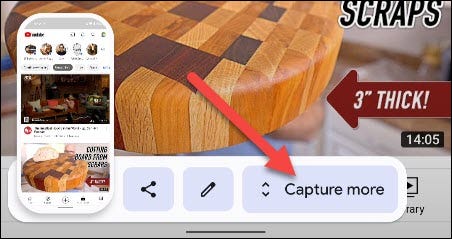
Android capturará automáticamente más de la pantalla verticalmente. Serás llevado a una pantalla donde puedes recortar la captura de pantalla. Use los controladores para seleccionar el área de la captura de pantalla que desea usar.
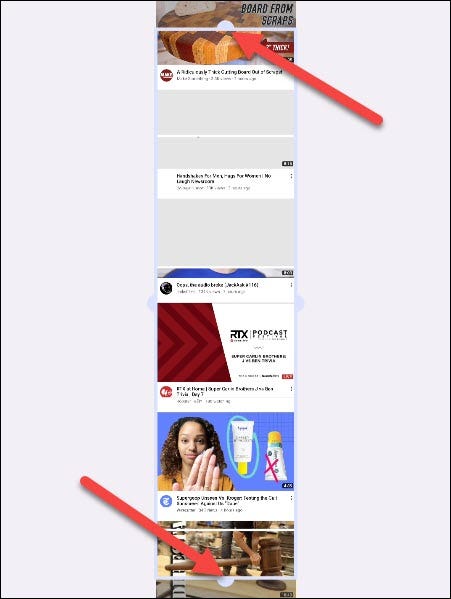
Una vez que haya terminado con eso, puede tocar «Guardar» para terminar o el ícono de lápiz para hacer más ediciones, como dibujar o anotar en la captura de pantalla y agregar texto.
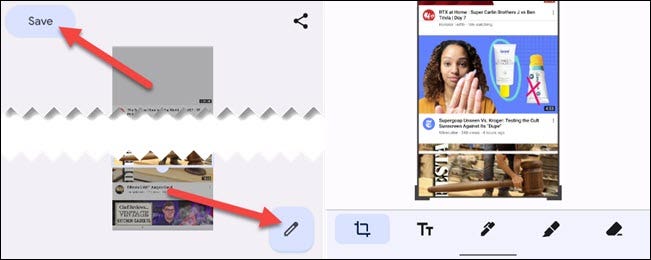
¡Eso es! Esta es una buena manera de tomar capturas de pantalla de más de lo que puede ver en la pantalla. Sería mucho más lento unir capturas de pantalla manualmente. Tenga en cuenta que los resultados no siempre son perfectos, depende de la aplicación en la que se encuentre.


