
Desde hace un par de años, el iPad tenía la capacidad de reproducir videos en modo de imagen en imagen. Una vez que actualice a iOS 14 o superior, su iPhone también obtendrá la función. Funciona con aplicaciones multimedia, YouTube (a través de Safari) e incluso para llamadas FaceTime.
Utilice Picture-in-Picture para aplicaciones compatibles en iPhone
Todas las aplicaciones multimedia que ya admitían el modo de imagen en imagen en el iPad funcionan de inmediato en su iPhone con iOS 14 o superior. Y ahora que la función está disponible en el iPhone, esperamos ver más aplicaciones de videoconferencia y medios para agregar la función.
Por ahora, aplicaciones populares como Netflix y Amazon Prime admiten la función. La aplicación de YouTube no lo hace, pero hablaremos de eso más adelante.
Si ha utilizado el modo de imagen en imagen en el iPad, estará familiarizado con el proceso. Abra una aplicación como Netflix y comience a reproducir una película o un programa de televisión. Luego, durante la reproducción, deslícese hacia arriba desde la barra de Inicio (la parte inferior de la pantalla). Si está utilizando un iPhone con un botón de inicio, presione el botón de inicio en su lugar.
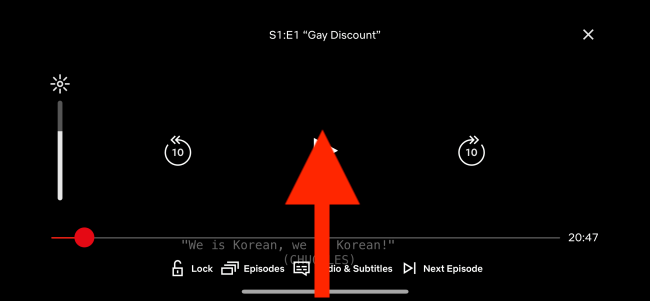
Ahora verá la pantalla de inicio de su iPhone mientras el video continúa reproduciéndose en una pequeña ventana del reproductor multimedia.
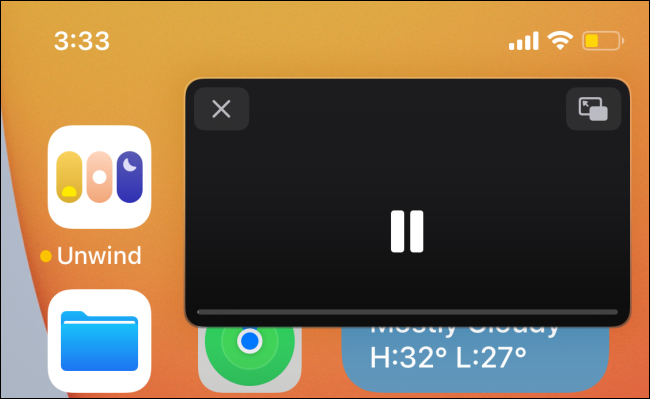
Ahora puede pellizcar y hacer zoom en la ventana para agrandarla o reducirla. También puede deslizar la ventana hacia el borde izquierdo o derecho de la pantalla para ocultar el reproductor de video. El audio continuará reproduciéndose en segundo plano.
Para recuperar la ventana de imagen en imagen, toque el icono «Flecha».
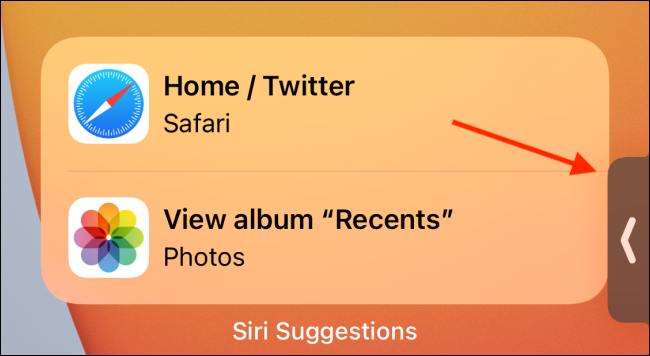
Al tocar la ventana de imagen en imagen, se muestran opciones adicionales. Desde aquí, puede reproducir o pausar el video y saltar hacia adelante y hacia atrás.
Para volver al modo de pantalla completa, toque el botón «Imagen en imagen» que se encuentra en la esquina superior derecha de la ventana. Y si desea detener la reproducción por completo, toque el botón «Cerrar» en la parte superior izquierda.
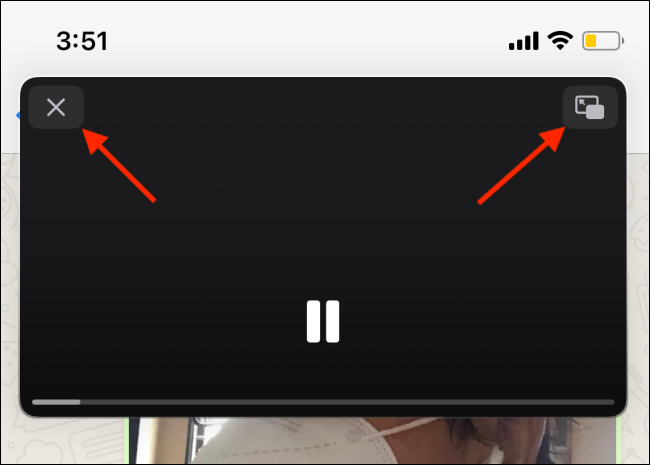
FaceTime también admite el modo de imagen en imagen y funciona de la misma manera. Durante una videollamada, vaya a la pantalla de inicio para continuar la llamada en una pequeña ventana de imagen en imagen.
Utilice Picture-in-Picture para YouTube (y otros sitios web)
Si bien YouTube Premium en Android admite imagen en imagen, YouTube simplemente no ofrece la función a los usuarios de iPhone y iPad. Pero no se preocupe, la solución alternativa de Safari para iPad también funciona en el iPhone.
Puede usar Safari para reproducir el video de YouTube en el reproductor de video nativo, que ofrece la funcionalidad de imagen en imagen. Esta característica también funcionará para otros reproductores multimedia web que funcionen con el reproductor de video nativo de Safari.
Primero, visite el sitio web de YouTube y luego comience a reproducir un video. Desde allí, toque el botón «Pantalla completa».
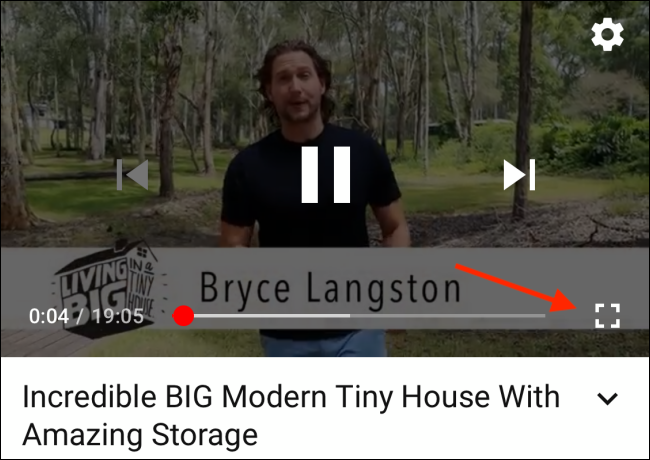
Notarás que el reproductor multimedia de YouTube se ha ido y es reemplazado por el propio reproductor de video de Apple. Ahora puede tocar el botón «Imagen en imagen» para habilitar rápidamente la función. O puede deslizar hacia arriba desde la barra de Inicio (o presionar el botón «Inicio» en dispositivos más antiguos) para activar el modo de imagen en imagen.
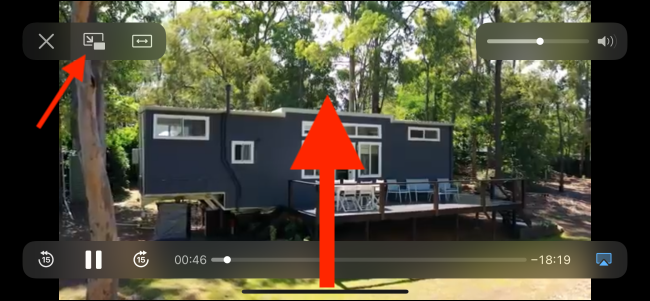
Una vez que esté en el modo de imagen en imagen, seguirá funcionando como de costumbre. Encontrarás las mismas opciones para mover la ventana del reproductor y ocultar la ventana flotante.
Ahora puede continuar usando otras aplicaciones mientras se reproduce el video de YouTube en la ventana flotante. Una vez que haya terminado, puede tocar el botón «Cerrar» para salir del reproductor o puede tocar el botón «Imagen en imagen» para volver al modo de pantalla completa.
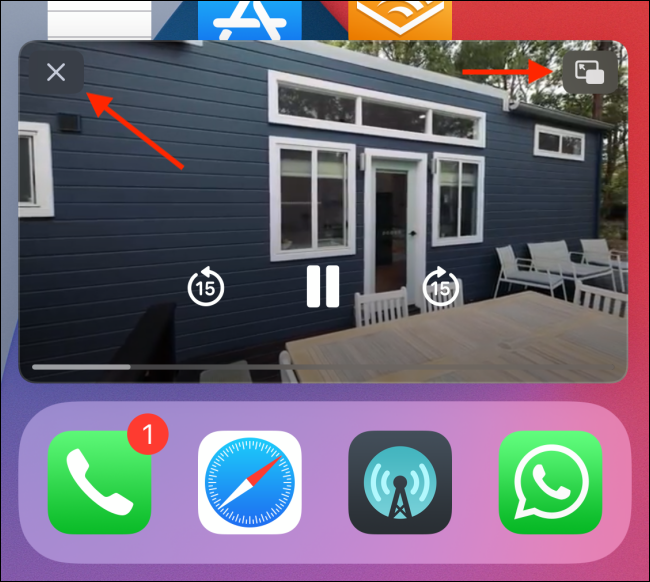
Una vez que su iPhone tenga iOS 14 o superior, ¡asegúrese de probar los nuevos widgets de la pantalla de inicio !


