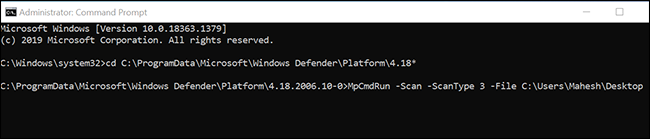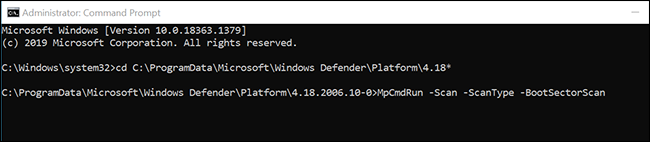Tabla de contenidos

El antivirus Microsoft Defender incluido en Windows 10, también conocido como Windows Defender, tiene una interfaz de línea de comandos. En lugar de utilizar la aplicación gráfica de seguridad de Windows, puede ejecutar el antivirus integrado de Windows 10 desde el símbolo del sistema, PowerShell o la terminal de Windows .
Ejecutar un escaneo rápido de virus
Puede ejecutar un análisis rápido para buscar virus, malware y otras amenazas en algunos lugares comunes, como el Registro de Windows y las carpetas de inicio. Por lo general, esta exploración solo tarda unos minutos en completarse.
Para utilizar este análisis, abra el menú «Inicio», busque «Símbolo del sistema», haga clic con el botón derecho en la utilidad y seleccione «Ejecutar como administrador».
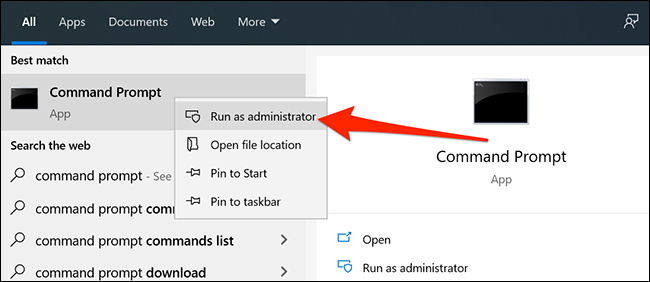
Haga clic en «Sí» en el mensaje de Control de cuentas de usuario.
En la ventana del símbolo del sistema, escriba lo siguiente para que el directorio de Microsoft Defender Antivirus sea su directorio de trabajo actual:
cd C: \ ProgramData \ Microsoft \ Windows Defender \ Platform \ 4.18 *
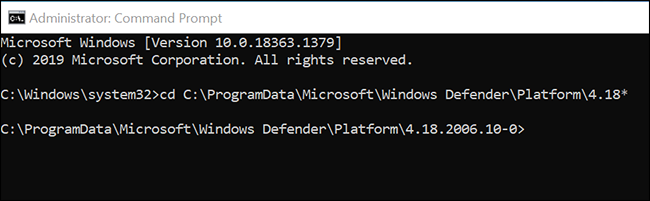
Nota: Si convierte otro directorio en su directorio de trabajo actual o cierra y vuelve a abrir el símbolo del sistema, asegúrese de ejecutar el comando anterior antes de usar cualquier otro comando de Microsoft Defender Antivirus.
Luego, ingrese el siguiente comando y presione «Enter» para iniciar un escaneo rápido de virus:
MpCmdRun -Scan -ScanType 1

Verá el progreso del escaneo en vivo en su pantalla.
Ejecutar un análisis de virus completo
Un escaneo completo revisa minuciosamente todos los archivos de su computadora en busca de virus, malware y otras amenazas de seguridad. Dado que este es un escaneo completo, tiende a tomar más tiempo que los otros escaneos.
Puede ejecutar un análisis completo con el siguiente comando en el símbolo del sistema:
MpCmdRun -Scan -ScanType 2
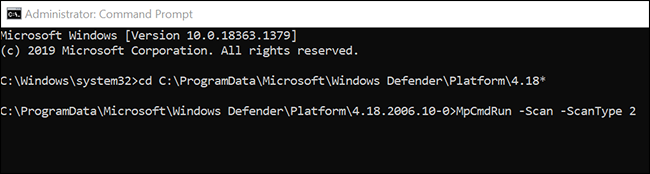
Nota: Si necesita detener un escaneo por algún motivo, presione Ctrl + C en su teclado.
Realizar un escaneo de virus personalizado
Querrá utilizar un análisis personalizado cuando tenga archivos o carpetas particulares que desee analizar en busca de virus, malware y otras amenazas. También puede usar esto para escanear archivos en su almacenamiento externo, como sus unidades flash USB.
Para usar esto, escriba el siguiente comando en la ventana del símbolo del sistema y presione «Enter».
Asegúrese de reemplazar «PATH» con la ruta a la carpeta o archivo que desea escanear. Si hay espacios en su ruta, agregue comillas dobles antes y después de la ruta, así: «C: \ Users \ Mahesh \ Desktop \ My Files»
MpCmdRun -Scan -ScanType 3 -File PATH
Por ejemplo, si quisiera escanear su escritorio en busca de amenazas, ejecutaría el siguiente comando, reemplazando «MYNAME» con su nombre de usuario.
MpCmdRun -Scan -ScanType 3 -File C: \ Users \ MYNAME \ Desktop
Escanee los archivos del sector de arranque de su PC
El sector de arranque de su PC es donde se almacena toda la información esencial sobre el arranque de su computadora. Este sector contiene el código que inicia su sistema operativo.
A veces, ciertos virus y otras amenazas atacan este sector de arranque. Cuando esto sucede, experimenta problemas al iniciar su computadora . También podría enfrentar otros problemas.
Si cree que su PC está infectada con un virus o malware, vale la pena ejecutar un escaneo del sector de arranque para encontrar y eliminar cualquier contenido sospechoso de este sector.
Puede utilizar el siguiente comando de Microsoft Defender Antivirus para ejecutar un análisis del sector de arranque:
MpCmdRun -Scan -ScanType -BootSectorScan
Restaurar archivos en cuarentena
Cuando Microsoft Defender Antivirus encuentra un archivo sospechoso, lo mueve a la Cuarentena. Esta es una ubicación especial para almacenar archivos sospechosos y sus archivos no se pueden iniciar cuando están aquí en cuarentena.
Si cree que el antivirus ha movido por error un archivo a la cuarentena, puede usar un comando para restaurar ese archivo a su ubicación original.
Para hacer esto, primero, ejecute el siguiente comando para ver una lista de todos sus archivos en cuarentena:
MpCmdRun -Restore -ListAll
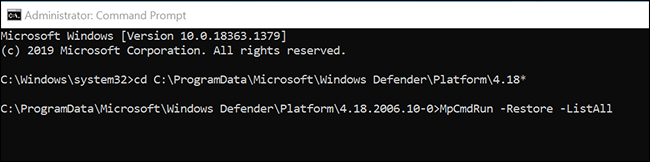
En la lista, anote el nombre del archivo que desea restaurar. Luego, escriba el siguiente comando, reemplace «MyApp.exe» con el nombre del archivo que desea restaurar y presione «Enter».
MpCmdRun -Restore -Name MyApp.exe
Si desea restaurar su archivo a otra carpeta, use el siguiente comando en su lugar. Asegúrese de reemplazar «PATH» con la ruta a su carpeta antes de ejecutar el comando.
Por supuesto, reemplace «MyApp.exe» con el nombre del archivo que desea restaurar.
MpCmdRun -Restore -Name MyApp.exe -FilePath PATH
Actualizar el antivirus de Microsoft Defender
Microsoft Defender Antivirus se actualiza a sí mismo con regularidad para garantizar que pueda encontrar virus y amenazas más nuevos. Sin embargo, puede obligarlo a buscar y descargar actualizaciones más recientes en cualquier momento.
Puede hacerlo ejecutando el siguiente comando en la ventana del símbolo del sistema:
MpCmdRun -SignatureUpdate
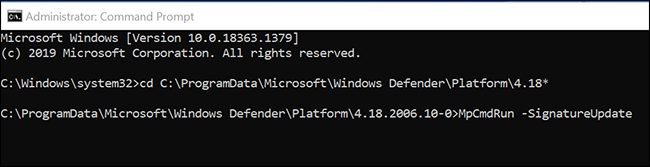
Actualizará las definiciones de virus sin ningún aviso.
Ver todas las opciones de antivirus de Microsoft Defender disponibles
Además de lo anterior, existen muchas otras combinaciones de comandos que puede utilizar para aprovechar al máximo este antivirus en su PC con Windows 10.
Para encontrar todos los comandos y parámetros disponibles, ejecute este comando en el símbolo del sistema:
MpCmdRun -h
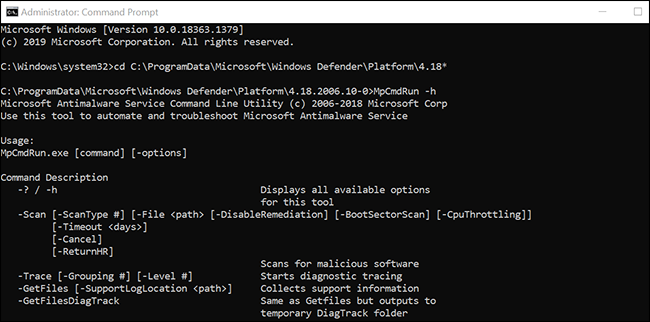
Ahora eres un profesional cuando se trata de usar Microsoft Defender Antivirus desde el símbolo del sistema.
Si prefiere la interfaz gráfica, consulte nuestra guía sobre cómo usar Microsoft Defender Antivirus, que explica todas las características gráficas de este programa.